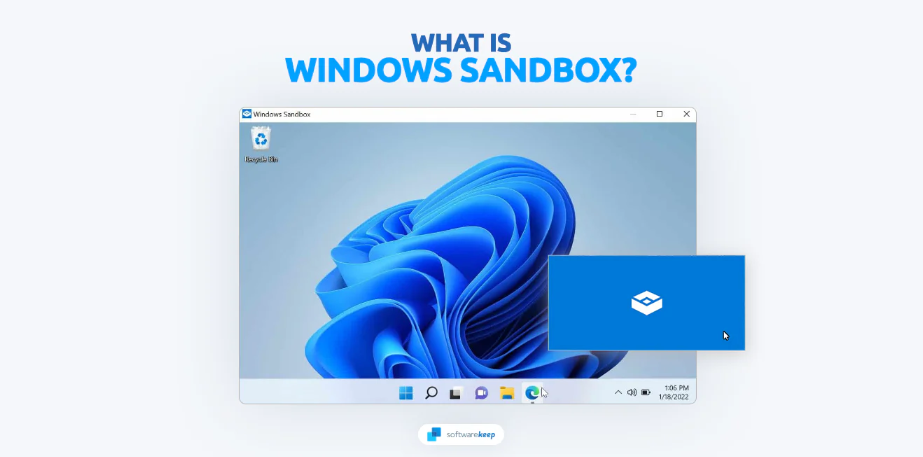Всички потребители на Windows трябва да са наясно с рисковете, свързани с изпълнението на неизвестни приложения на техните компютри. Известен факт е, че зловреден софтуер може да бъде инжектиран в приложение и може да причини сериозни щети на вашата система, ако не бъде открит и премахнат навреме. Ето защо Microsoft внедри функцията Windows Sandbox.
Windows Sandbox е лека виртуална среда, в която можете безопасно да стартирате ненадеждни приложения, без да се притеснявате за компрометиране на целостта на вашата система. Windows Sandbox се възползва от хардуерно подпомаганата виртуализация и функциите за изолиране на ОС, налични в съвременните компютри, създавайки сигурна среда за стартиране на ненадеждни приложения.

В тази статия ще разгледаме подробно какво представлява Windows Sandbox, как работи и как можете да го използвате във ваша полза.
Съдържание
- Какво е Windows Sandbox?
- Как работи Windows Sandbox?
- Системни изисквания на Windows Sandbox
- Как да активирате Windows Sandbox
- Как да отворите Windows Sandbox
- Как да използвате Windows Sandbox
- Как да деинсталирате Windows Sandbox
Какво е Windows Sandbox?
Windows Sandbox е вградена лека виртуална машина, която ви позволява да стартирате приложения и програми в изолирана среда. Той действа като временна работна среда, която ви позволява да тествате потенциално вреден или ненадежден софтуер, без да излагате на риск действителната си операционна система. След като затворите пясъчника, всички промени и модификации, направени в него, се отхвърлят, което гарантира чисто и сигурно изживяване всеки път.
Windows Sandbox беше представен за първи път с пускането на актуализацията на Windows 10 от май 2019 г. (версия 1903) и оттогава се превърна в ценен инструмент за потребители, които търсят безопасен и удобен начин да експериментират със софтуер, без да застрашават стабилността на основната си операционна система.
Всеки път, когато се стартира Windows Sandbox, той започва с нова и чиста инсталация на Windows, осигурявайки непокътната среда за тестване и експериментиране. Всички направени промени или файлове, създадени в Windows Sandbox, не са постоянни и се отхвърлят автоматично, когато пясъчната среда се затвори.
Предимства от използването на Windows Sandbox
Използването на Windows Sandbox предлага няколко предимства както за обикновените потребители, така и за ИТ специалистите. Нека разгледаме по-отблизо предимствата, които носи на масата:
- Подобрена сигурност : Windows Sandbox предоставя сигурна среда за тестване, предотвратявайки проникването на потенциални заплахи във вашата основна операционна система. Той действа като защитен щит срещу злонамерен софтуер, вируси и друг злонамерен софтуер.
- Изолация : Като изпълнявате приложения в Windows Sandbox, можете да гарантирате, че всички направени промени или файлове, създадени по време на тестване, се съдържат в пясъчната среда. Тази изолация предотвратява всякакви смущения във вашата основна система и гарантира чист лист с всяка сесия на пясъчна среда.
- Удобство : Windows Sandbox е лесен за използване и не изисква допълнителна настройка. Той идва предварително инсталиран с изданията на Windows 10 Pro и Enterprise, което го прави лесно достъпен за бизнес и професионални потребители. Просто стартирайте пясъчника и започнете да тествате веднага!
- Ефективност на времето и разходите : Windows Sandbox спестява време и ресурси, като елиминира нуждата от специални виртуални машини или отделни физически машини за целите на тестването. Той предлага леко решение, което може бързо да се настрои и изхвърли след употреба.
Ако често изтегляте и тествате непознати приложения, Windows Sandbox предлага ефективен начин за поддържане на сигурността на вашата система, като същевременно можете да изследвате нов софтуер.
Как работи Windows Sandbox?
Windows Sandbox използва технологията за виртуализация, вградена в Windows 10, за да създаде изолирана среда, която емулира точно вашата действителна система. Когато стартирате Windows Sandbox, се създава оригинално копие на Windows 10, което е напълно отделено от вашата хост операционна система. Това гарантира, че никакви промени или злонамерен софтуер в пясъчната среда не могат да засегнат основната ви система.
Пясъчната среда е проектирана да бъде за еднократна употреба и лека, което позволява бързото й създаване и разрушаване, ако е необходимо. Той споделя едно и също ядро с хост операционната система, елиминирайки необходимостта от допълнителни ресурси, като същевременно осигурява сигурно разделяне.
Системни изисквания на Windows Sandbox
Преди да активирате Windows Sandbox, важно е да се уверите, че вашият компютър поддържа технологията за виртуализация, изисквана от Sandbox. Ето ръководство стъпка по стъпка как да проверите дали компютърът ви поддържа виртуализация:
- В Windows 10 щракнете с десния бутон върху лентата на задачите и изберете Диспечер на задачите . В Windows 11 можете или да натиснете Ctrl + Shift + Esc , или да щракнете върху иконата за търсене, да започнете да пишете „ Диспечер на задачите “ и след това да изберете „ Диспечер на задачите “ от резултатите.
- Ако прозорецът на диспечера на задачите изглежда компактен, щракнете върху „ Повече подробности “ в долната част, за да го разгънете и разкриете всички раздели.
-
Изберете раздела „ Производителност “, за да видите подробностите за производителността на вашия компютър.
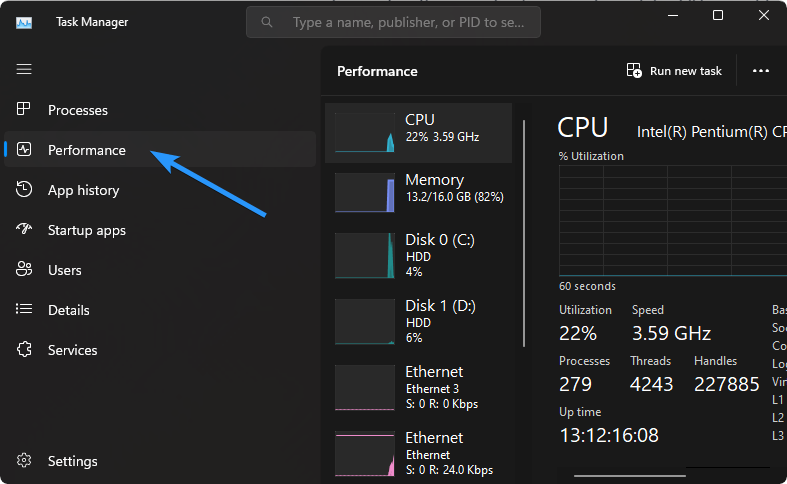
-
Потърсете записа с етикет „ Виртуализация “ под раздела „ Производителност “. Уверете се, че пише, че виртуализацията е активирана.
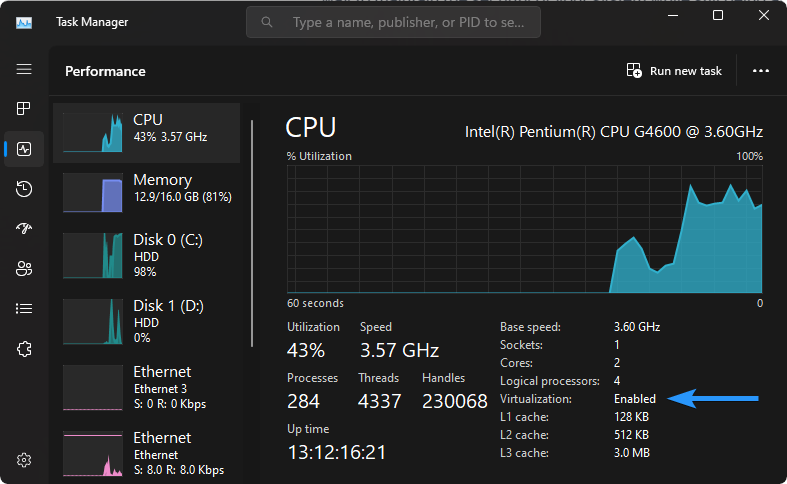
Ако " Виртуализация " е активирана, вашият компютър поддържа необходимата технология за виртуализация за Windows Sandbox. Ако е деактивиран, може да се наложи да активирате виртуализацията в настройките на BIOS на вашия компютър. Процесът за активиране на виртуализация в BIOS варира в зависимост от производителя на вашия компютър, така че вижте документацията на вашето устройство или уебсайта на производителя за конкретни инструкции.
Как да активирате Windows Sandbox
Преди да можете да използвате Windows Sandbox, ще трябва да го активирате. Има два различни начина да направите това:
Активирайте Windows Sandbox от Настройки
Windows Sandbox предоставя удобен за потребителя интерфейс, който имитира изживяването на работния плот на Windows. Ето ръководство стъпка по стъпка за това как да настроите и да се възползвате максимално от този мощен инструмент:
- След като потвърдите, че виртуализацията е активирана на вашия компютър, можете да продължите с активирането на Windows Sandbox. Следвай тези стъпки:
-
Отворете менюто "Старт" и потърсете " Включване или изключване на функциите на Windows ". Щракнете върху опцията „ Включване или изключване на функциите на Windows “ от резултатите от търсенето.
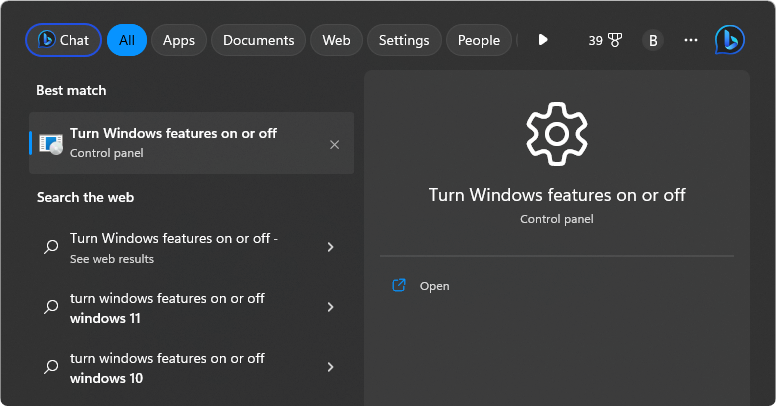
- В диалоговия прозорец с функции на Windows, който се показва, превъртете надолу и намерете „ Windows Sandbox “ в списъка с функции.
-
Поставете отметка в квадратчето до „ Windows Sandbox “, за да го активирате. Ако има допълнителни функции, които трябва да бъдат инсталирани за Sandbox, Windows ще ги инсталира автоматично.

- Щракнете върху „ OK “, за да приложите промените. Сега Windows ще активира Windows Sandbox на вашия компютър.
В зависимост от вашата системна конфигурация може да бъдете подканени да рестартирате компютъра си, за да завършите инсталирането на Windows Sandbox. Ако бъдете подканени, запазете незапазената работа и щракнете върху „ Рестартиране сега “, за да рестартирате компютъра си.
След рестартирането Windows Sandbox ще бъде активиран на вашия компютър и можете да започнете да го използвате за стартиране и тестване на приложения в защитена и изолирана среда. Просто потърсете „Windows Sandbox“ в менюто „Старт“, за да стартирате приложението и да започнете своите тестови сесии.
Активирайте Windows Sandbox чрез PowerShell
Активирането на Windows Sandbox може също да се извърши с помощта на команди на PowerShell. Ето ръководство стъпка по стъпка за това как да активирате Windows Sandbox чрез PowerShell:
- Щракнете върху менюто "Старт" и превъртете надолу, за да намерите папката за Windows PowerShell .
-
Щракнете с десния бутон върху прекия път за Windows PowerShell и изберете „ Изпълни като администратор “ от контекстното меню. Това ще отвори PowerShell с администраторски привилегии.
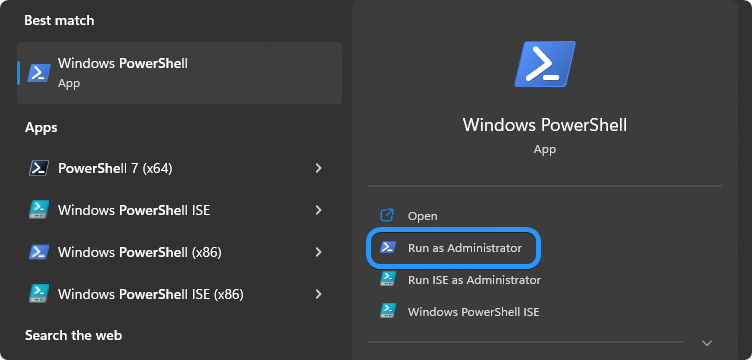
-
В прозореца на PowerShell въведете следната команда и натиснете Enter: Enable-WindowsOptionalFeature -Online -FeatureName "Containers-DisposableClientVM" -All

- Ако бъдете подканени, рестартирайте компютъра си, за да завършите инсталирането на Windows Sandbox. След като вашият компютър се рестартира, влезте отново и Windows Sandbox ще бъде активиран и готов за използване.
Използването на команди на PowerShell е алтернативен метод за активиране на Windows Sandbox, особено ако предпочитате да работите с инструменти от командния ред. Следвайки тези стъпки, можете да активирате Windows Sandbox и да започнете да го използвате за безопасно тестване на приложения и програми на вашия компютър с Windows.
Как да отворите Windows Sandbox
За да отворите Windows Sandbox и да започнете да го използвате, следвайте тези инструкции стъпка по стъпка:
- Отворете менюто "Старт", като щракнете върху иконата на Windows в долния ляв ъгъл на екрана.
- Превъртете през списъка с всички приложения и намерете прекия път за „ Windows Sandbox “.
- Кликнете върху прекия път на Windows Sandbox, за да го отворите.
Ако планирате да използвате Windows Sandbox често, можете да закачите неговия пряк път към менюто "Старт" или лентата на задачите за лесен достъп. Просто щракнете с десния бутон върху прекия път на Windows Sandbox и изберете или „ Закачи към Старт “ или „ Закачи към лентата на задачите “ въз основа на вашите предпочитания.
След като Windows Sandbox е отворен, можете да започнете да тествате и изпълнявате приложения в защитена и изолирана среда. Можете също да създадете персонализирани конфигурационни файлове, които определят настройките за средите на Windows Sandbox, които да се използват при стартирането им.
Как да използвате Windows Sandbox
За да тествате софтуерна програма, трябва да я направите достъпна в Sandbox. Има няколко начина да направите това. За да инсталирате програми в Windows Sandbox, следвайте тези инструкции стъпка по стъпка:
1. Изтегляне на програма
- Отворете Windows Sandbox, като щракнете върху бутона Старт и изберете прекия път на Windows Sandbox.
- Вътре в Sandbox отворете Microsoft Edge (вградения уеб браузър). Отидете до уебсайта, откъдето можете да изтеглите желаната програма.
-
Изтеглете програмата точно както бихте направили на обикновена Windows система.
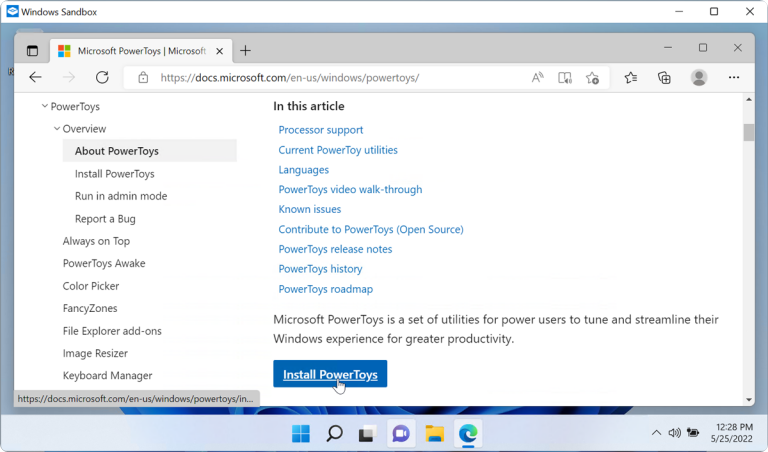
- След като изтеглянето приключи, можете да инсталирате и използвате програмата в средата на Sandbox.
2. Инсталиране на предварително изтеглена програма
- Ако вече сте изтеглили програмата на вашата хост Windows система, намерете инсталационния файл или инсталатора.
- Щракнете с десния бутон върху инсталационния файл и изберете " Копиране " от контекстното меню.
- Вътре в Sandbox отворете File Manager (Windows Explorer). Отидете до папка в Sandbox, където искате да инсталирате програмата.
-
Щракнете с десния бутон в папката и изберете „ Поставяне “, за да копирате инсталационния файл от вашата хост система в Sandbox.
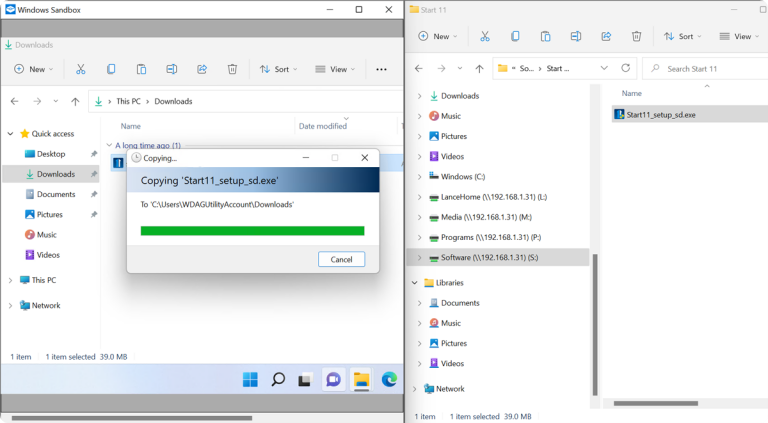
- Щракнете двукратно върху инсталационния файл в Sandbox, за да започнете инсталационния процес. Следвайте редовните стъпки за инсталиране на програмата.
- Веднъж инсталирана, стартирайте програмата в Sandbox и я използвайте както обикновено.
Как да деинсталирате Windows Sandbox
За да премахнете Windows Sandbox от вашата система Windows 11, имате няколко опции. Ето ръководство стъпка по стъпка как да го направите:
Използване на функции на Windows
- Отворете менюто "Старт" и потърсете " Включване или изключване на функциите на Windows ".
- Кликнете върху опцията „ Включване или изключване на функциите на Windows “ от резултатите от търсенето.
- В диалоговия прозорец с функции на Windows, който се появява, превъртете надолу и намерете записа за „ Windows Sandbox “.
-
Премахнете отметката от квадратчето до „ Windows Sandbox “, за да го деактивирате. Щракнете върху „ OK “, за да запазите промените.

- Ако бъдете подканени, рестартирайте компютъра си, за да завършите премахването на Windows Sandbox.
Използване на Windows PowerShell
- Отворете Windows Terminal или PowerShell като администратор. Можете да направите това, като потърсите „ PowerShell “ в менюто „Старт“, щракнете с десния бутон върху приложението и изберете „ Изпълни като администратор “.
-
В прозореца на терминала или PowerShell въведете следната команда: Disable-WindowsOptionalFeature -FeatureName "Containers-DisposableClientVM" -Online

- Натиснете Enter, за да изпълните командата.
- Ако бъдете подканени, рестартирайте компютъра си, за да финализирате премахването на Windows Sandbox.
Като следвате някой от тези методи, можете успешно да премахнете Windows Sandbox от вашата Windows система. Важно е да се отбележи, че премахването на Windows Sandbox ще деактивира за постоянно функцията и няма да можете да я използвате отново, освен ако не я активирате отново, като използвате същите методи, обяснени по-рано.
Заключение
Windows Sandbox е чудесен начин за сигурно тестване на приложения и програми на вашата Windows система. Той е лесен за настройка и използване и осигурява безопасна среда, в която можете да стартирате потенциално опасен софтуер без риск от повреда на основната ви система. След като вече знаете как да инсталирате, използвате и деинсталирате Windows Sandbox, можете да се възползвате максимално от тази полезна функция.
Надяваме се, че това ръководство е било полезно и че вече разбирате по-добре Windows Sandbox. Късмет!
Още нещо
Радваме се, че прочетохте тази статия. :) Благодаря ви, че прочетохте.
Ако имате секунда, моля, споделете тази статия в социалните мрежи; някой друг също може да се възползва.
Абонирайте се за нашия бюлетин и бъдете първите, които ще четат нашите бъдещи статии, рецензии и публикации в блогове направо от входящата си поща. Ние също така предлагаме сделки, промоции и актуализации за нашите продукти и ги споделяме по имейл. Няма да пропуснете нито един.
Свързани статии
»Какво представлява главният изброител на Microsoft Device Association?
» Какво представлява изскачащият прозорец taskeng.exe? Безопасно ли е?
» Какво уврежда батерията на вашия лаптоп Windows 11