Installing new applications and uninstalling those you no longer need in Windows 10 is the most basic form of computer maintenance.
This article will look at how you can perform these two tasks when operating a Windows 10 device.
In summary, the process of installing or uninstalling applications in Window 10 goes likes this:
- In the search box on the taskbar, type Control Panel and select it from the results.
- Select Programs > Programs and Features.
- Press and hold (or right-click) on the program you want to remove and select Uninstall or Uninstall/Change. Then follow the directions on the screen.
We've discussed these steps in detail below!
Before we dive in
Although Windows 10 comes with a solid lineup of built-in software, such as Microsoft Edge for browsing, it’s never a setback to install new, third-party apps. You can perform more tasks and get your hands on additional functionality.
At the same time, some applications may become obsolete over time and you may want to remove them to free up space. Some programs also cause conflict on your device, which means it’s better to uninstall them. You can do this easily from Windows 10 itself.
How to install applications in Windows 10
There are two options when it comes to installing new applications on your computer.
Via installer
If you purchased a physical copy of software or downloaded an application from the internet, you have to use the provided installer. This is an executable file (meaning it has the .exe file extension) that, upon being launched, installs the software onto your computer.
In the installer, you get to configure your installation for your own liking. Some developers let you customize how you want to install the software, the location, and other options. This varies from installer to installer.
Here’s a general guide on how to install an application with an installer. As an example, we’ll be installing Malwarebytes, available from the SoftwareKeep store.
- Get the installer on your device. If you have the physical copy of an application, install the CD/DVD or other media into your device. Otherwise, download the installer from the internet.
-
Find the executable. This file usually has an “installer” in its name and has the .exe file extension. Once you locate it, double click on it to launch it.
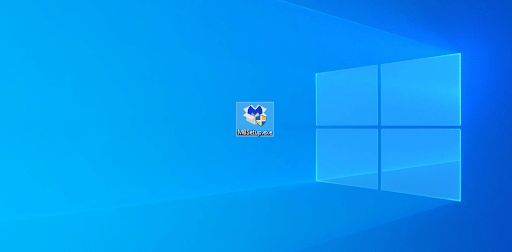
- If prompted by the UAC (User Account Control), click Yes to allow the installer to make changes on your device.
- Allow Windows 10 to extract the installation files and launch the installation wizard. Depending on the application you’re installing and your device itself, this might take some time.
-
Follow the on-screen instructions provided by the installer. You can proceed by hitting the Next button. Make sure to customize your installation if the option comes up.

- You can change the install location by clicking on the Browse button whenever the installer gives you the option. Simply navigate to the desired folder on any of your drives and hit OK. Always make sure the drive you’re installing on has enough available space.
-
Agree to the license terms and click the Install button.

-
In some cases, you might have to restart your computer before you can start using the application. This will show up as a prompt where you get to choose whether you want to restart right away or restart manually later.
Via the Microsoft Store
For more security, you’re able to get apps and games through the Microsoft Store. Search for free and paid apps, view popularity and ratings and download them to your device. Apps obtained via the Microsoft Store will also get updated automatically, so you always have the latest features.
Here's how to download apps and games so you can get up and running right away.
- Click on the Start menu.
-
From the application list, scroll down and select the Microsoft Store.
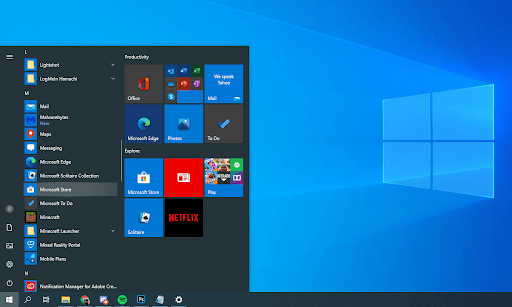
-
Visit the Apps or Games tab in Microsoft Store and start browsing. To see more of a category, select Show all at the bottom of the row.

-
Select the app or game you'd like to download, then select on the Get button. This will start the download of the software.

- Click the Install button to install the application of the software.
How to uninstall applications in Windows 10
- Click on the Start menu in your taskbar. This icon has the Windows 10 logo on it. If you’re not familiar with the Windows 10 interface, we recommend reading the Get Started with Windows 10 article on our website.
-
Select the Settings icon, indicated by a gear. Alternatively, you can use the Windows + I keyboard shortcut to reach this application quicker.

-
Click on the Apps tile.

- Switch to Apps & Features from the left-side panel. You should see a list of applications currently installed on your computer that are detectable by Windows 10.
- Select the application you want to uninstall by clicking on it once. Now, you can click on the Uninstall button.
-
Click the Uninstall button again to confirm your choice and open the helper wizard. This will open up in a new window. Please note that you can only uninstall one app at a time.

- If prompted by the UAC (User Account Control), click Yes to allow the uninstaller to make changes on your device.
- Follow the on-screen instructions provided by the developer. In some cases, you have the option to save configuration files on your device in case you plan to reinstall the same application in the future.
Progress using the Next button, similarly to installations. - Wait for the uninstallation to complete. This might take several minutes depending on the application you’re removing and your device.
Final thoughts
We hope that this guide was able to show you how to install and uninstall applications in Windows 10. If you ever need further assistance, our customer service is happy to guide you through any issues you might have.
