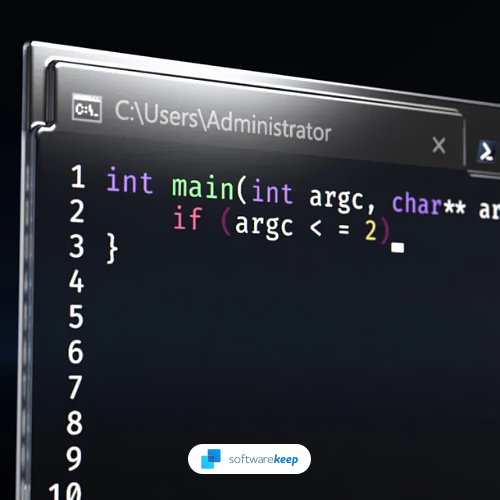Learning about the New Windows Terminal
The Windows Terminal is a modern, fast, efficient, powerful, and productive terminal application for users of command-line tools and shells like Command Prompt, PowerShell, and WSL. Its main features include multiple tabs, panes, Unicode and UTF-8 character support, a GPU accelerated text rendering engine, and custom themes, styles, and configurations.
With the recent release of Windows 11, Microsoft is beginning a new era of Windows as you know it. This includes revamping some of the most beloved parts of the operating system, including the useful Command Prompt.
The New Windows Terminal Is Ready; Here's Why It's Amazing
Users have been utilizing the Command Prompt — as well as the more recent PowerShell, — for decades now, and it’s time for a step up. In May 2019, Microsoft presented Windows Terminal as a contemporary alternative to existing solutions during the Build 2019 developer conference.
Windows Terminal is the new command-line experience that Windows has been sorely lacking. It was first announced back in 2019, and now it's finally available to download and install! In this article, we'll take a look at what Windows Terminal is, some of its features, and how you can get it up and running on your PC.
Let's get started!
What is the Windows Terminal?
Windows Terminal is a new, lightweight command-line experience for Windows that takes advantage of advances in Windows PowerShell and Windows Subsystem for Linux (WSL) to provide an improved terminal experience.
It has been built from the ground up with support for multiple tabs, Unicode and UTF-8 characters, themes, and much more. Windows Terminal is fully customizable, and you can change the appearance of anything from fonts to colors to help users read easier, or simply create a more cohesive PC environment.
The Windows Terminal includes several shells and command-line tools that you can use to carry out a wide variety of commands.
Windows Terminal is also an open-source tool, which means that anybody may look at the code and contribute to it! Visit the official Windows Terminal GitHub website for additional information on how you can be a part of Microsoft’s next big project.
The benefits of using Windows Terminal
We know — many users have gotten accustomed to the Command Prompt and the PowerShell. While both of those programs will continue to exist and be distributed alongside Windows, there are many benefits to switching to the new Windows Terminal:
- Various command-line apps are supported by multiple profiles — Inside the Windows Terminal, you may execute any program having a command-line interface. PowerShell and Command Prompt are included, as well as Azure Cloud Shell and any WSL distribution like Ubuntu or Oh-My-Zsh.
- Themes and settings that are unique to you – Say goodbye to the same, plain-looking command interface. You may customize your Windows Terminal with a number of different color schemes and settings!
- Multi-tab design — Open and use multiple tabs at once in one single Windows Terminal window. Maximize your productivity without having to open multiple instances at once.
- Split panes — Want to see your tabs side-by-side? Now you can! With split panes, you can quickly put two Windows Terminal tabs side by side without having to open up another app.
- Custom actions — To make the Windows Terminal feel more natural to you, you may use a number of custom commands.
- Support for Unicode and UTF-8 characters — Windows Terminal can show Unicode and UTF-8 characters like emoji and characters from many languages.
Because the Windows Terminal is an open-source application, you can even develop and add your own features, or use features created by the community! It’s an ever-evolving project for both the biggest Windows enthusiasts and casual users.
Windows Terminal availability & system requirements
While Windows Terminal is mainly in-line with the new Windows 11 system and its look, it’s also available on some versions of Windows 10. You need Windows 10 version 18362.0 or higher in order to download and install the new Windows Terminal.
Your system also needs to run on either ARM64, x64, or x86 architecture. This means that 32-bit systems are unfortunately not supported officially at the time of writing. To find out what system you have, navigate to Settings > System > About and take a look at the architecture information.
That’s everything you need to get geared up with the new Windows Terminal!
How to get Windows Terminal
Is your system ready for the new Windows Terminal? Let’s review how you can acquire it today and be one of the first people to use it!
Method 1. Download via Microsoft Store
The fastest way to acquire the new Windows Terminal is simply downloading it from the Microsoft Store. It’s free, and all you need is a Microsoft account.
-
Launch the Microsoft Store on your computer, and then use the search interface to look up Windows Terminal. Click on the matching search result to be redirected to the store page.

-
Alternatively, navigate to the Windows Terminal page in your browser, and click on the Get button to launch the Microsoft Store page automatically.

-
Once you have the page opened up in the Microsoft Store app, click on the Install button found on the left-side pane.

-
Wait for the download and installation to finish. It shouldn’t take longer than 5 minutes, depending on your download speed.

- After the Windows Terminal has finished downloading, you can launch it by clicking on the Open button. You’ll be able to start executing commands and customizing your app right away!
Method 2. Download from GitHub
If you’re interested in getting involved in the development of Windows Terminal, you can download its code and other assets straight from GitHub. To do this, you only need to complete a few steps.
- Go to github.com/microsoft/terminal in any web browser of your choice. Make sure you’re on the official GitHub page, and not any of the alternative pages created by other developers or users!
-
Under Releases, click on the most recent release link. Alternatively, you can also expand the releases and download any previous releases.

-
Scroll to the bottom of the page, and choose either of the released files from the Assets category. If you decide to download a compressed file, you may need an application like 7zip or WinRar.

- After clicking on the link, your browser will start downloading the assets onto your computer.
How to make Windows Terminal the default command-line tool
Have you ever noticed that your computer still defaults to using other solutions when opening command-line tools? For example, it may launch the Command Prompt or PowerShell instead. This can easily be changed if we make Windows Terminal your default tool!
- Make sure that Windows Terminal is already installed on your computer. If it’s not, use one of the guides above to download and install it!
-
Open your settings by going to the Start menu and selecting Settings, or by pressing Windows + I on your keyboard.

- Click the Update & Security tile in the Settings app.
-
Switch to the For developers tab using the menu on the left side. Scroll down to the bottom of the page until you see the Terminal section.

- Select Windows Terminal from the drop-down menu.
Final thoughts
Windows Terminal is now available for download and it’s packed with new features. In this article, we showed you some of its perks and how to install it. We hope you find the Windows Terminal useful, and be sure to come back for more tech articles, troubleshooting guides, and news.
If there are any questions left unanswered or problems not addressed, please feel free to reach out — our team of experts would love to help! In the meantime be sure to keep up with all things tech by checking back for more articles about troubleshooting, and following us on social media.
Follow our Blog for more great articles like this one! In addition, you can check our Help Center for a wealth of information on how to troubleshoot various issues.
One more thing
Sign up for our newsletter and get early access to our blog posts, promotions, and discount codes. Thank you for reading! We hope to see you again soon.
Recommended articles
» How to Personalize Windows 10
» OBS vs XSplit: Which Screen Recording Software is Better
» Which Version of Windows OS Am I Using?
Feel free to reach out with questions or requests you’d like us to cover.