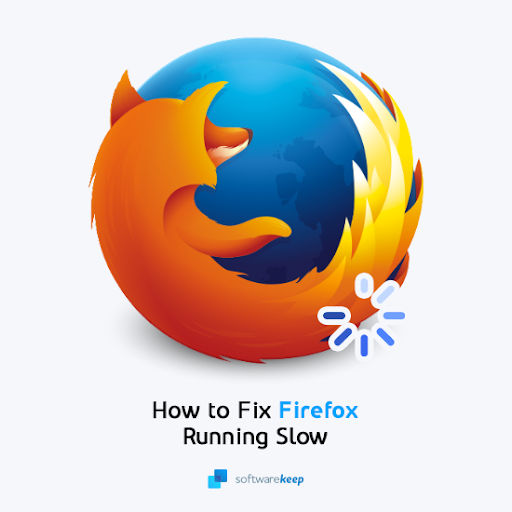Why is my Mozilla Firefox so slow?
Firefox is one of the best browsers on the market right now, rivaling the performance of many other browsers. Unfortunately, some users report experiencing slowdowns with no apparent cause. Luckily, Firefox can be made much faster by following a few simple steps.
So, you're probably here reading this blog post because Firefox is running slow on your device. The main cause of forefox slowdown is customizations you make to the browser. With all the extensions and plugins that are available, Firefox may start to feel sluggish after some time.
These tips below for our SoftwareKeep tech experts will show you how to speed up Firefox to make it faster than ever.
10 Epic Tweaks to Speed up Firefox to 5 Times Faster
- Refresh firefox.
- Update Firefox.
- Private Browsing.
- Free up memory. Clear your cache, cookies, and history.
- Disable ad-ons
- Enable hardware acceleration.
- Update your graphics driver.
- Manage your tabs.
- Prevent/turn off accessibility services.
- Safe Mode.
How to speed up Mozilla Firefox in under 5 minutes
How can I make my Firefox browser faster?
If you're looking for ways to improve your browsing experience on Mozilla Firefox, be sure to keep reading! We'll discuss the best ways that will help you make Firefox run like new again.
Method 1. Update Firefox to the latest version
Updating Firefox to the latest version is quick and easy. It should only take a few minutes, so make sure you have some time for this!
- Click on the menu button, and then hover on Help in the context menu. Click on the About Firefox option.
- Firefox will check for updates, and if a new update is found, it will download them automatically. Click on the Update to **.**.* button.
- Once the process is complete, click on the Restart to update Firefox button. Your browser will apply the updates, and you’ll have access to every new feature and bugfix.
Method 2. Enable hardware acceleration
Firefox is a very powerful browser, and it can be accelerated to work faster with hardware. Enable this setting if you want your computer's resources used more efficiently!
- Open Firefox, and then type “about:preferences” into the address bar. Press the Enter key on your keyboard to be redirected to the preferences page.
- Stay on the General tab, and then scroll down until you see the Performance section. Here, make sure that the “Use recommended performance settings” option is not selected.
- A new option should become visible. Enable “Use hardware acceleration when available” to turn on hardware acceleration.
- Adjust the content process limit if necessary. If your computer has more than 8GB of RAM installed, you can leave it at the default 8. Otherwise, decrease the limit if Firefox is slowing down your computer greatly.
- See if your browser is faster now.
Method 3. Manage your tabs
Close unused tabs to make sure they don’t hang onto your resources. Try the extension that automatically suspends inactive ones, or you can manually close them yourself! We recommend using an add-on such as Auto Tab Discard by Richard Neomy.
Method 4. Clear your cache, cookies, and history
Clear your browser's cache to speed it up and prevent any errors that could relate to this stored information. If there is something that doesn't look right or function properly, clear out all of those pesky cookies so it won’t happen again.
- Open the Firefox menu by clicking on the three lines in the top-right corner, and then click on Settings from the available options.
- Switch to the Privacy and Security page. Scroll down until you see the Cookies and Site Data header.
- Click on the Clear data button to open the interface. Select both options and then wait for Firefox to finish clearing your data.
- When the first process is done, scroll down to the History section. Here, click on the Clear History button.
- Select which items you want to remove. Make sure to carefully review what’s selected so you don’t lose crucial information like your saved passwords. Once you’ve selected everything you want to remove, click Clear Now.
- Make sure to repeat this process whenever you feel that Firefox is operating sluggish.
Method 5. Disable Add-ons
Add-ons, especially third-party ones, can slow down your browser greatly. Make sure to remove or disable any add-ons you don’t use often to minimize the risk of this happening.
- In Mozilla Firefox, click on the menu button, and then select Add-ons and Themes from the context menu.
- Switch to the Extensions tab. Check if you notice any extensions you don’t use anymore or suspicious entries. For example, extensions you don’t recognize, or ones that look sketchy and come from an unknown company.
- To uninstall any extensions you don’t want to keep on your device, click the More actions button and select Remove from the context menu.
Method 6. Turn off Accessibility Services
Many Firefox users have reported that the browser is slow when using Accessibility Services. Turning them off can stop this from happening and give you a faster experience!
- Open the Firefox menu by clicking on the three lines in the top-right corner, and then click on Settings from the available options.
- Switch to the Privacy and Security page, and then scroll down until you see the Permissions section.
- Uncheck “Prevent accessibility services from accessing your browser” if it’s selected. Restart Firefox to finalize the changes and see if the browser is running faster now.
Method 7. Minimize memory usage
Firefox has a built-in function to limit memory usage to the minimum. This may help you in making the browser faster.
- Open Firefox, and then type “about:memory” into the address bar. Press the Enter key on your keyboard to be redirected to the memory management page.
- Under the Free memory section, click on the Minimize memory usage button. After this, the browser will release all memory it doesn’t need to use, which may help.
Method 8. Disable Firefox Data Collection
Firefox is always doing something clever to improve your browsing experience, like anonymously reporting how you use the web browser. But this may slow down your browsing experience so turn off those data collection options if needed!
- Navigate to Settings > Privacy and Security.
- Scroll down on the page until you see the Firefox Data Collection and Use header. Make sure that all options in this section are unchecked.
- Restart your browser and check if your experience is better.
Method 9. Tweaks in the advanced configuration
The accessible configs menu in Firefox offers many options that can be changed with just one click! Tweak these settings and speed up the browser.
- Open Firefox, and type “about:config” in the URL bar. Press Enter to navigate to the advanced configuration page. Click the I'll be careful, I promise button to proceed.
- Make the following changes:
- Set browser.download.animateNotifications to false
- Set security.dialog_enable_delay to 0
- Set network.prefetch-next to false
- Set browser.newtabpage.activity-stream.feeds.telemetry to false
- Set browser.newtabpage.activity-stream.telemetry to false
- Set browser.ping-centre.telemetry to false
- Set toolkit.telemetry.archive.enabled to false
- Set toolkit.telemetry.bhrPing.enabled to false
- Set toolkit.telemetry.enabled to false
- Set toolkit.telemetry.firstShutdownPing.enabled to false
- Set toolkit.telemetry.hybridContent.enabled to false
- Set toolkit.telemetry.newProfilePing.enabled to false
- Set toolkit.telemetry.reportingpolicy.firstRun to false
- Set toolkit.telemetry.shutdownPingSender.enabled to false
- Set toolkit.telemetry.unified to false
- Set toolkit.telemetry.updatePing.enabled to false
- Restart Firefox and check how it compares to before making these adjustments. After making these changes, you should notice Firefox running much smoother.
Method 10. Refresh Firefox
If nothing else worked, you can try to reset Firefox entirely to its default configuration without having to reinstall the app. This is going to ensure you’re on factory defaults and no customization is slowing down the browser!
- Open Firefox, and then type “about:support” into the address bar. Press the Enter key on your keyboard to be redirected to the support page.
- Look for the Give Firefox a tune up section. Under this, click on the Refresh Firefox button.
- Click Refresh Firefox again in the pop-up prompt to confirm the process, and then wait for the browser to reset to its default state. Afterward, check if it’s still running slow.
After resetting Mozilla Firefox, we recommend going back to Method 9 and tweaking the advanced configurations.
Final thoughts
We hope these methods helped you speed up Mozilla Firefox. If not, there are a lot of other ways to get more out of your browsing experience. It’s also possible that it’s time to try out a new browser — most modern browsers can even import your bookmarks, saved passwords, and more from Firefox!
Now that we’ve tackled speeding up Firefox, you can explore other PC optimization options. Be sure to explore our Blog and the Help Center for some helpful information on how to make the most of your time online.
Get early access to our blog posts, promotions, and discount codes when you subscribe to our newsletter! You’ll get the best price on all products we offer at SoftwareKeep.
Recommended articles
» Which Web Browser Should You Be Using in 2021?
» Microsoft Edge Won’t Open in Windows 10
» Save Hundreds of Dollars With These Google Chrome Extensions
Don’t hesitate to contact us so we can help!
Thank you for reading! We hope to see you again soon.