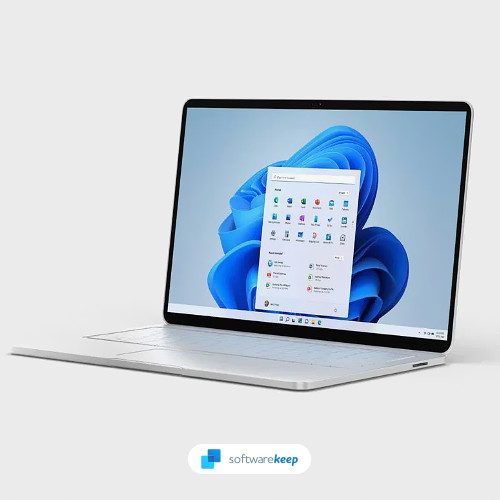Can I install Windows 11 on unsupported hardware?
Windows 11 is not supported on all PC hardware configurations. Microsoft has made some changes to the requirements for installing Windows operating systems, such as mandatory Secure Boot and TPM 2.0. This is why Microsoft doesn't recommend installing Windows 11 on unsupported devices. So, there’s no guarantee that such devices will receive updates.
These are some of the consequences you have to bear in mind before installing Windows 11 on your unsupported PC, as no one will take responsibility for any damage done to your device or data. Also, if your computer does not meet these requirements, you might be able to install Windows 11 but it won't be supported. You may also need to bypass several built-in security measures and checks.
Let’s dive in and find out what exactly happens when you install Windows 11 on unsupported hardware.
What hardware is supported for Windows 11?
Windows 11 is Microsoft's newest Operating system and it doesn't support all PCs.
Does my PC meet Windows 11 requirements?
In order to install Windows 11, your computer must meet all of the following system and hardware requirements:
- 1GHz or faster on a suitable 64-bit processor or system on a chip with two or more cores (SoC)
- At least 4GB of RAM is required
- At least 64GB of storage space is required
- 8-bits per color channel, high definition (720p) display, 9" or larger monitor
- TPM 2.0, UEFI firmware, and Secure Boot capability
If your computer does not meet these requirements, you will not be able to install Windows 11 using the official, Microsoft-approved way. This means that bugs, errors, and any unexpected events won’t be the company’s responsibility.
Installing Windows 11 on unsupported hardware
If you try to install Windows 11 on unsupported hardware, you may experience unexpected results. Some of these results may include blue screens, system instability, and even data loss. You also won't receive updates directly from Microsoft, as they don't create them for your system.
Therefore, it is important to ensure that your computer meets the Windows 11 requirements before attempting to install the operating system. If it does not, you may encounter problems and need to back up your data before trying to install Windows 11.
However, this doesn’t mean that it’s impossible to install Microsoft’s newest operating system on hardware that isn’t supported. All you have to do is bypass the requirements, then upgrade to Windows 11. This is a more complicated process, but it can be done.
Can I install Windows 11 on unsupported hardware?
Microsoft does not want you to install Windows 11 on a computer that does not fulfill the minimum system requirements.
However, they won't deter you either. Instead, Microsoft crafted a user agreement that effectively absolves it of any responsibility in the event that something goes wrong, as well as any commitment to provide updates to your system.
Microsoft’s statement starts with the following:
“This PC doesn't meet the minimum system requirements for running Windows 11 - these requirements help ensure a more reliable and higher quality experience. Installing Windows 11 on this PC is not recommended and may result in compatibility issues."
The next paragraph details the updates and support for your system after you install Windows 11 on an unsupported device:
“If you proceed with installing Windows 11, your PC will no longer be supported and won't be entitled to receive updates. Damages to your PC due to lack of compatibility aren't covered under the manufacturer warranty. By selecting Accept, you are acknowledging that you read and understand this statement.”
Is it possible that upgrading to Windows 11 on incompatible hardware could harm your computer? It certainly sounds like a distinct possibility based on this statement and agreement.
How to Install Windows 11 On Unsupported Hardware PCs
If you have a computer with unsupported hardware, you may still upgrade to Windows 11. But you won’t do this from Windows Update. Instead, you will have to bypass some security restrictions and use a bootable USB flash drive or ISO file to perform a clean install or in-place upgrade manually.
While Microsoft recommends not installing Windows 11 on unsupported hardware, they left the loophole open, but it isn’t mentioned anywhere in the documentation, and they can’t support it. Microsoft says, installing Windows 11 on unsupported hardware is an option for organizations to test Windows 11. But anyone can upgrade to Windows 11 at their own risk knowing that there won’t be any guarantee on system stability and compatibility for drivers.
Let’s find out the steps to install Windows 11 on a computer with incompatible hardware.
WARNING: Since the device doesn’t officially support Windows 11 Operating System, it’s not recommended to use this workaround unless you know the risks and understand that you won’t get guaranteed stability, compatibility, and updates.
Before you install Windows 11 on unsupported hardware
Enable TPM 2.0 and Secure Boot
Before you get into the methods to install Windows 11 on unsupported hardware, check and make sure that your PC is unsupported. Many newer PCs that seem unsupported are usually only missing TPM 2.0 and Secure Boot support.
In many cases, these two PC features are available but disabled by default. So all you need to do is enable them first, then try installing Windows 11.
But you need caution when trying to enable these features because they’re enabled in the BIOS. BIOS differs from manufacturer to manufacturer.
The general method to enable TPM 2.0 and secure boot support, which should work for most PCs is:
- Access your PCs BIOS. Do this by repeatedly pressing the F10, F2, F12, F1, or DEL key while the PC is starting. (The key you need to press depends on the PC manufacturer). If you’re using HP PCs use the F12 key.
- Once you’re in Bios, go to the security menu.
- You’ll find both TPM 2.0 and Secure Boot under the Security menu. On some PCs, the Secure Boot might be under the Boot menu.
- Enable TPM 2.0 and secure boot
- Once enabled select “Save changes and exit” when closing the BIOS. This will apply the changes.
Download Windows 11 ISO file
The methods we’ll use here to install Windows 11 on unsupported hardware need a Windows 11 ISO file to work. So, you need to download Windows 11 ISO to follow the below methods. This applies if you haven’t tried installing Windows 11 yet or if you've created a bootable drive using the Windows 11 media creation tool rather than using the ISO.
How do you download Windows 11 ISO files?
Download Windows 11 ISO file from the Microsoft website.
- Go to the Microsoft website
- Scroll down and click on Download under the Download Windows 11 Disk Image (ISO) section.
- You’ll need to select your Windows language afterward to get the link to download it.
Note: This option is for users who want to create a bootable installation media (USB flash drive, DVD, etc.) or create a virtual machine (ISO file) to install Windows 11.
Method #1: Edit Registry to bypass Windows 11 hardware requirements check
To bypass the minimum system requirements to upgrade to Windows 11, use these steps:
- Open Windows Start and search for regedit
- Click the top result to open the Registry Editor then navigate to the following path: HKEY_LOCAL_MACHINE\SYSTEM\Setup\MoSetup
- Right-click the MoSetup (folder) key then select the New submenu and choose the DWORD (32-bit) Value option.
- Name the key AllowUpgradesWithUnsupportedTPMOrCPU and press Enter.
- Next, double-click the newly created key and set its value from 0 to 1.
Once you complete these steps, you can mount an ISO file or connect a USB media to begin installing Windows 11 on unsupported hardware.
Method #2: Upgrade to Windows 11 on unsupported hardware with ISO file
You can install Windows 11 on unsupported hardware with ISO file by bypassing the minimum system requirements checks.
Bypass Windows 11 requirement checks
To bypass the minimum system requirements to install Windows 11, you’ll use a third party application:
- Use the GitHub MediaCreationTool.bat.Click the Download button from the top-right corner.
- Save the Zip file on your PC.
- Navigate to the folder with the files and click the Extract all button.
- Click the Browse button and select the extraction location.
- Now, click the Select folder button then click the Extract button.
- Open the available folder (if applicable).
- Right-click the Skip_TPM_Check_on_Dynamic_Update.cmd file and select the Run as administrator option.
Once these steps are complete, you can mount an ISO file to begin the installation of Windows 11 on unsupported hardware.
Upgrade to Windows 11 using ISO file
- Open the Microsoft Support website.
- Under the “Download Windows 11 Disk Image (ISO)” section, select the Windows 11 option.
- Click the Download button.
- Select the installation language and click the Confirm button.
- Click the Download button to save the Windows 11 ISO file on the device.
- Now, right-click the ISO file, select the Open with submenu, then choose Windows Explorer.
- Click on the mounted drive from the left navigation pane.
- Double-click the Setup file to begin the Windows 11 upgrade process.
- (Optional) Click the Change how Windows Setup downloads updates option.
- When prompted to get updates, Select the Not right now option and click Next then click Accept to agree to the terms.
- Now, you’re ready to install. Click the Install button to upgrade while keeping your files and apps.
Note: You can also opt for a clean installation of Windows 11, by clicking the Change what to keep option, and selecting the Nothing option.
Final thoughts
The bottom line is that Microsoft won’t take immediate action if you install Windows 11 on unsupported hardware, but you also won’t receive any support. If you install Windows 11 unofficially, Microsoft won’t give you updates or security upgrades. This is a serious concern if you want to keep your computer safe in the future.
The best option is upgrading your hardware to meet the minimum system requirements for Windows 11.
If any questions are left unanswered or problems are not addressed, please feel free to reach out — our team of experts would love to help! In the meantime, keep up with all things tech by checking back for more articles about troubleshooting and following us on social media.
Follow our Blog for more great articles like this one! In addition, you can check our Help Center for a wealth of information on how to troubleshoot various issues.
One more thing
Sign up for the SoftwareKeep newsletter and get early access to our blog posts, promotions, and discount codes. Thank you for reading! We hope to see you again soon.