In this article, we'll show you how to effortlessly Excel add text to cell in every other cell using quick tips and tricks.
Our guide will show you how to effortlessly Excel add text to cell, saving you time and increasing productivity. Follow our step-by-step instructions and learn how to easily add text or characters to single/multiple cells or entire rows/columns.
We'll also cover keyboard shortcuts and built-in Excel functions to make the process even smoother. By the end of this article, you'll master Excel add text to cell, and streamline your workflow in Excel.
Ready to boost your productivity? Let's dive in!
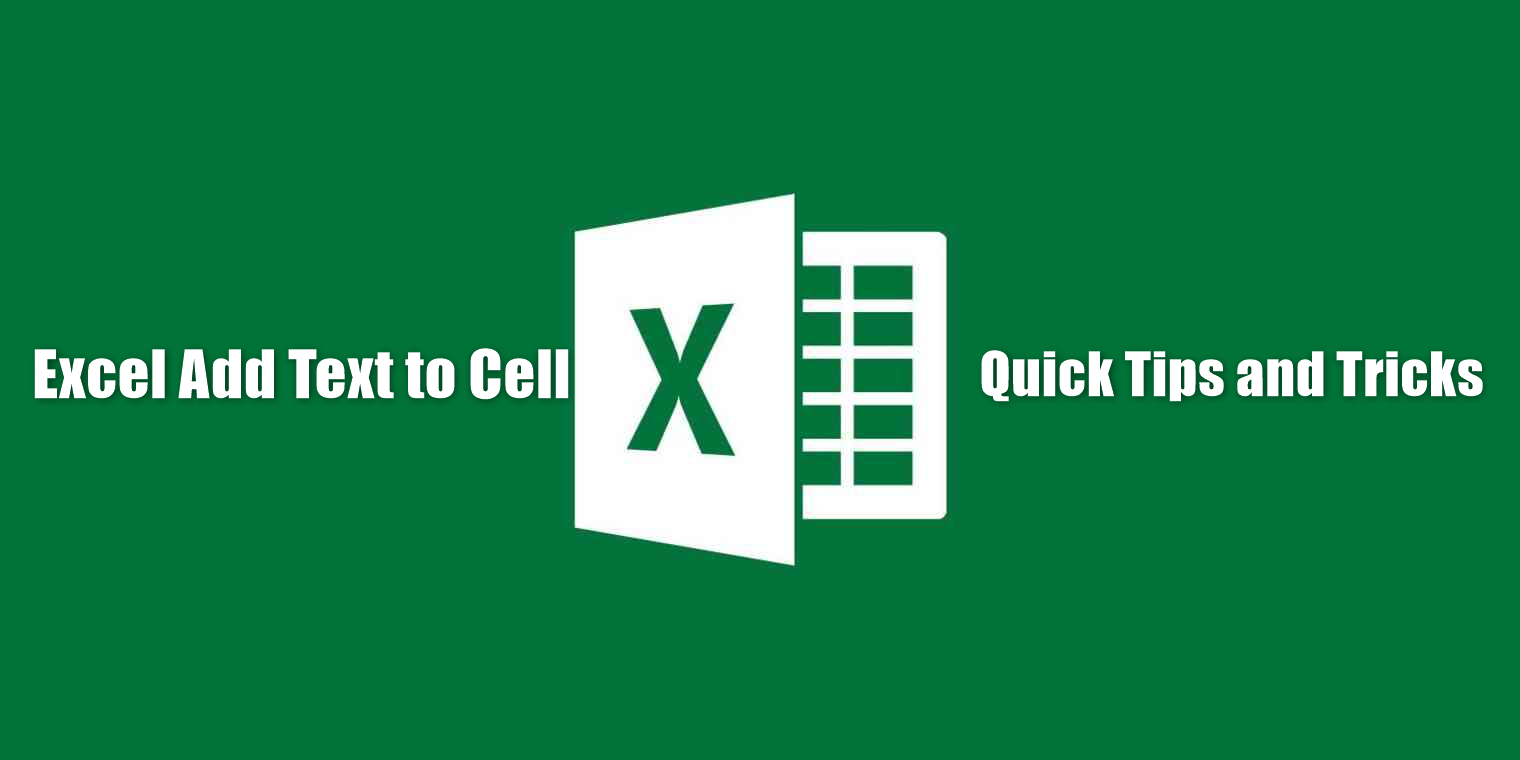
Use Cases for Adding Text in Excel
What are some common use cases for adding text to cells to every cell in Excel?
Adding text to cells in Excel can be useful in many different scenarios. Here are some common use cases:
- Labeling data: Adding text to cells can help you identify the data in each column and row. For example, if you have a table with sales data, you could add text to the first row to indicate the type of data in each column (e.g., "Product Name," "Sales," "Cost," "Profit").
- Notes: You can add a note if you have additional information about the data in a cell. For example, if you have a cell with a product name, you could add a note with additional details like the product description, manufacturer, or SKU.
- Headers and Footers: Adding text to an Excel sheet's header or footer section can help you identify the sheet's purpose and provide additional information such as the date and author.
Adding text to cells and every other cell in Excel can help you label data, add notes, and provide additional information. You can easily add text to your Excel sheets with a few simple steps, making them more informative and useful.
Adding Text to every cell with CONCATENATE in Excel
How can you add text to every cell in Excel using the CONCATENATE function?
Excel's CONCAT and CONCATENATE functions are incredibly useful for adding text to cells. These functions allow you to combine text from multiple cells into one, making it much easier to manage your data.
To use the CONCAT or CONCATENATE function:
- Type “=con” in the target cell and choose the desired function.
- Type the text you want to add in inverted commas (“”).
- Choose the cell you wish to add after.
- Press enter.
For example, let's say you have a spreadsheet with two columns, one for first and last names. You want to create a new column with the full name of each person. Combining the first and last name cells into one cell using the CONCAT or CONCATENATE function.
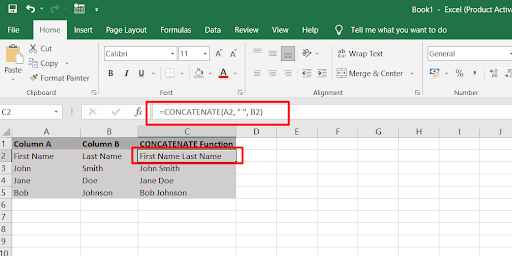
With the CONCATENATE function, you would type "=CONCATENATE(A1," ",B1)" in the target cell, assuming that A1 is the cell containing the first name and B1 is the cell containing the last name. This would combine the text from both cells, separated by a space, into the target cell.
Using the CONCAT function is similar, but allows you to include a variable number of arguments. For example, you could use "=CONCAT(A1," ",B1)" to achieve the same result as the CONCATENATE function.
These functions can save you time and make managing your data much easier.
How to add certain text or character to the beginning of a cell
Adding text or characters to the beginning of a cell in Excel is a straightforward process.
- Select the cell where you want to output the result and type the equals sign (=) to indicate that you are creating a formula.
- Enter the desired text inside quotation marks (" "), followed by an ampersand symbol (&). Finally, select the cell to which to add the text and press Enter.
|
Column A |
Column B |
Result |
|
Hello |
World |
= "Hi " & A2 |
|
Hey |
Everyone |
= "Hi " & A3 |
|
Greetings |
All |
= "Hi " & A4 |
|
Welcome |
Back |
= "Hi " & A5 |
When you type the formula in the Result column and press Enter, it will add the text "Hi" before the text in Column A, resulting in:
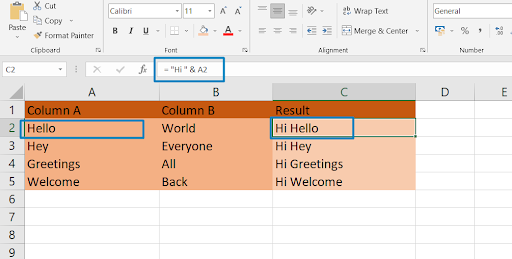
This is just one example of how you can use the ampersand symbol (&) to add text to the beginning of a cell. By combining different text strings, you can create more complex formulas to suit your needs.
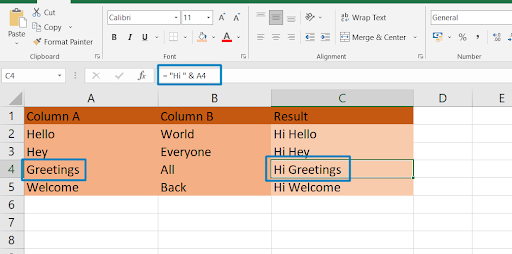
How to add text to the end of cells in Excel
Adding text to the end of cells in Excel is a useful trick when you need to modify data quickly and efficiently. Here’s how you can add text to the end of cells in Excel:
To append text to a cell, you can use the concatenation method again. But this time, the text string should follow the cell reference.
Here's an example table to show how to add text to the end of cells in Excel:
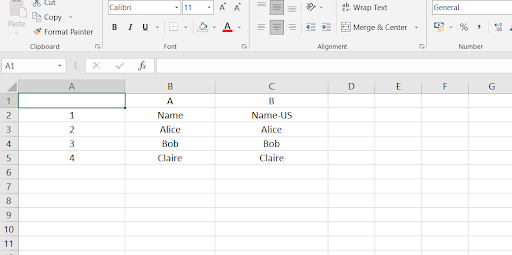
In this example, we want to add "-US" to the end of the names in column A. To do this, we use the CONCATENATE function with an ampersand symbol, like this: =CONCATENATE(A2,"-US"). This will join the value in cell A2 with "-US" to create the new value in cell B2.
We can also use the & operator or the CONCAT function to achieve the same result. Here are the formulas for the other two methods:
- =A2&"-US"
- =CONCAT(A2,"-US")
By copying the formula down to the other cells in column B, we get the desired result of adding "-US" to the end of each name.
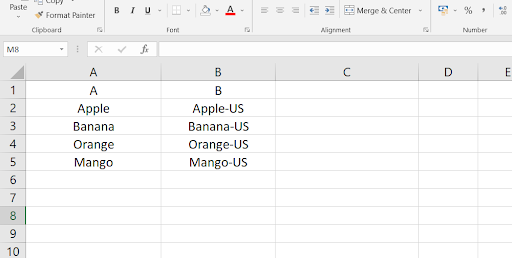
Add characters to the beginning and end of a string
Appending and prepending text to an existing cell are useful techniques on their own, but they can also be used together to customize your data further. You can add text to both the beginning and the end of a string using the concatenation method.
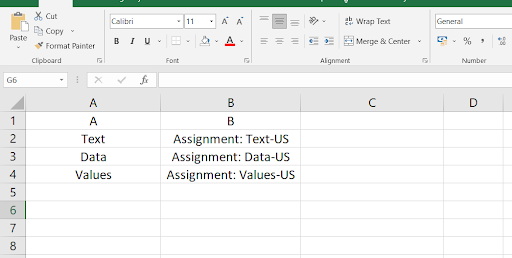
In this example, the formula used to append the "-US" suffix and prepend the "Project:" prefix to the original text is:
= "Project: " & A2 & "-US"
The ampersand symbol (&) is used to join the text strings together, while the double quotes denote the beginning and end of the static text strings. When this formula is applied to the cells, the resulting text strings in column B will have "Project:" at the beginning and "-US" at the end of the original text in column A.
The result will be a cell that displays "Assignment: New York-US". This technique can be helpful if you need to add a prefix or suffix to a batch of data in one go.
Remember to use quotation marks for any additional text you want to add, and to separate each value with an ampersand (&) or a comma (,) depending on the function you use.
Combine text from two or more cells
In Excel, it is possible to combine text from multiple cells into one cell. This can be useful when you want to merge data from separate cells to create a single string. You can use concatenation techniques such as the ampersand symbol, the CONCATENATE function, or the CONCAT function to achieve this.
To use the ampersand symbol to combine cells, simply enter the cells you wish to combine separated by the ampersand symbol in a formula. For example, to combine the values in cells A1 and B1, you can use the formula =A1&" "&B1. This will combine the two cells with a space between them.
Alternatively, you can use the CONCATENATE or CONCAT function to combine cells. To do this, simply list the cells you wish to combine within the parentheses of the function, separated by commas. For example, the formula =CONCATENATE(A1," ",B1) will produce the same result as the previous example.
By combining cells in this way, you can easily manipulate and reformat data in Excel.
|
A |
B |
C |
|
John |
Doe |
=A2&" "&B2 |
In the example above, the formula in cell C2 combines the text values from cells A2 and B2 with a space in between them using the ampersand symbol. The resulting value in cell C2 is "John Doe".
You can also achieve the same result using the CONCATENATE or CONCAT function. Here's an example:
|
A |
B |
C |
|
John |
Doe |
=CONCATENATE(A2," ",B2) |
In the example above, the CONCATENATE function in cell C2 combines the text values from cells A2 and B2 with a space in between them. The resulting value in cell C2 is "John Doe".
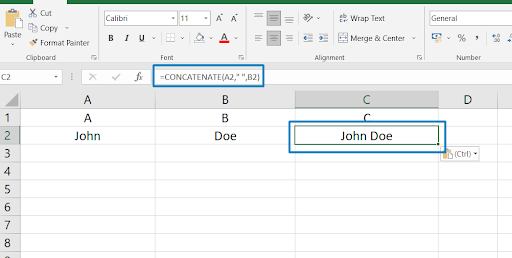
Final Thoughts
Adding text or characters to every cell in Excel can be done using the CONCAT or CONCATENATE function or by using the ampersand symbol.
The CONCAT or CONCATENATE function can also be used to add text to the beginning or end of a cell.
Using these techniques, you can quickly and efficiently modify large sets of data in your Excel worksheets.