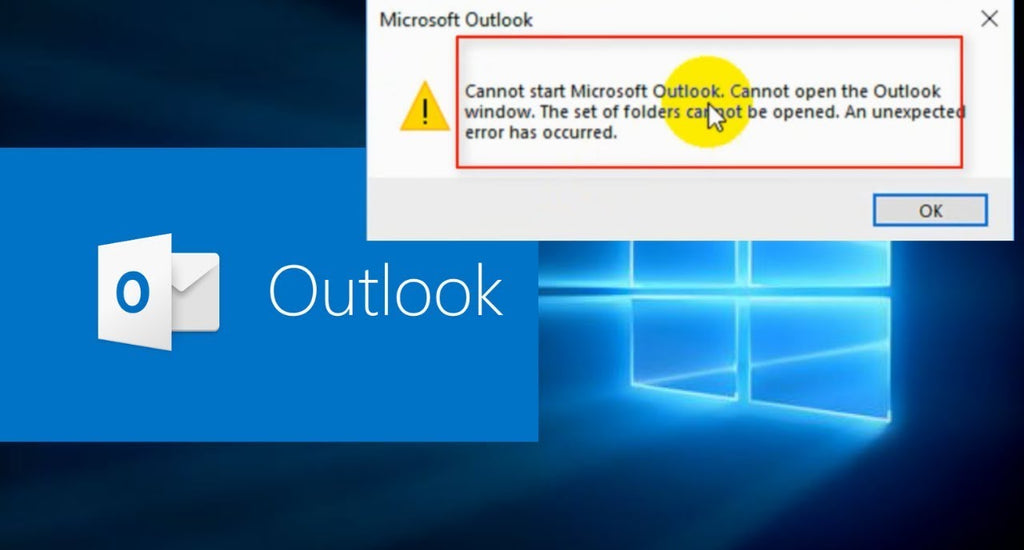Are you unable to open up Microsoft Office Outlook? Don’t worry, in this article, we highlight the best, universal solutions for any errors related to the Outlook application not opening.
Users have reported getting a set of errors when attempting to launch Outlook on their device, then having the software not launch at all. This is a huge issue for those that utilize Outlook in their day-to-day lives, as you can’t have access to your emails, calendar, notes, and so on.
Our article will focus on solving the “Cannot start Microsoft Outlook. Cannot open the Outlook window. The set of folders cannot be opened.” error with universal, easy to apply fixes that work for most users.

(Source: Ablebits)
What causes the “Cannot start Microsoft Outlook. Cannot open the Outlook window. The set of folders cannot be opened.” error?
The main issue you face when running into this error is the Outlook application failing to open. After attempting to launch Outlook, you’ll only see the cursor loading for a while, before a pop-up appears with the error. All you can do is click OK and wonder what’s next.
While the exact cause of this error is uncertain, Microsoft themselves have come forward with an issue that leads to this happening. According to them, the main culprit is a file corruption to your Outlook profile file, the .xml file with your Outlook name.
Another cause could be the fact that Outlook is attempting to run in Compatibility mode, or you’re using a profile file (.pst or .ost) created in an old version of Outlook which was deleted or damaged.
No one knows exactly how these files get corrupted without any malicious attacks, but it happens, and you need to troubleshoot it. Our solutions in the next section will surely help you restore Outlook, no matter what caused the error.
Before we fix the error, it is worthy to note that you might be required to have access to an administrator account to perform all of the steps described below. If the account you’re currently using doesn’t have administrative permissions, make sure to change this in your settings.
Method 1: Recover the Navigation Pane configuration file
As mentioned above, file corruption is often the cause of this error. By repairing the Navigation Pane settings file, you might be able to open Outlook again without running into the same error over and over again. Here’s how to do it.
- Press the Windows + R keys on your keyboard to bring up the Run application. On older versions of Windows, you can also reach this from the Start menu.
- Paste in the following line and hit the Enter key on your keyboard: outlook.exe /resetnavpane
- The fix should automatically apply and restore the Navigation Pane to defaults. We recommend you check if Outlook can open now.
If Outlook still gives you the “Cannot start Microsoft Outlook. Cannot open the Outlook window. The set of folders cannot be opened.” error, you can attempt to manually remove the Navigation Pane configuration file and have Outlook reset it.
- Press the Windows + R keys on your keyboard to bring up the Run application. On older versions of Windows, you can also reach this from the Start menu.
- Paste in the following line and hit the Enter key on your keyboard: %appdata%\Microsoft\Outlook
- The File Explorer should open up. Here, look for the Outlook.xml and delete it.
- Launch Outlook again and see if the issue is fixed.
Method 2: Repair your Outlook files

(Source: Nucleus Technologies)
Using the Inbox Repair tool, you can restore Outlook data files (.pst and .ost) which can get corrupted when uninstalling or reinstalling Outlook. If these files get damaged, you’re very likely to run into the “Cannot start Microsoft Outlook. Cannot open the Outlook window. The set of folders cannot be opened.” error.
-
Open the File Explorer and navigate to one of the following folders: (32-bit)
C:\Program Files\Microsoft Office\(Your Office version) (64-bit)
C:\Program Files x86\Microsoft Office\(Your Office version) - In this folder, look for the SCANPST.EXE file and right-click on it, then select Open.
-
Click on the Browse icon and navigate to the folder that matches your operating system: (Windows Vista & up)
C:\Users\user\AppData\Local\Microsoft\Outlook (Windows XP)
C:\ Documents and Settings\user\Local Settings\Application Data\Microsoft\Outlook
Note: Make sure to replace ‘user’ with your Windows username. - Select the Outlook.pst file and click OK.
- Click on the Start button to begin the repair process. Once it has finished, try launching Outlook once again to see if the error is still present.
Method 3: Create a new Outlook profile

(Source: Nucleus Technologies)
If your current Outlook profile is too messed up due to corrupted, damaged or missing files, it might be the best option to create a new and fresh profile. Many users have reported that doing this fixed any errors with opening Outlook, including the one this article is written for.
Here’s how you can create a new Outlook profile easily.
- Press the Windows + R keys on your keyboard to launch the Run application. Using this, you can launch any app by simply typing, as long as you know its name.
-
Type in the word “control” and hit the OK button. Doing so will launch the classic Control Panel application.
Tip: Older generations of the Windows operating system, such as Windows 7 have a dedicated button for the Control Panel in the Start menu. If your system has it, you can skip the first two steps entirely! - Change your view mode to either Small Icons or Large Icons to have all tools displayed on the main page.
- Click on Mail (MS Outlook). Select Show profiles from the new window.
- Click on the Add… button and fill out all the details needed to create a new profile. Once you’re done, go back to the General tab.
- In the “When starting Outlook, use this profile” section, under “Always use this profile” select your newly created account and click OK.
- Check if you can launch Outlook with your new profile.
Method 4: Turn off Compatibility mode in Outlook
Some users have reported that running Outlook in Compatibility mode causes conflicts that lead to the software not being able to open. Here are the steps you need to take to turn this feature off.
- Open the File Explorer and navigate to the folder you installed Office in. By default, the folder can be reached by following this string: C:\Program Files\Microsoft Office\(Office version)
- Right-click on OUTLOOK.EXE and select Properties from the context menu.
- Switch to the Compatibility tab and uncheck the “Run this program in compatibility mode for” option.
- Click the Apply button, then exit by pressing OK.
- Attempt launching Outlook once again to see if the error is still present.
Method 5: Start Outlook in Safe Mode

(Source: Nucleus Technologies)
There’s a possibility that an extension or plug-in you installed for Office or Outlook itself is creating errors that lead to failure of opening. You can easily test this by running Outlook in Safe Mode, which essentially disables all non-default elements of your software.
- Open Outlook while holding the Ctrl key on your keyboard.
- You should see a window saying “Outlook has detected that you are holding down the CTRL-key. Do you want to start Outlook in safe mode?” Click Yes.
- If Outlook is able to open while in Safe Mode, then there’s an add-in causing you issues. You can eliminate this issue by deleting add-ins one by one until the problem is gone.
We hope that this guide was able to help you troubleshoot the “Cannot start Microsoft Outlook. Cannot open the Outlook window. The set of folders cannot be opened.” error in Outlook for Windows.