Dark mode is becoming increasingly popular as a way to reduce eye strain and improve battery life on devices with OLED displays. Instagram, one of the most widely used social media platforms, now offers its users the option of enabling dark mode. Changing your appearance settings is straightforward on both the Instagram app for smartphones, as well as the PC version of Instagram.
In this article, we will explain how you can enable Dark Mode in your PC version of Instagram and provide tips for further customizing your experience.

Table of Contents
- What is Dark Mode?
- How to Turn On Instagram Dark Mode on PC
- Use the Toggle Button
- Use a Custom URL
- Install Night Mode Instagram Add-on
- Install Dark Reader
- Enable the Auto Dark Mode Flag in Chrome
What is Dark Mode?
In simple terms, Dark Mode is a setting on devices that changes the background to black or very dark gray, allowing for more comfortable viewing at all times of the day. It also helps reduce eye strain, as the soft colors used in Dark Mode are easier on the eyes. Additionally, devices with OLED displays can benefit from improved battery life thanks to Dark Mode.
On Instagram, Dark Mode adds one more benefit: better-looking pictures. Because the site is built on sharing images, this mode can make your photos look even more vibrant and beautiful.
How to Turn On Instagram Dark Mode on PC
Enabling Dark Mode on Instagram is as effortless as pressing a button - but did you know that there are various ways to activate and even tailor your own Instagram Dark Mode? With the help of desktops, it's never been easier to make sure your experience with Instagram looks great.
Here are a few different ways you can enable Dark Mode on your PC version of Instagram:
1. Use the Toggle Button
Instagram allows you to toggle between its light and dark modes with a few clicks. All you have to do is open the Instagram page and click on the designated toggle button. Here are the step-by-step instructions you can follow:
- Navigate to the Instagram website and sign in with your account.
-
Click on the "More" menu at the bottom-left of the page.
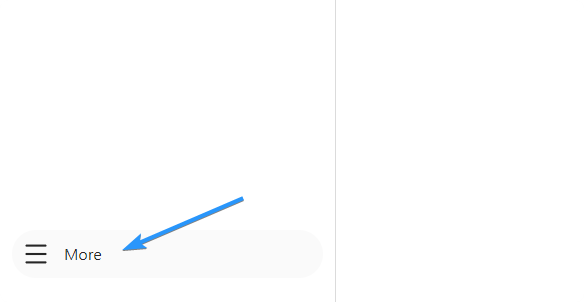
-
Select "Switch appearance" from the context menu. You should see that the page has switched to Dark Mode.
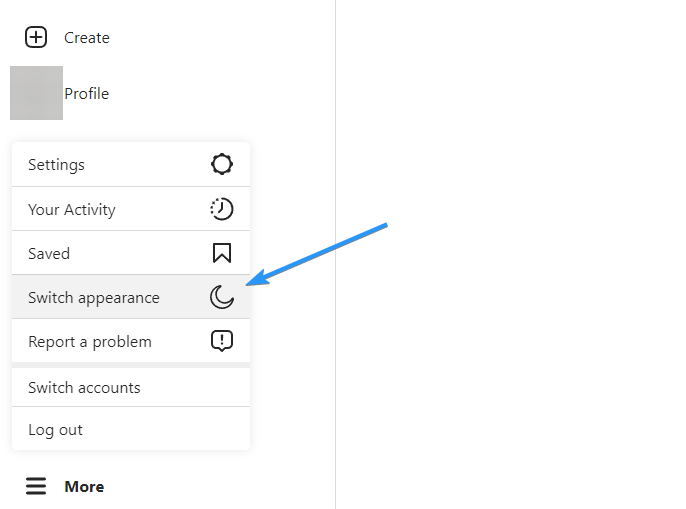
To easily revert this change, just click on the "Switch appearance" button again. It's important to note that this method is not permanent - you might have to keep turning Dark Mode on if you clear your browsing data, remove your cookies, or log out.
2. Use a Custom URL
Another way to switch between light and dark themes is by using URLs. This will allow you to load the Instagram page in Dark Mode as soon as you hit the website. Just follow these steps:
- Open your web browser.
- Click on the address bar.
-
Type in the following URL and press enter: “https://instagram.com/?theme=dark”
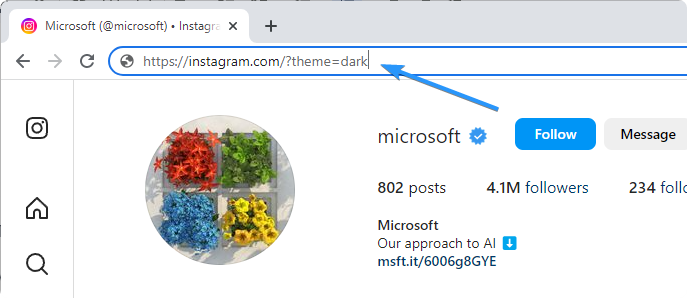
You should see that the page has switched to Dark Mode. Every time you use this custom URL, Instagram will load in the dark theme. You can bookmark this URL for easy access.
3. Install Night Mode Instagram Add-on
If you want a convenient way to switch between light and dark themes, you can use the Night Mode Instagram add-on. This is available for Chrome, Firefox, and Microsoft Edge. Here's what you need to do:
-
Go to the appropriate store (Chrome Web Store, Firefox Add-ons, or Microsoft Edge Extensions). Search for "Night Mode Instagram" and install the add-on.
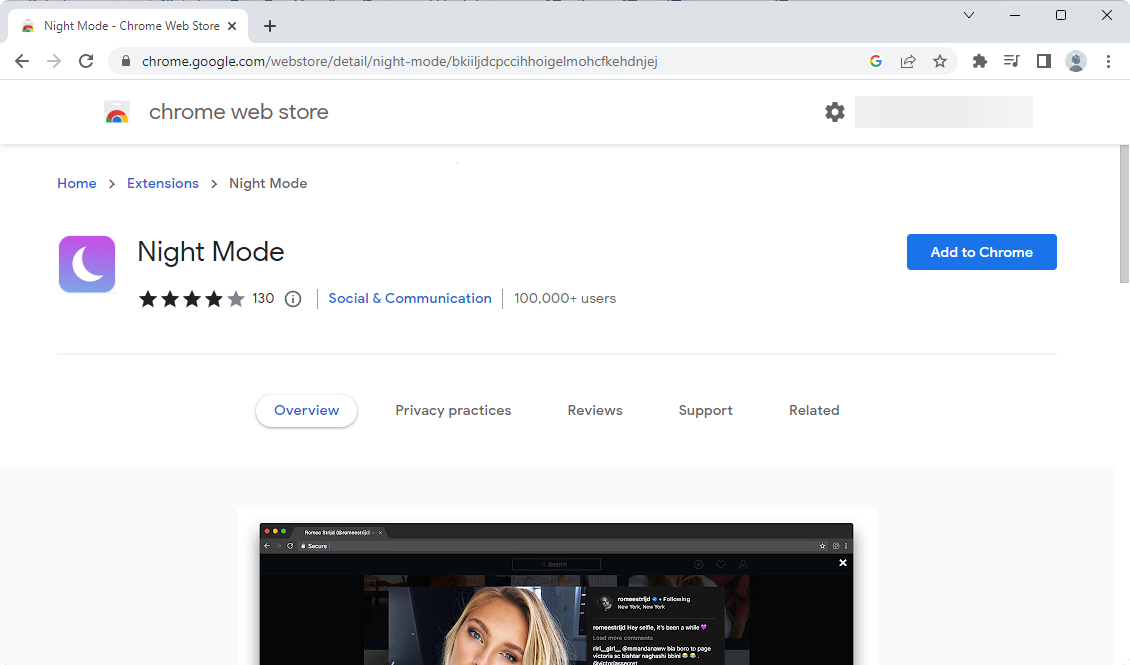
-
Open the Instagram page and click on the Night Mode extension button in your browser's toolbar. On Google Chrome, you might have to open the “Plugins” menu first and select Night Mode from there.

- You should see that the page has switched to Dark Mode.
This method is permanent and will work even if you clear your browsing data or log out. You can turn the extension off if you need to.
4. Install Dark Reader
Another extension you can use to switch between light and dark themes is Dark Reader. This is available for Chrome, Firefox, Safari, and Microsoft Edge. Here's how to get it set up:
-
Download the Dark Reader extension for your browser.

-
Open the Instagram page and click on the Dark Reader extension button in your browser's toolbar. First, toggle the extension On.
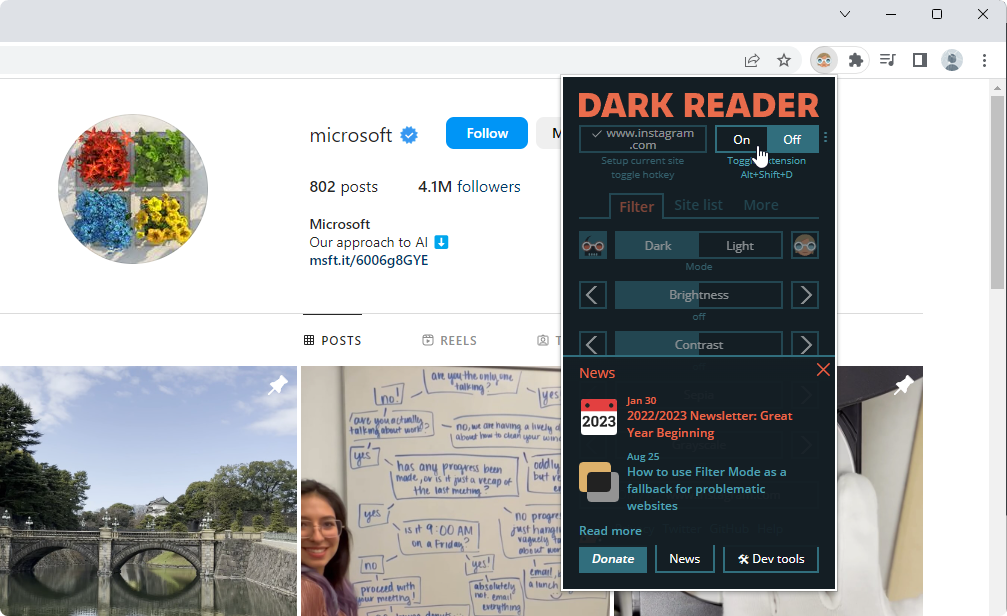
- You should see that the page has switched to Dark Mode. Feel free to use the settings to adjust the brightness and contrast, or add effects like grayscale or sepia.
Just like with Night Mode, this method is permanent and will work even if you clear your browsing data or log out. You can turn off Dark Reader if you need to.
5. Enable the Auto Dark Mode Flag in Chrome
Google Chrome has a hidden feature called Flags that allows you to enable specific features and options. One of those flags is "Automatic Dark Mode", which you can use to switch the page's appearance between light and dark modes depending on your system's current theme. Here are the steps to follow:
-
Open Chrome and type in the following address: “chrome://flags”
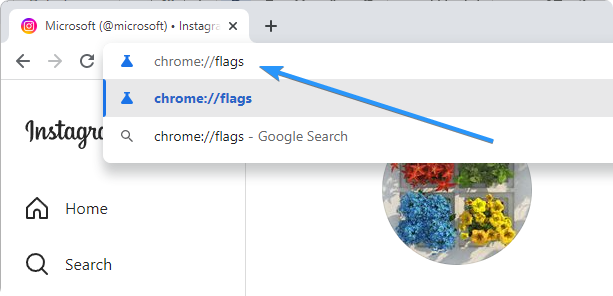
-
In the search bar, type in "Dark Mode". You should see the "Auto Dark Mode for Web Contents" flag show up.
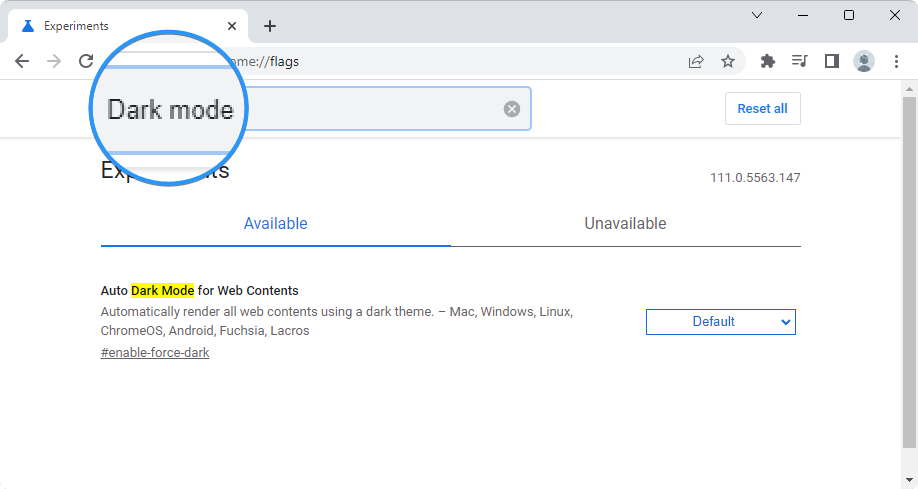
-
Select “Enabled” from the dropdown menu.
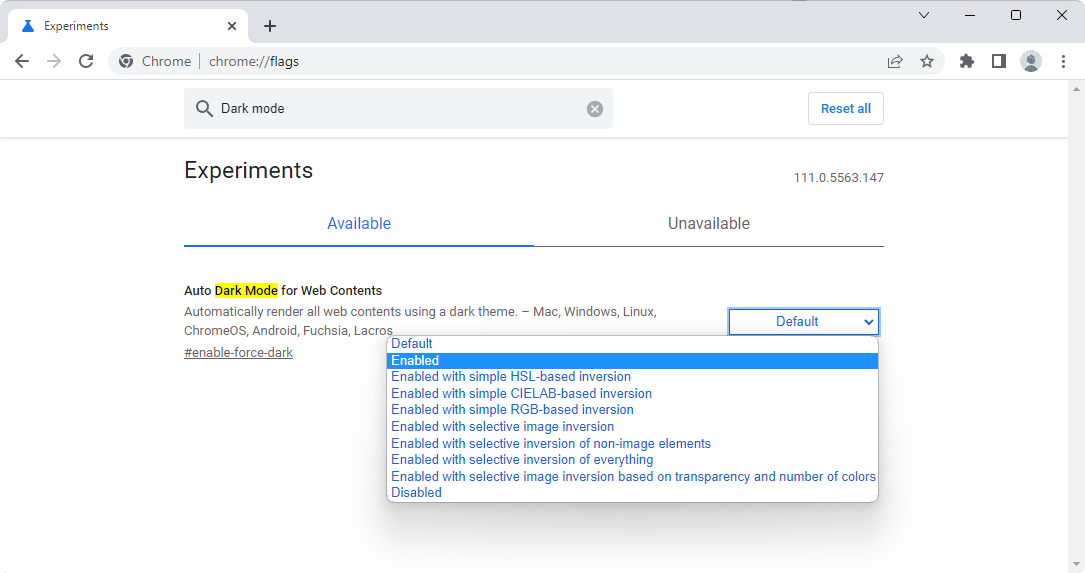
- Go back to the Instagram page and you should see that it has switched to Dark Mode.
It's important to note that this method doesn't only affect Instagram. It will also switch most other websites to Dark Mode when you enable the flag.
Conclusion
Enabling dark mode for Instagram on PC is a great way to reduce eye strain and improve battery life on devices with OLED displays. By following the steps outlined above, you can easily switch between light and dark themes with just a few clicks. Additionally, you can customize your experience further by changing font sizes and background images.
We hope you found this article helpful and that it's been useful in setting up dark mode on your Instagram page. Enjoy!
One More Thing
We’re glad you’ve read this article. :) Thank you for reading.
If you have a second, please share this article on your socials; someone else may benefit too.
Subscribe to our newsletter and be the first to read our future articles, reviews, and blog post right from your inbox. We also offer deals, promotions, and updates on our products and share them via email. You won’t miss one.
Related Articles
» 11 Must-Have Chrome Browser Extensions You Need To Stay Productive
» Save Hundreds of Dollars With These Google Chrome Extensions
» Which Web Browser Should You Be Using in 2023? (Updated)