Google Chrome users have been reporting running into an error called ERR_CONNECTION_REFUSED. This error message halts your activities and makes it near impossible to reach a website without fixing.
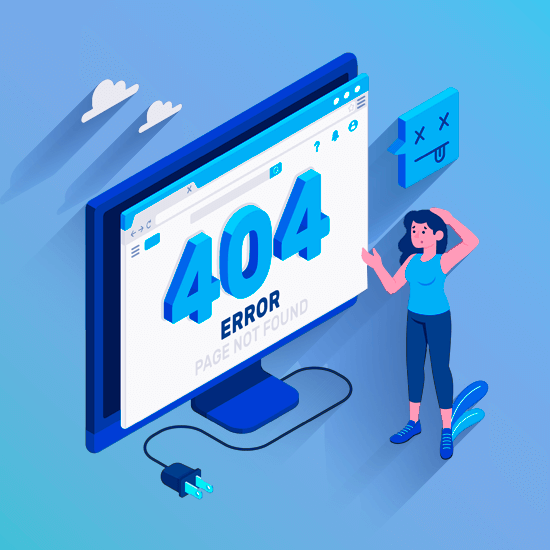
We're all accustomed to browsing the internet at fast speeds and getting the information we need within seconds. This is why it's so frustrating when an issue pops up that separates us from reaching our destination.
Don't worry - we're here to help. In this article, you can see the 10 best methods to fix ERR_CONNECTION_REFUSED in Google Chrome. Everything described below can be done within a couple of minutes, even if you've never done troubleshooting before.
Jump to Solution:
- What is the ERR_CONNECTION_REFUSED error?
- Method 1. Check the status of the website you’re visiting
- Method 2. Restart your router
- Method 3. Stop synchronization with Google Account
- Method 4. Clear your browsing data
- Method 5. Temporarily disable your antivirus software
- Method 6. Clear your DNS cache
- Method 7. Change to a different DNS address
- Method 8. Remove unnecessary Chrome extensions
- Method 9. Reset Google Chrome
- Method 10. Run the Internet Connections, Troubleshooter
What is the ERR_CONNECTION_REFUSED error?
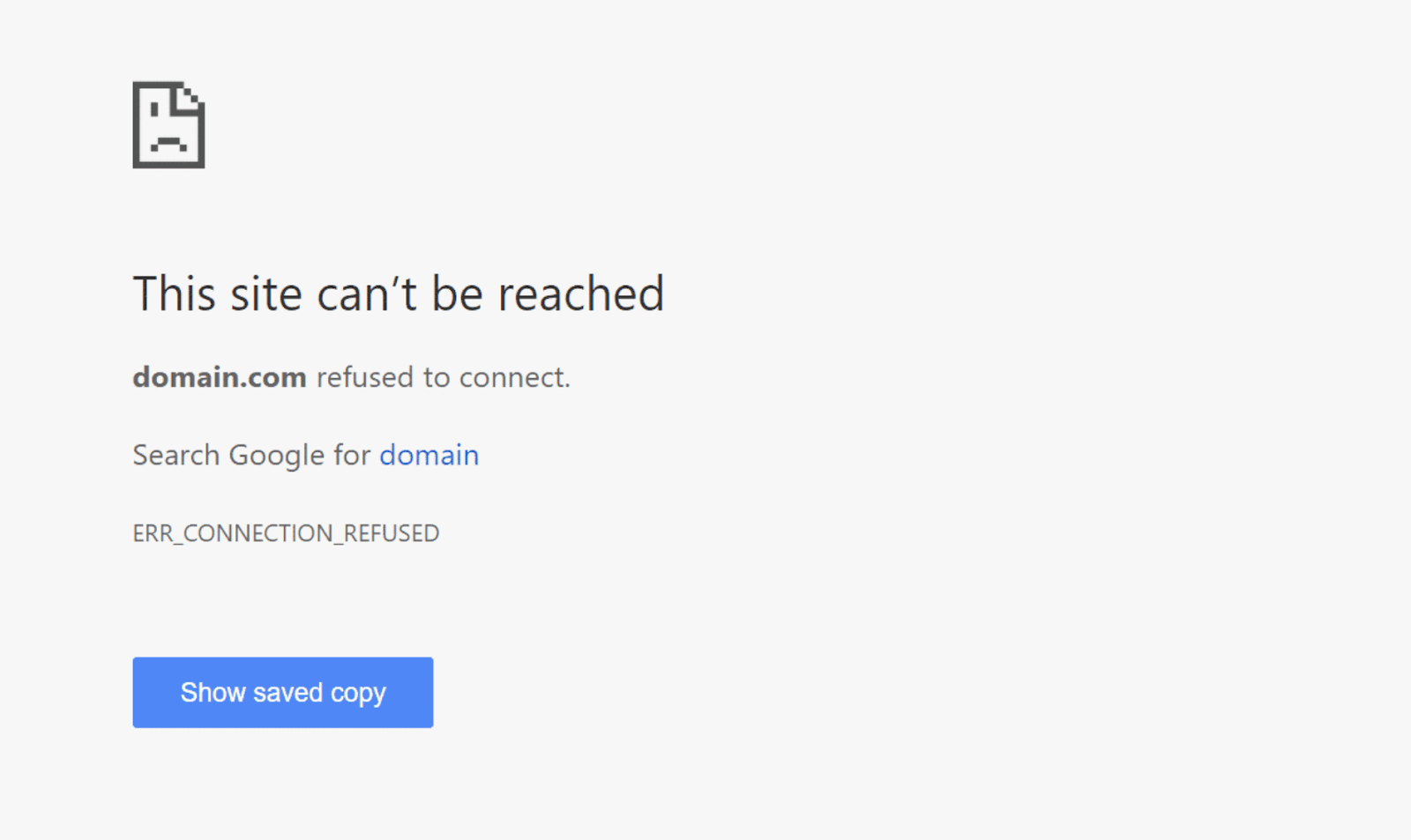
For the average user, this error seems quite intimidating. There’s not much information you see on the screen when the error occurs, making troubleshooting by yourself a challenge. This is why we’re here to help you.
Let’s start with the basics. This error can be encouraged on just about any browser under different names. This is a client-side issue that’s most likely related to your internet connection. A lot of things play into why the error has appeared for you. For instance, incorrect antivirus, DNS configuration, or browser settings can all be the culprit.
On rare occasions, the error may appear because the website itself is unavailable. However, by default, Google Chrome gives a different error message if this is the case.
Use the methods below to fix the ERR_CONNECTION_REFUSED on your Google Chrome, no matter what caused it. If one method doesn’t seem to work, move on to the next one! There are a lot of causes for this error, you can’t go wrong by trying other troubleshooting methods.
Method 1. Check the status of the website you’re visiting
The very first thing you should do when looking to fix this error is to check the status of the website you’re attempting to visit. If the website is down, then you’re not the only one receiving the error and you must wait for the website owners to fix it.
If you don’t have anyone at hand to reach and ask them to try and visit the website too, we recommend using Down For Everyone Or Just Me. Here, you can type in the website domain and check if it’s down for everyone else, or if there’s a problem on your device.
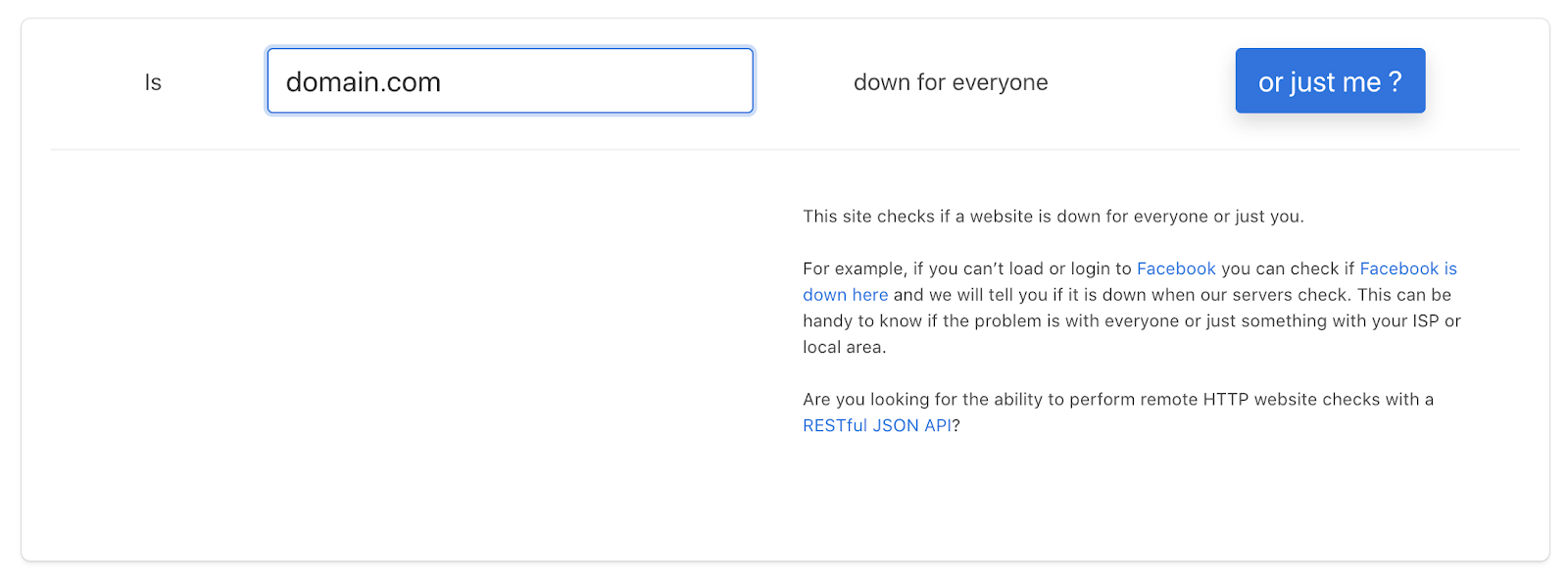
Unfortunately, if the website you’re trying to access is really down, all you can do is wait. Try to reach out to the owners and report the issue. Once they’re aware of it, they can start working on a fix.
Method 2. Restart your router
Something you should always try when facing internet-related issues is restarting your router. This will allow the device to sort itself out and possibly fix any ongoing issues within its system.
You can restart your router in 3 easy steps:
- Locate the power button on your router and turn the device off.
- Wait for a few minutes. We recommend waiting 5 minutes to allow your router and network to properly shut down.
- Turn your router back on.
Method 3. Stop synchronization with Google Account
Some users have reported that stopping synchronization with their Google Account and Google Chrome browser fixed the ERR_CONNECTION_REFUSED error.
- Open Google Chrome and type chrome://settings/people into the address bar.
-
If you have a Google Account connected to your browser, click on the Turn Off button to stop synchronization.

- Restart Google Chrome and see if the error still appears when trying to access a website.
Method 4. Clear your browsing data
Clearing your cache and other browsing data may help solve the ERR_CONNECTION_REFUSED error faster than expected.
-
Open Google Chrome, then click on the More icon (displayed by three dots arranged vertically) and hover over More tools. Here, click on Clear browsing data.
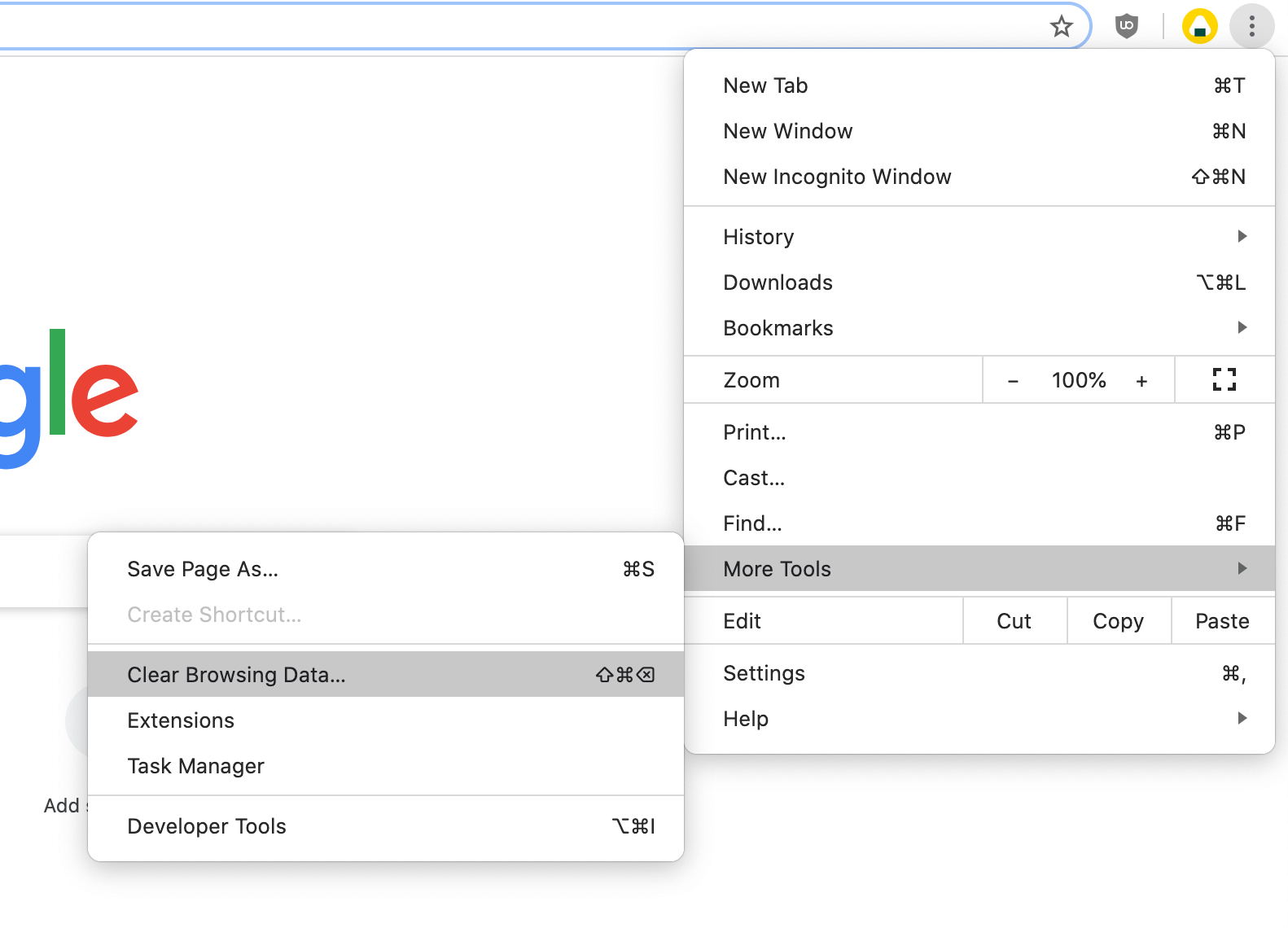
- Make sure the Time range is set to All time.
- Make sure that all of these options are ticked: Browsing history, Cookies, and other site data, and Cached images and files.
-
Click on the Clear data button.
- After the process is over, restart Google Chrome and see if the error is still appearing when you use the browser.
Method 5. Temporarily disable your antivirus software
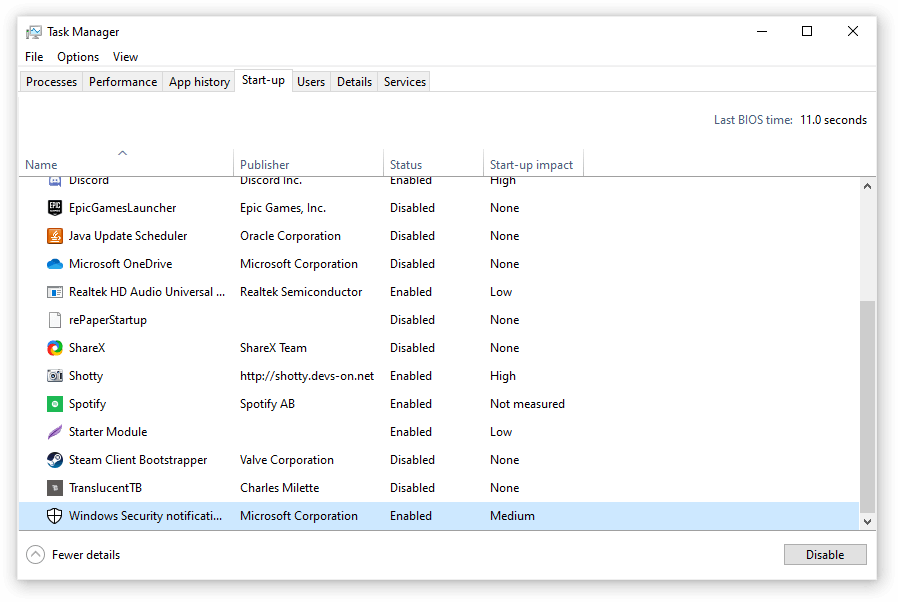
Antivirus applications are known to cause issues on computers by interfering with your internet connection. You can test if the antivirus you’re using at the moment is causing the ERR_CONNECTION_REFUSED error by temporarily disabling it.
Note that this method is not recommended as it is unsafe to use your computer without protection. Only proceed if you’re aware of the possible risks and have a backup of your system to revert any damage that may happen.
- Right-click on an empty space in your taskbar and choose Task Manager.
- If the Task Manager launched in compact mode, make sure to expand details by clicking on the “Mode details” button.
- Switch to the Start-up tab using the header menu located at the top of the window.
- Find your antivirus application from the list and select it by clicking on it once.
- Click on the Disable button now visible in the bottom-right of the window. This will disable the application from launching when you start your device.
- Restart your computer and use Google Chrome to see if the error appears again. If it doesn’t, your antivirus is the most likely culprit.
Method 6. Clear your DNS cache
If your DNS is outdated, you can manually clear its cache to potentially fix the issues this causes. The method is simple and involves using the Command Prompt. Keep it in mind that you might be required to use an administrator account to perform this method.
- Press the Windows + R keys on your keyboard. This is going to bring up the Run utility.
- Type in “cmd” without the quotation marks and press the Enter key on your keyboard. This will launch the classic Command Prompt application.
-
Paste in the following command and press the Enter key to execute it:
ipconfig /flushdns - Close the Command Prompt and check if Google Chrome still shows you the ERR_CONNECTION_REFUSED error.
Method 7. Change to a different DNS address
A quick fix to this issue is changing your DNS server. Doing so, you can go around limitations and might even get a better internet speed on your device. Here are the steps to quickly change your DNS server to a well-known, fast, and public DNS.
- Press the Windows + R keys on your keyboard. This is going to bring up the Run utility.
- Type in “control” and press the Enter key on your keyboard. This will launch the classic Control Panel application.
- Click on Network and Internet, then choose Network and Sharing Center.
- From the menu on the side, click on the Change adapter settings link. This is going to open a new window.
- Right-click on the connection you’re currently using and select Properties.
- Scroll down and click on Internet protocol version 4 (TCP/IPv4). Click on the Properties button.
- Select Use the following DNS Server addresses.
- Type 1.1.1.1 into the first row, then 1.0.0.1 into the second row. This will change your DNS to the popular 1.1.1.1 server, which you can read more about by clicking here.
- Click OK to apply your changes. Try using Google Chrome and see if the error is resolved after modifying your DNS server.
Method 8. Remove unnecessary Chrome extensions
Google Chrome extensions are known to be a hit or miss. Some extensions may contain harmful code, or features that interfere with the websites you visit. We recommend disabling any unnecessary extensions you have installed to see if it fixes your error.
-
Open Google Chrome, then click on the More icon (displayed by three dots arranged vertically) and hover over More tools. Here, click on Extensions.
Alternatively, you can enter chrome://extensions/ into your browser and hit the enter key.
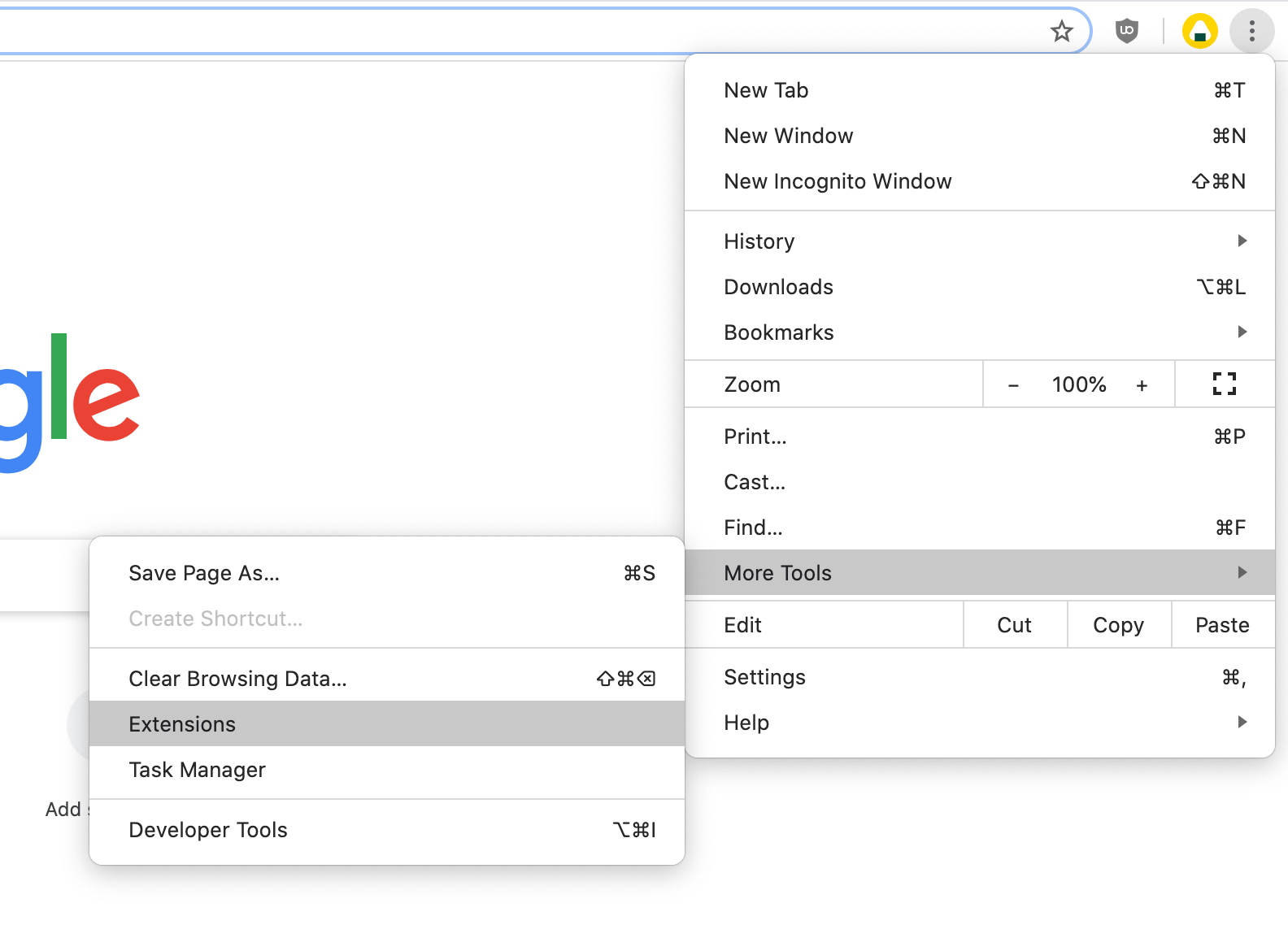
- Click on the Remove button on any extensions you don’t recognize or don’t need. Check if you’re able to browse without the ERR_CONNECTION_REFUSED error appearing.
Method 9. Reset Google Chrome
If nothing else works, resetting your Google Chrome settings may do the trick. You can attempt this method if you perform the following steps.
-
Open Google Chrome, then click on the More icon (displayed by three dots arranged vertically) and choose Settings.
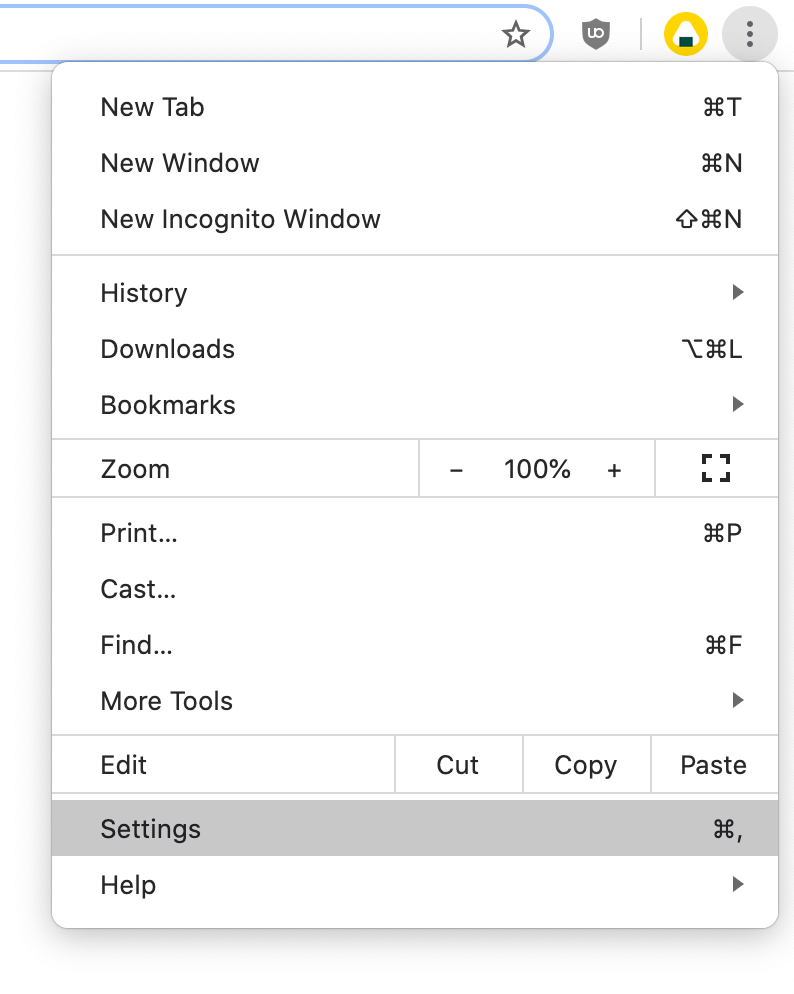
- Scroll to the bottom of the page and click on Advanced.
-
Navigate to the Reset and clean up section, then click Restore settings to their original defaults.

-
Click on the Reset settings button.
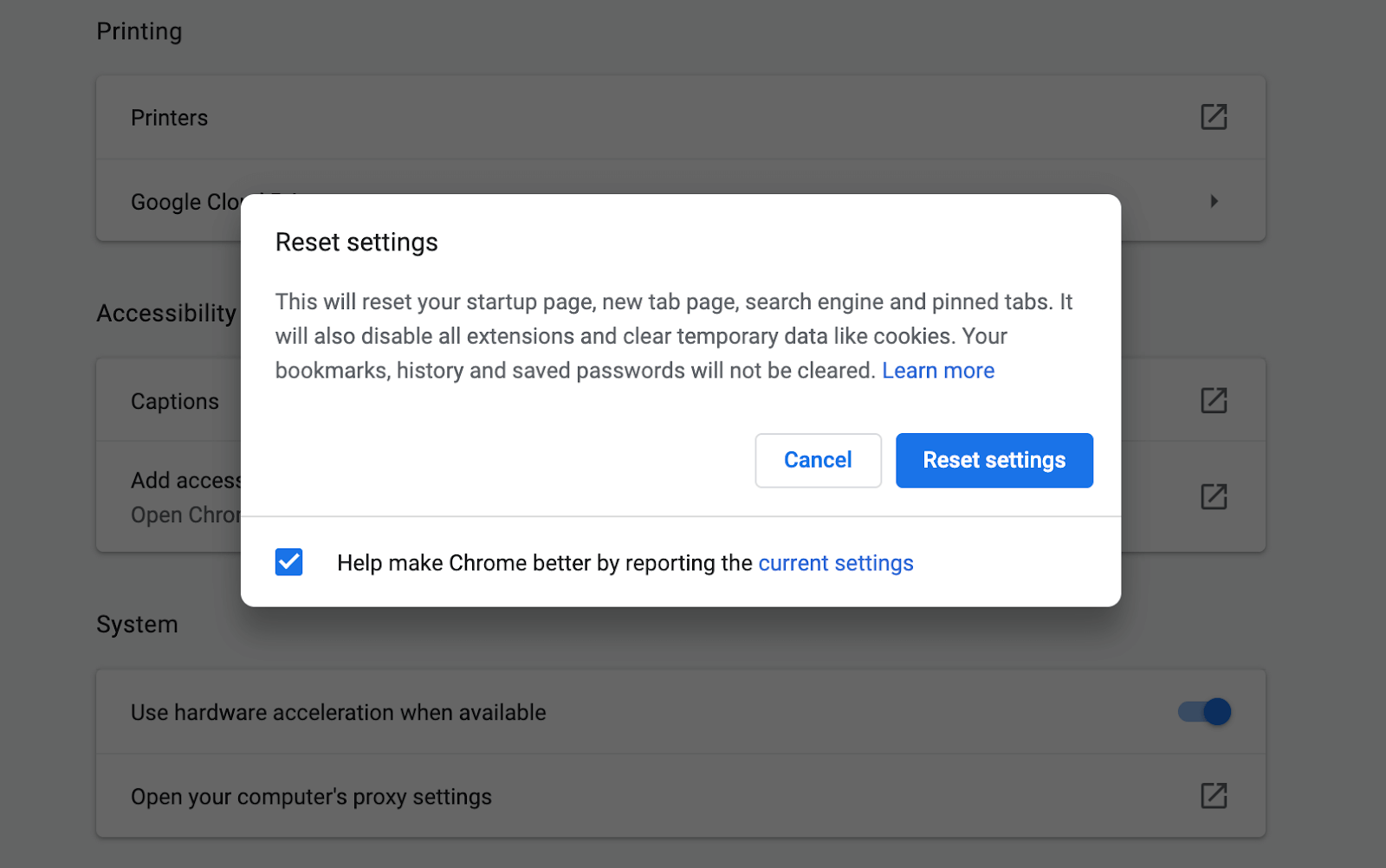
- After the process is over, restart Google Chrome and see if the ERR_CONNECTION_REFUSED error is still appearing when you use the browser.
Method 10. Run the Internet Connections Troubleshooter
A Windows-related solution could be running one of the built-in troubleshooters. To do this, follow the instructions below.
- Open Settings by using the Windows + I keyboard shortcut or access it by clicking on the gear icon in the Start menu.
- Click on the Update & Security tab.
- Choose Troubleshoot from the menu on the left-hand side.
- Scroll down and select Internet Connections, then click on Detect problems and apply the fixes (or Run the troubleshooter) and allow the troubleshooter to do its job.
- Once the troubleshooter finishes running, reboot your system. You should be able to see whether this method worked when browsing in Google Chrome.
We hope that this article has helped you resolve the ERR_CONNECTION_REFUSED error in Google Chrome. Enjoy browsing the internet uninterrupted!
If you’re looking for more guides on how to fix Google Chrome related errors, or want to read more tech-related articles, consider subscribing to our newsletter. We regularly publish tutorials, news articles, and guides to help you in your day-to-day tech life.