A black screen with cursor is an error that can happen on any version of Windows. The good news is, it's easy to fix! Check out these step-by-step solutions.
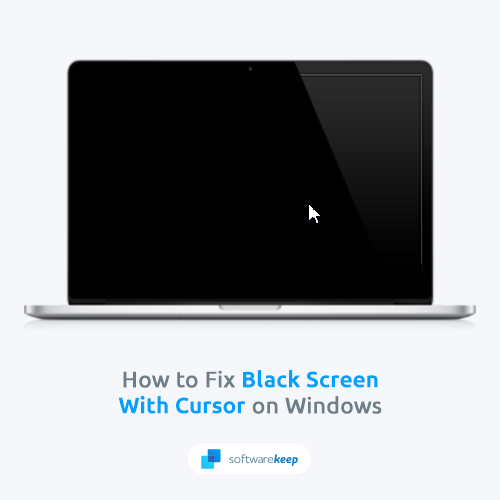
Your computer screen goes black. All you can see is the cursor, and none of the Windows user interface elements are loading. You restart your computer, but the problem persists. What do you do? This problem—often called the "black screen of death" — can be caused by a variety of issues. But don't worry, in most cases, it's easy to fix.
If you're experiencing a black screen with a cursor issue on your Windows computer, don't worry - you're not alone. Many factors can cause this problem, but we'll outline the most common solutions that should help get your computer back up and running as expected.
Why Is My Computer Screen Black With a Cursor?
If you're seeing a black screen with a cursor on your Windows computer, it could be due to a number of different issues.
It could be that your display settings are incorrect, or that your graphics card is no longer functioning correctly. In some cases, it could also be a sign that your computer's services are misconfigured.
The common causes are all related to Windows settings, such as Fast Startup or a second monitor. You can try tweaking some settings to see if they resolve the issue. More often than not, this problem is easy to resolve.
Fixed: Black Screen With Cursor on Windows
Here's how to fix a black screen with cursor on Windows:
- Check common technical problems
- Restart your device in Safe Mode
- Disable the App Readiness service
- Disable Fast Startup
- Reinstall your graphics drivers
- Restart Windows Explorer
- Update Windows
- Roll back recent Windows update
- Use a System Restore point
These solutions should assist you in fixing your computer and getting items back on your screen. If you're not sure how to perform these fixes, take a look at the steps in more detail below.
9 Ways to Fix a Black Screen with Cursor on Windows
Let’s discuss these methods in detail below. You don’t need to follow the solutions one after another. Just use the solutions until you find one that works for you.
Method 1. Check Common Technical Problems
As we mentioned above, most users report that the black screen with cursor issue is caused by a fairly common Windows problem. This can range from misconfigured monitors to your BIOS is out of date. Here are some things you can try to fix it:
- Restart your computer. It's easy - just press the Start menu and click on your user avatar, then select the Restart option. This will give Windows a fresh start, so any negative settings or processes that are causing the issue should be reset.
- Close full-screen applications. In some cases, it's possible that the application you were using is causing the black screen with cursor problem. You can close frozen applications by pressing Ctrl + Alt + Del and opening the Task Manager.
- Switch displays. If you have multiple displays connected to your computer, press Windows + P and cycle to your main monitor.
- Check for hardware problems. While it's rare, some users have reported that the source of a black screen with a cursor on Windows is faulty hardware. Make sure to check your monitor cables and ensure there's no damage.
Method 2. Restart Your Device in Safe Mode
Safe Mode is a diagnostic mode in Microsoft Windows that allows you to troubleshoot and fix software problems on your computer. When you start Safe Mode, your computer will load only the most essential files and drivers, which can help you troubleshoot software issues.
If you can't start Windows normally, you can use Safe Mode to determine whether a hardware or software issue is causing your problems. This may help you in resolving the black screen with cursor problem on Windows.
- Reboot your computer and hold the F8 key on your keyboard while the boot screen is visible to enter the Windows Recovery Environment (WinRE). On certain devices, you may need to hold down the Fn (function) key as well.
- Tip: If you can’t boot into WinRE using the keyboard shortcut, keep turning your computer on and off until it automatically starts in the repair environment. On average, you need to turn the computer on and off about 3 times.
-
Navigate through to See advanced repair options > Troubleshoot > Advanced options > Startup Settings > Restart.

- You'll now see a selection of several restart choices. By pressing F5 on your keyboard, you’ll enable Safe Mode with Networking. Wait for your system to restart and see if it successfully boots.
If you’re able to boot Windows in Safe Mode without the black screen problem occurring, you can troubleshoot further! For example, scanning your computer for malware with the Windows Defender is a great first step.
Method 3. Disable the App Readiness Service
If your computer is using an older version of Windows, the App Readiness service may be causing the black screen issue. To turn this off, follow these steps:
- Press the Windows + R keys on your keyboard. This is going to bring up the Run utility.
-
Type in services.msc and click on the OK button. This is going to launch the Services window, which might take a few seconds to fully load.

-
Right-click on the App Readiness service and choose Properties.
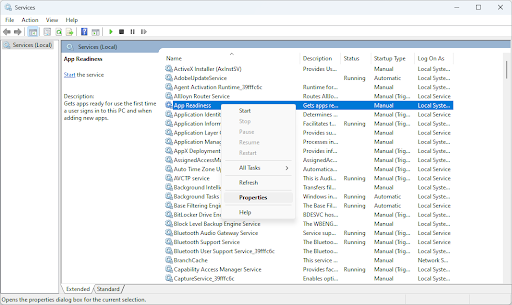
-
Set the Startup type to Disabled. If the service isn’t running, click on the Stop button. Click Apply, then OK. You should be back at the list of services.
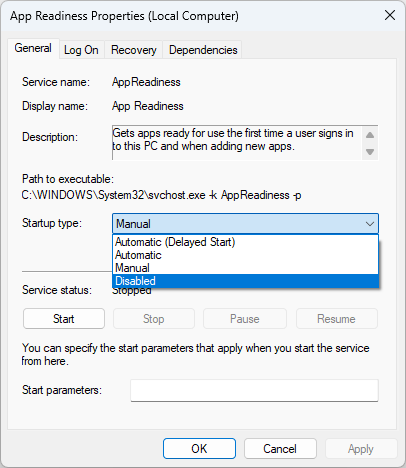
- Close the Services window and restart your computer normally. See if you still get the black screen with cursor problem after performing these steps.
Method 4. Disable Fast Startup
Fast Startup is a feature introduced in Windows 8 that allows your computer to boot up faster than before. However, this can sometimes cause issues with your display settings, so you may need to disable it if you're experiencing black screen problems.
-
Click on the Start menu in your taskbar, and then search for the Control Panel. Launch the application from the search results.
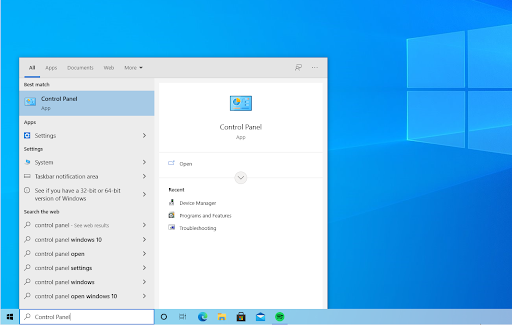
-
Click on Power Options. If you can’t see this, make sure to switch the view mode to either Large icons or Small icons.
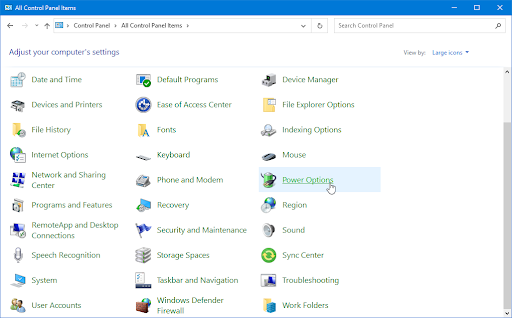
-
Click on the Choose what the power button does link in the left-side pane. You’ll be redirected to a new page.
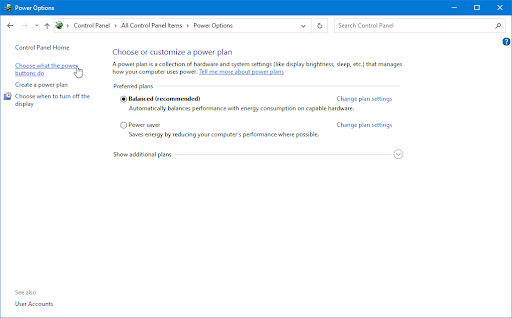
-
Before you can make changes, you need to click on the Change settings that are currently unavailable link. This will unlock your options.
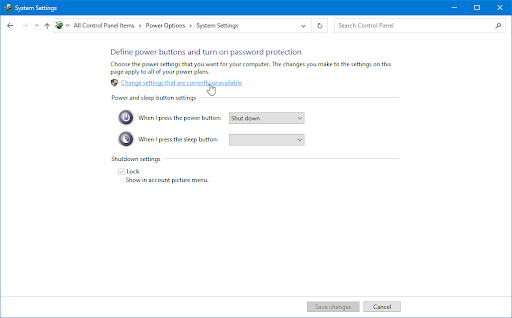
-
Make sure to uncheck the Turn on fast startup (recommended) option.
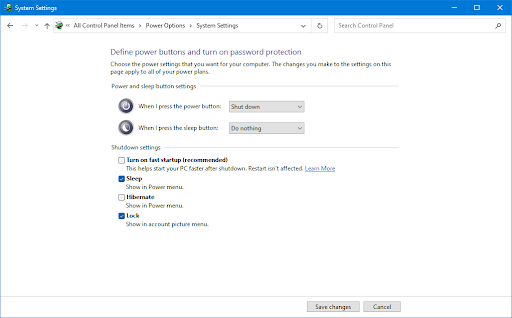
- Make sure to click the Save changes button to apply the changes before restarting your computer.
Method 5. Reinstall Your Graphics Drivers
If the issue persists after trying these methods, you may need to reinstall your graphics drivers. This will ensure that your display settings are configured correctly and that any outdated or incompatible drivers are removed from your system.
Update drivers using Windows Update
-
Click on the Start menu in your taskbar, and then choose Settings. Alternatively, you can also use the Windows + I shortcut.
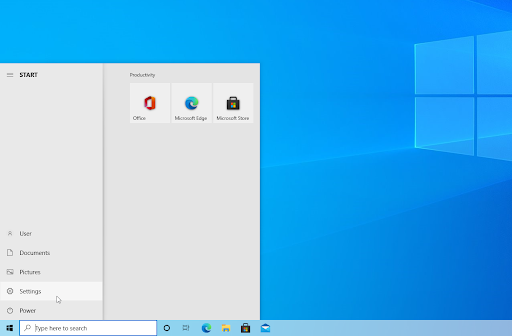
-
In the Settings app, click on the Update & Security tile. This is where you can find most of your Windows Update settings.

-
Go to the Windows Update section, and then click on the View optional updates link if available.
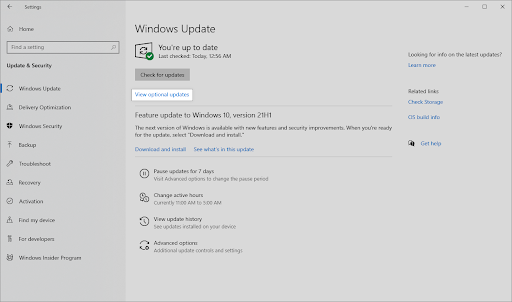
-
Expand the Driver updates section, and review what drivers currently need an update. To update the drivers, simply place a checkmark next to them, and then click the Download and install button.
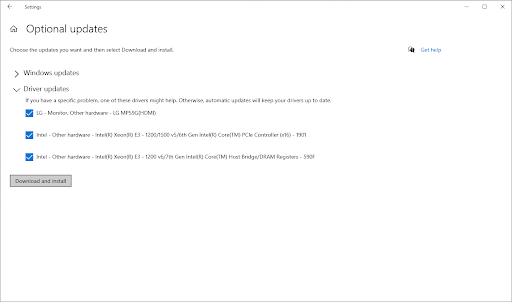
- Allow Windows to update your drivers, and then reboot your computer.
Update drivers using the Device Manager
-
Press Windows + X keys on your keyboard and click on the Device Manager option from the WinX menu.
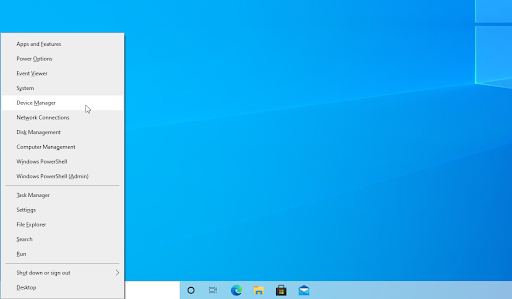
-
Right-click on the driver you want to update. If the problem was caused by a graphics card driver, for example, you would need to extend the Display adapters section. Choose Update Driver from the context menu.
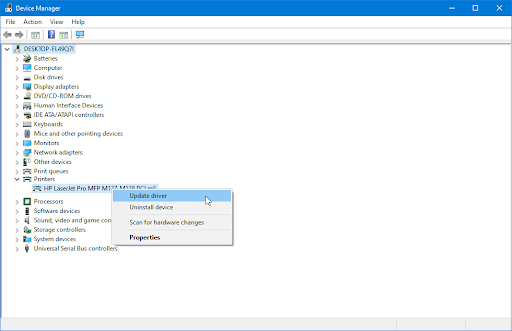
-
Select Search automatically for drivers from the options. This will allow Windows to connect to the internet and locate the latest drivers for your device. You may be prompted to select a driver if multiple updates are found.
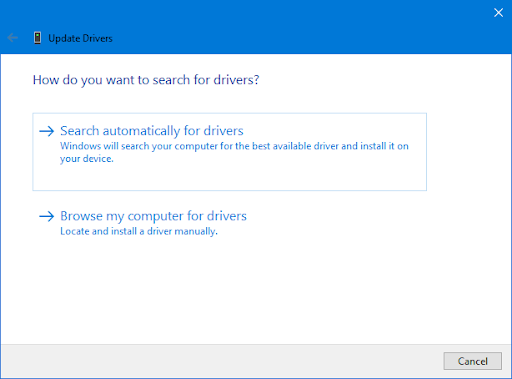
- Wait for the driver installation to complete and restart your computer to apply the changes.
Method 6. Restart Windows Explorer
Windows Explorer is the heart of your computer. It's responsible for managing files and folders, as well as handling commands like shutting down and restarting Windows. If Windows Explorer is experiencing an issue, you may need to restart it to resolve the black screen with cursor problem. To do this, follow these steps:
-
Right-click on an empty space in your taskbar, and then select Task Manager from the context menu. On Windows 11, you may need to right-click on the Windows icon instead!
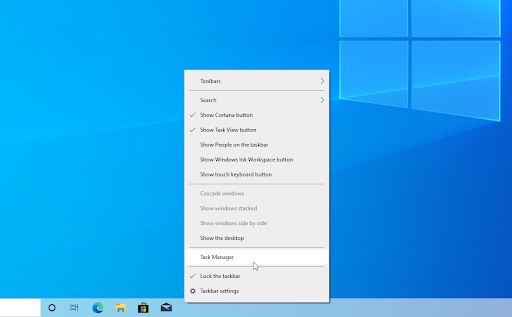
-
If the Task Manager opens in compact mode, you need to click on the More details button to expand its view. This will give you access to all running programs and background processes.
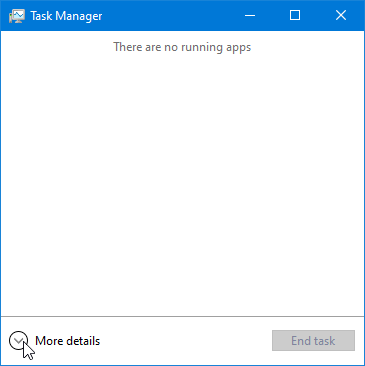
-
Stay in the default Processes tab, and click on the Windows Explorer process to select it. Click on the now visible Restart button in the bottom-right of the window.
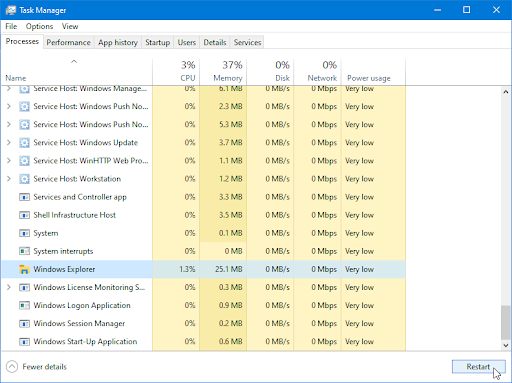
- Wait for the Windows Explorer to restart. It shouldn’t take longer than 60 seconds, depending on your hardware. Your taskbar, open windows, and desktop may temporarily disappear — this signals that the Explorer process is rebooting itself.
After you successfully restart Windows Explorer, see if the issue with the black screen and cursor showing is still persisting. If it hasn’t been fixed, continue reading to find more methods that may work for you!
Method 7. Update Windows
Having an outdated operating system may lead to various technical issues, including the black screen with cursor problem. Make sure that your computer is up to date by running Windows Update regularly.
- Click on the Windows icon in the bottom left of your screen to bring up the Start menu. Choose Settings, or use the Windows + I shortcut.
-
Click on the Update & Security tile. This is where you can find most of your Windows Update settings and choose when to receive updates.
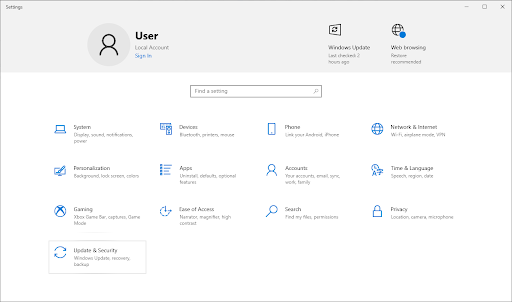
-
Make sure to stay on the default Windows Update tab. Click on the Check for updates button and wait for Windows to find available updates.
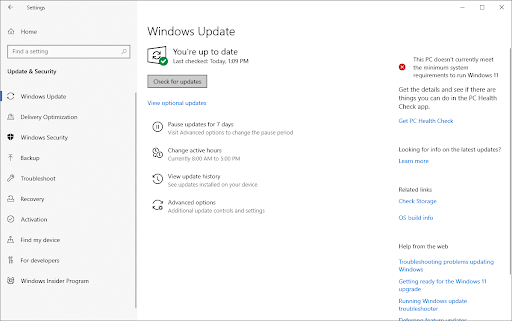
-
If you see any updates displayed, click on the View all optional updates link to see and install them.
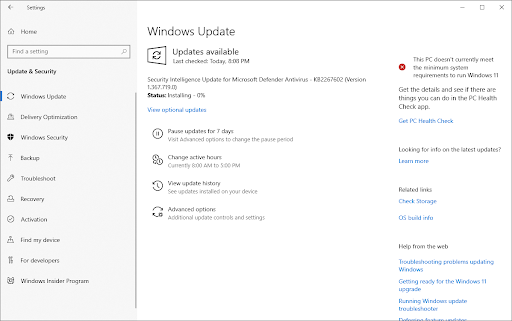
- When Windows finds a new update, it’ll automatically start installing on your computer. Wait for Windows to download and apply the necessary updates.
Method 8. Run the System File Checker (SFC Scan)
System File Checker is a utility in Windows that allows users to scan for and restore corruptions in Windows system files. If a file is found to be corrupt, the utility will attempt to replace the file with a good copy from a cached location or a Windows installation source.
System File Checker is invoked via the Command Prompt, and it can be used to repair files that have become corrupted or damaged. Here's how to use it:
- Open the search bar in your taskbar by clicking on the magnifying glass icon. Press Windows + S on your keyboard as a shortcut.
-
Type Command Prompt in the search box. When you see it in the results, right-click on it and choose Run as Administrator. If you're using a local account that doesn't have administrator permissions, click here to learn how to grant admin access.
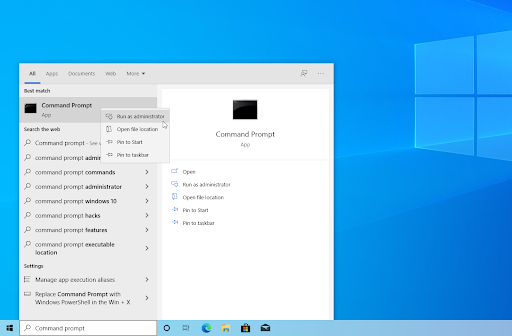
- When prompted by the User Account Control (UAC), click Yes to allow the app to launch with administrative permissions.
-
Type in the following command and press Enter to execute it: sfc /scannow

- Wait for the System File Checker to finish scanning your computer. In the case of a discrepancy, the utility will restore system files and fix all errors related to them.
Method 9. Use a System Restore Point
If none of the above methods have worked for you, it's possible that your computer is experiencing a more serious issue. In this case, you may need to use a system restore point to revert your device back to a previous state.
Warning: You may lose some newly installed applications! Make sure to check what programs and drivers will be affected during the System Restore process before you proceed.
- Open the search bar in your taskbar by clicking on the magnifying glass icon. You can also bring it up with the Windows + S keyboard shortcut.
-
Type in System Restore and click on Recovery from the search results. This should be on the top, in the Best match category.
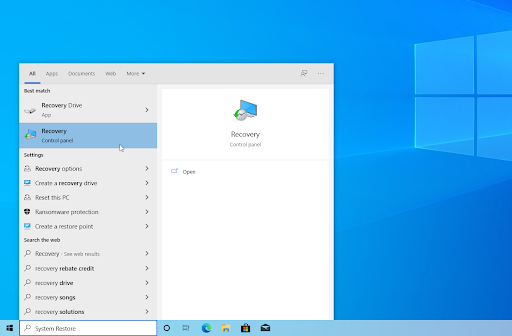
-
This will take you to the Control Panel. Here, click on the Open System Restore link that can be seen in the Advanced recovery tools section.
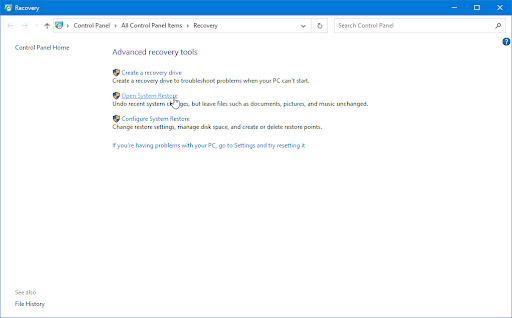
-
Follow the on-screen instructions to restore a past point in time. You can select a restore point yourself, or use the recommended one if Windows shows the option.
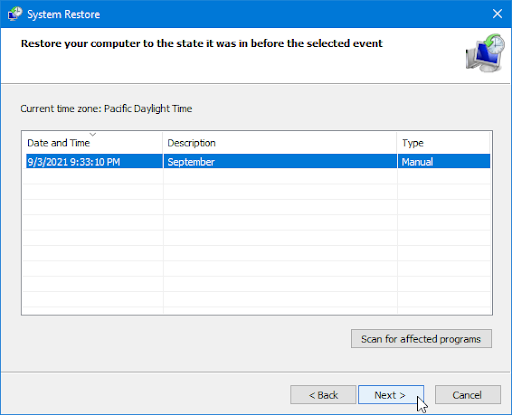
- After choosing the options you’re happy with, click on the Finish button and wait for Windows to restore your computer. You’ll be able to tell whether or not this worked after your computer restarts with the loaded restore point.
Conclusion
A black screen with cursor on Windows can be frustrating, but in most cases, it's relatively easy to fix. Start by trying a simple restart; if that doesn't work, try changing your display settings or updating your drivers. If those ideas don't pan out either, take a look at which programs are running at startup — you may just need to disable a few things there.
One More Thing
Looking for more tips? Check out our other guides in the Softwarekeep Blog and our Help Center! You’ll find a wealth of information on how to troubleshoot various issues and find solutions to your tech problems.
Sign up for our newsletter and get early access to our blog posts, promotions, and discount codes. Plus, you'll be the first to know about our latest guides, deals, and other exciting updates!
Recommended Articles
» How to Fix Screen Resolution Problems in Windows 10
» How to Fix Windows 10 Stuck on Welcome Screen
» Fixed: MacBook Pro Booting Black Screen
Feel free to reach out with questions or requests you’d like us to cover.