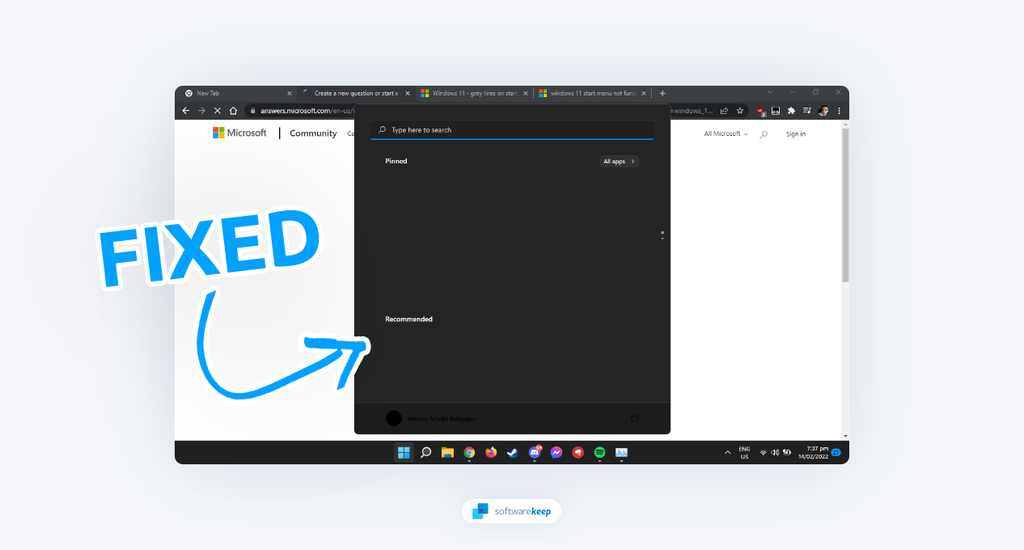If you are facing a blank start menu issue in your Windows 10 or 11 operating system, you are not alone. This issue can be caused by a variety of reasons, ranging from system updates to file corruption. The good news is that there are several solutions to resolve the issue, and you can get your start menu back up and running in no time.
In this article, we will guide you through the process of fixing a blank start menu in Windows 10/11. Our step-by-step approach will cover various methods, including checking for Windows updates and using the System File Checker tool. We will also delve into more advanced techniques, such as using the Registry Editor, to resolve the issue.
By following this guide, you will be able to troubleshoot and repair a blank start menu in Windows 10/11. So, let's get started!
1. Uninstall Recent Windows Update
If your Start menu is blank, the first step should be to uninstall recently installed Windows Updates - specifically those that are known for causing issues or containing bugs. It's possible a new update contains glitches that can interfere with the Start menu functioning properly.
-
Click on the Start menu in your taskbar, then type in “Control Panel.” Click on the application from the matching search results.

-
Make sure that your viewing mode is set to Categories, and then click on Uninstall a program under the Programs section.

-
Click on the View installed updates link in the left-side pane.

-
Find the problematic update you want to remove, and then click on the Uninstall button next to it. If you’re unsure which update is causing the blank Start menu, remove the last installed update.

- Wait for Windows to revert your computer and then check if your Start menu is working without problems.
2. Use a System Restore Point
Windows comes with a built-in feature called System Restore. This feature allows you to roll back your system to a previous state and can be used to undo any changes that might have caused the Start menu issue.
Warning: You may lose some newly installed applications! Make sure to check what programs and drivers will be affected during the System Restore process before you proceed.
- Open the search bar in your taskbar by clicking on the magnifying glass icon. You can also bring it up with the Windows + S keyboard shortcut.
-
Type in System Restore and click on Recovery from the search results. This should be on the top, in the Best match category.

-
This will take you to the Control Panel. Here, click on the Open System Restore link that can be seen in the Advanced recovery tools section.

-
Follow the on-screen instructions to restore a past point in time. You can select a restore point yourself, or use the recommended one if Windows shows the option.

- After choosing the options you’re happy with, click on the Finish button and wait for Windows to restore your computer. You’ll be able to tell whether or not this worked after your computer restarts with the loaded restore point.
3. Restart Windows Explorer
Windows Explorer is responsible for the Start Menu, and it can often become corrupted or unresponsive. To fix this issue, you will need to restart Windows Explorer by using the Task Manager or executing a command in the Command Prompt.
-
On Windows 10, right-click on an empty space in your taskbar and then select Task Manager from the context menu. On Windows 11, you may need to right-click on the Windows icon instead.

-
If the Task Manager opens in compact mode, you need to click on the More details button to expand its view. This will give you access to all running programs and background processes.

-
Stay in the default Processes tab, and click on the Windows Explorer process to select it. Click on the now visible Restart button in the bottom-right of the window.

- Wait for the Windows Explorer to restart. It shouldn’t take longer than 60 seconds, depending on your hardware. Your taskbar, open windows, and desktop may temporarily disappear — this signals that the Explorer process is rebooting itself.
After you successfully restart Windows Explorer, see if the issue with the blank Start menu problem is still persisting. If it hasn’t been fixed, continue reading to find more methods that may work for you.
4. Re-Register the Start Menu
To ensure that there are no corruption issues or bugs within the Start menu, you can re-register it using PowerShell - a powerful and efficient utility.
-
Open the Windows Search bar and type in the word PowerShell. From the search results, highlight the Windows PowerShell application and click Run as Administrator.

- When prompted by the User Account Control (UAC), click Yes to allow the app to launch with administrative permissions. This allows the elevated PowerShell to open. If you're using a local account that doesn't have administrator permissions.
-
Copy and paste any of the following command: Get-appxpackage -all *shellexperience* -packagetype bundle |% {add-appxpackage -register -disabledevelopmentmode ($_.installlocation + “\appxmetadata\appxbundlemanifest.xml”)}

- Press the Enter key to execute the command, and then restart your computer.
5. Run the System File Checker
The SFC scan is a command line tool that scans your system for corrupt or missing files and tries to repair them. This can be a great way of resolving the blank Start menu glitch if the cause is damaged system files.
- Open the search bar in your taskbar by clicking on the magnifying glass icon. Press Windows + S on your keyboard as a shortcut.
-
Type Command Prompt in the search box. When you see it in the results, right-click on it and choose Run as Administrator. If you're using a local account that doesn't have administrator permissions.

- When prompted by the User Account Control (UAC), click Yes to allow the app to launch with administrative permissions.
-
Type in the following command and press Enter to execute it: sfc /scannow

- Wait for the System File Checker to finish scanning your computer. In the case of a discrepancy, the utility will restore system files and fix all errors related to them.
6. Reset Windows
If none of the above steps were able to fix the issue, you can try resetting Windows. This will reinstall Windows from scratch and give you a fresh system with no corrupted files.
You can easily reinstall Windows using bootable media or even reinstall Windows from the cloud.
Conclusion
Through this guide, we have covered various methods you can use to fix a blank start menu in Windows 10/11. From uninstalling recent Windows updates and re-registering the Start Menu to running the System File Checker tool and resetting Windows, there are several solutions that can help you get your Start Menu back up and running.
Indeed, with a bit of patience and effort, you can fix the problem without having to seek professional help. We hope our guide has been helpful in resolving the issue for you. Best of luck!