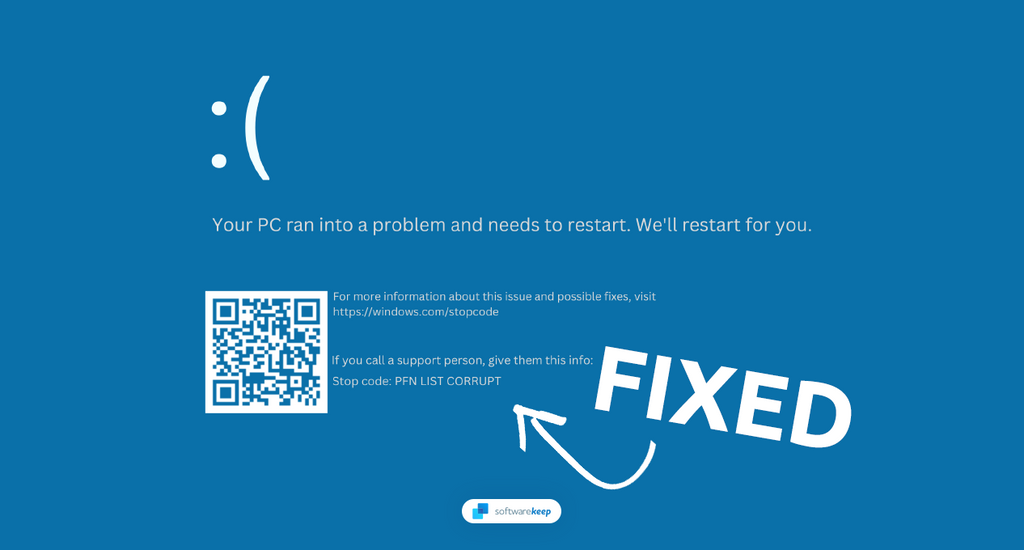The Blue Screen of Death (BSOD) is one of the most dreaded issues faced by Windows users. One of the most common BSOD errors is the PFN_LIST_CORRUPT error, which can cause your computer to crash and restart. This error can occur in Windows 10 or Windows 11 and can be frustrating for users who need their computers to work efficiently.
In this article, we will guide you through the steps to fix the PFN_LIST_CORRUPT BSOD in Windows 10/11. We will cover the most common causes of this error, including corrupt drivers, malware, and outdated Windows updates.
With the tips and techniques in this article, you will be able to troubleshoot and fix the PFN_LIST_CORRUPT BSOD in no time. Let's get started!
Table of Contents
- What Does PFN List Corrupt Mean?
- What Causes the PFN List Corrupt Error?
- How To Fix the PFN List Corrupt Error in Windows 10/11
- 1. Run the Windows Memory Diagnostic Tool
- 2. Run the Blue Screen Troubleshooter (Windows 10)
- 3. Uninstall Recent Apps
- 4. Update Windows
- 5. Run the System File Checker
- 6. Run the DISM Scan
- 7. Run the CHKDSK Scan
- 8. Rebuild Boot Configuration Data
- 9. Disable Microsoft OneDrive
- Conclusion
What Does PFN List Corrupt Mean?
When the PFN list in Windows 10 or Windows 11 is corrupt, it can bring about a world of issues. The presence of corrupted data within the Page Frame Number inevitably leads to limited performance from your PC and eventually results in a blue screen error.
What Causes the PFN List Corrupt Error?
There are a number of reasons why you might see the PFN_LIST_CORRUPT stop code on your screen after your system crashes. The most common causes include:
- Corrupt or damaged drivers – The PFN List Corrupt error is often a result of inefficient drivers, leaving gamers with an unpleasant experience. As such, it is important to take the necessary steps in uninstalling and reinstalling these drivers.
- Corrupt system files – When system files become corrupt, the PFN list may be affected. To resolve this issue, you have to repair and restore these damaged system files.
- Memory (RAM) problems - If you experience the error code, it could be caused by your PC memory. To get rid of this issue, resolve any issues present with your computer's RAM.
- Third-party apps - If you're seeing stop code PFN_LIST_CORRUPT after installing a new application, it's likely that this software is causing the blue screen error. To bring your system back to normal, you'll need to uninstall the problematic app.
After identifying which possible cause may be leading to the PFN_LIST_CORRUPT BSOD error, you can begin to take steps to resolve it.
How To Fix the PFN List Corrupt Error in Windows 10/11
Once you've identified which of the above reasons may be causing the error, you can now start troubleshooting and fixing the PFN_LIST_CORRUPT BSOD in Windows 10/11. Here are some of the most effective solutions:
1. Run the Windows Memory Diagnostic Tool
The Windows Memory Diagnostic tool is a built-in utility designed to diagnose and resolve memory-related issues. It can be used to test the memory installed in a computer for errors and provide a report of any issues found.
-
Locate the search icon in your taskbar and click on it to open up the search bar. Alternatively, press Windows + S to bring up the same window. Type "Memory Diagnostic" into the textbox and select this option from your list of results.
-
After the new pop-up window appears, select “Restart now and check for problems (recommended)” to initiate memory diagnostics. Before pressing this button, make sure all of your documents are saved.
- Upon restarting your computer, the memory diagnostics tool will quickly ascertain any discrepancies concerning your RAM. As soon as it finds an issue, you'll be notified.
2. Run the Blue Screen Troubleshooter (Windows 10)
The Blue Screen Troubleshooter is a built-in tool in Windows 10. It’s a useful resource for users looking to resolve BSOD issues and keep their Windows operating system running smoothly. The tool analyzes the error message and other information from the BSOD and provides recommendations for resolving the issue.
- Click the Windows icon in the bottom-left corner of the screen to open the Start menu, then select Settings. You can also use the keyboard shortcut Windows + I.
-
Click on the Update & Security tile. This is where you can find most of your built-in troubleshooters.
-
Switch to the Troubleshoot tab using the left-side pane. Here, you should be able to see a troubleshooter titled Blue Screen.
-
If you don’t share full diagnostic data with Microsoft, click on the Additional troubleshooters link and locate the Blue Screen troubleshooter there.
- Click on the Run the troubleshooter button. Wait for the troubleshooter to scan your device and identify any issues.
Please be aware that the Blue Screen Troubleshooter may not always be effective in identifying issues with your system. Even if it fails to detect a problem, other methods may still be able to resolve the PFN_LIST_CORRUPT error displayed on the screen.
3. Uninstall Recent Apps
To resolve the PFN_LIST_CORRUPT error, consider uninstalling any recently installed apps or programs. This can help address compatibility issues. Here's the process for uninstalling applications on Windows:
- Click on the Start menu and choose Settings. You can alternatively use the Windows + I keyboard shortcut as well.
-
Switch to the Apps section using the menu on the left, and then click Installed apps. All of your installed applications will load on this page.
- Make sure to switch your filter to All drives, and your sorting to Date installed. This will show the most recent applications installed on your computer, which could likely cause conflicts and lead to error PFN_LIST_CORRUPT.
-
Click on the 3 dots next to an application’s name, and click Uninstall from the list.
- Allow the uninstaller to remove the application and any residual files. When the process is done, reboot your device and see if this helped you resolve the error at hand.
4. Update Windows
Updating Windows to the latest version is a solution for resolving the PFN_LIST_CORRUPT error. This is because updates often include bug fixes and performance improvements that can resolve memory management issues, including the PFN List Corrupt BSOD.
Before updating, make sure your device is connected to a reliable power source and network to avoid any interruptions during the process.
How to Update Windows 10
- Click on the Windows icon in the bottom left of your screen to bring up the Start menu. Choose Settings, or use the Windows + I shortcut.
-
Navigate to Update & Security > Windows Update. Click on the Check for updates button and wait for Windows to find available updates.
-
If you see any updates displayed, click on the View all optional updates link to see and install them.
- When Windows finds a new update, it’ll automatically start installing on your computer. Wait for Windows to download and apply the necessary updates.
How to Update Windows 11
- Click the Windows icon in the bottom-left corner of the screen to open the Start menu, then select Settings. You can also use the keyboard shortcut Windows + I.
-
Switch to the Windows Update tab using the menu on the left, and then click on the Check for updates button. Windows will automatically detect if there’s a new update compatible with your device.
- If a new update is available, allow Windows to install it, and then follow the instructions to restart your computer.
5. Run the System File Checker
The System File Checker (SFC) is a built-in utility in Windows that scans and verifies the integrity of all protected system files on a computer and replaces any corrupted or missing files. SFC can help resolve various system issues, including the PFN_LIST_CORRUPT error, by fixing corrupted system files that may be causing the problem.
- Open the search bar in your taskbar by clicking on the magnifying glass icon. Press Windows + S on your keyboard as a shortcut.
-
Type Command Prompt in the search box. When you see it in the results, right-click on it and choose Run as Administrator.
- When prompted by the User Account Control (UAC), click Yes to allow the app to launch with administrative permissions.
-
Type in the following command and press Enter to execute it: sfc /scannow
- Wait for the System File Checker to finish scanning your computer. In the case of a discrepancy, the utility will restore system files and fix all errors related to them.
6. Run the DISM Scan
The DISM (Deployment Image Servicing and Management) scan is a built-in utility in Windows that can help to repair and maintain a Windows installation, including system files and components. The DISM scan can be used to check for and fix any corruptions in the Windows image, including system files and drivers.
-
Open the search bar in your taskbar (or press Windows + S) and then type in Command Prompt. When you see it in the results, right-click on it and choose Run as Administrator.
- When the User Account Control (UAC) prompt appears, click Yes to grant the app administrative privileges.
-
Type in the following command and press Enter to execute it: DISM.exe /Online /Cleanup-image /Restorehealth
- Once you have run the command, allow the process to complete. After it has finished, close the Command Prompt and restart your device to check if the PFN_LIST_CORRUPT stop code has been resolved.
7. Run the CHKDSK Scan
The CHKDSK (Check Disk) scan is a built-in utility in Windows that checks the file system and file structure of a disk, such as a hard drive, for errors and repairs any found. The CHKDSK scan verifies the integrity of the file system and checks for bad sectors, lost clusters, cross-linked files, and other disk errors.
-
To open Command Prompt as an administrator, go to the search bar in your taskbar (or press Windows + S) and search for Command Prompt. Once you see it in the results, right-click on it and select Run as Administrator.
- When the User Account Control (UAC) prompt appears, click Yes to grant the app administrative privileges.
-
To run the CHKDSK scan, simply type the following command in the Command Prompt and press Enter: chkdsk C: /r
- After running the CHKDSK scan, allow it to finish. Then, check if the blue screen error you are experiencing on your computer has been resolved.
8. Rebuild Boot Configuration Data
Windows users may encounter the PFN_LIST_CORRUPT error code due to a corrupted Boot Configuration Data (BCD). BCD controls the boot process in Windows and fixing this issue should resolve the error.
- To open Command Prompt as an administrator, go to the search bar in your taskbar (or press Windows + S) and search for Command Prompt. Once you see it in the results, right-click on it and select Run as Administrator.
- When the User Account Control (UAC) prompt appears, click Yes to grant the app administrative privileges.
-
When the Command Prompt interface appears on your screen, enter the following commands and press Enter after each line:
- bootrec /fixmbr
- bootrec /fixboot
- Allow the commands to complete. After they have finished, restart your system and check if the PFN List Corrupt error still occurs.
9. Disable Microsoft OneDrive
The PFN_LIST_CORRUPT error can be a difficult issue to fix, but in some instances, disabling the Microsoft OneDrive app can help to resolve the problem.
Before disabling OneDrive, it is important to note that this may affect the functionality of the app and any files that are stored in the OneDrive cloud. Therefore, this solution is best used as a temporary measure until a more permanent solution can be found.
- Click on the Start menu in your taskbar, then type in “Control Panel.” Click on the application from the matching search results.
-
Make sure that your viewing mode is set to Large icons, and then click on Programs and Features.
-
Find Microsoft OneDrive from the list of installed programs, and then click on the Uninstall button. If prompted, allow the application to make changes to your device.
- After successfully removing OneDrive from your computer, restart it and see if you got rid of the PFN List Corrupt BSOD.
Conclusion
In conclusion, the PFN_LIST_CORRUPT BSOD error can be a frustrating issue to deal with, but with the right steps and techniques, it can be easily fixed. By following the steps outlined in this article, you should be able to troubleshoot the problem and resolve it quickly.
By understanding the causes and potential solutions, you can take control of the situation and get your computer running smoothly again. If the issue persists after trying these steps, it may be best to seek help from a professional.
Happy troubleshooting!
One More Thing
We’re glad you’ve read this article. :) Thank you for reading.
If you have a second, please share this article on your socials; someone else may benefit too.
Subscribe to our newsletter and be the first to read our future articles, reviews, and blog post right from your inbox. We also offer deals, promotions, and updates on our products and share them via email. You won’t miss one.