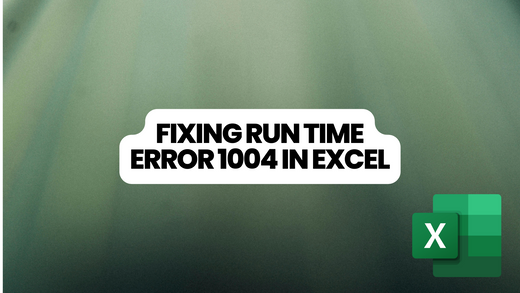Runtime Error 1004 is a common issue that many Excel users encounter, and it can disrupt your workflow. You can troubleshoot and resolve the error by following the steps outlined in this guide.
Stay tuned as we dive into the details of fixing Runtime Error 1004 in Excel, empowering you to overcome this obstacle and continue working efficiently. Let's start resolving this error and restoring the smooth functioning of your Excel application.
Table of Contents
- Reasons Why You See Runtime Error 1004 in Excel
- Fix 1: Delete the GWXL97.XLA Files to Fix Runtime Error 1004 in Excel
- Fix 2: Check the Trust Access to the VBA Project Object Model
- Fix 3: Create Another Excel Template to Fix Runtime Error 1004 in Excel
- FAQs
- Final Thoughts
Reasons Why You See Runtime Error 1004 in Excel
Runtime Error 1004 in Excel can occur for various reasons, and understanding these causes is crucial to resolve the issue effectively. Here are the most common reasons behind this error:
- Macro Name Error: The error may occur if you run a macro that copies the original worksheet to a workbook with an undefined name. Before running the macro, save and close the workbook with the desired name.
- File Conflict: When opening an Excel file with VBA, conflicts can arise if another program uses or locks the file. Ensure that no other programs access the file before opening it with VBA.
- Too Many Legend Entries: This error can occur in Excel charts with more legend entries than the available space to display them. Reduce the number of legend entries or adjust the chart layout to accommodate all entries.
- Excel File Corruption: If your Excel file (.xls) is corrupted, infected, or damaged, it can lead to Runtime Error 1004. In such cases, you may need to repair or recover the file using Excel's built-in repair options or third-party file recovery tools.
To fix Runtime Error 1004 in Excel, consider the following methods:
- Ensure the macro references valid worksheets and workbooks.
- Close any conflicting programs before opening Excel files with VBA.
- Remove excess legend entries or modify the chart layout.
- Repair or recover corrupted Excel files using appropriate tools.
By addressing these potential causes and following the suggested methods, you can effectively resolve Runtime Error 1004 and regain access to your Excel files.
Fix 1: Delete the GWXL97.XLA Files to Fix Runtime Error 1004 in Excel
One of the simplest methods to resolve Runtime Error 1004 in Excel is deleting the GWXL97.XLA file. Follow these steps to apply this fix:
- Locate the GWXL97.XLA file: Navigate to the directory C:\Program Files\MS Office\Office\XLSTART. This is where the file is typically located.
- Delete the GWXL97.XLA file: Once you have found the file, right-click on it and select "Delete" from the context menu. Confirm the deletion when prompted.
- Reopen Excel: After deleting the file, reopen your Excel application and try running your worksheet or macro again.
By removing the GWXL97.XLA file, you eliminate any potential conflicts or issues associated with it, which can help resolve Runtime Error 1004. However, it's important to note that this fix addresses issues related to this file. Further troubleshooting may be required if the error persists or if you encounter other error messages.
Please note that the file path mentioned (C:\Program Files\MS Office\Office\XLSTART) may vary depending on the version and installation location of your Microsoft Office. Adjust the path accordingly if necessary.
Fix 2: Check the Trust Access to the VBA Project Object Model
Enabling the "Trust access to the VBA project object model" option in Excel Trust Center can help resolve Runtime Error 1004. Follow these steps to apply this fix:
- Open Excel and create a blank file: Launch Excel and open a new, empty workbook.
- Access Excel Options: Click on the "File" tab in the upper left corner of the Excel window.
-
Navigate to Trust Center: In the backstage view's left-hand menu, click "Options." This will open the Excel Options dialog box. From there, select "Trust Center" on the left side.

-
Open Trust Center Settings: Click the "Trust Center Settings" button within the Trust Center. This will open the Trust Center dialog box.
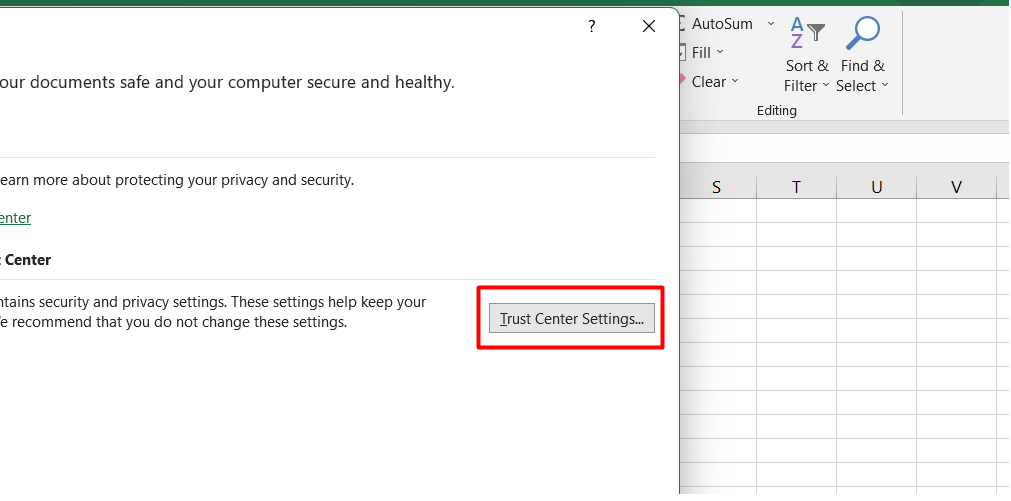
-
Enable VBA project object model access: In the Trust Center dialog box, select "Macro Settings" on the left side. Then, check the box labeled "Trust access to the VBA project object model."
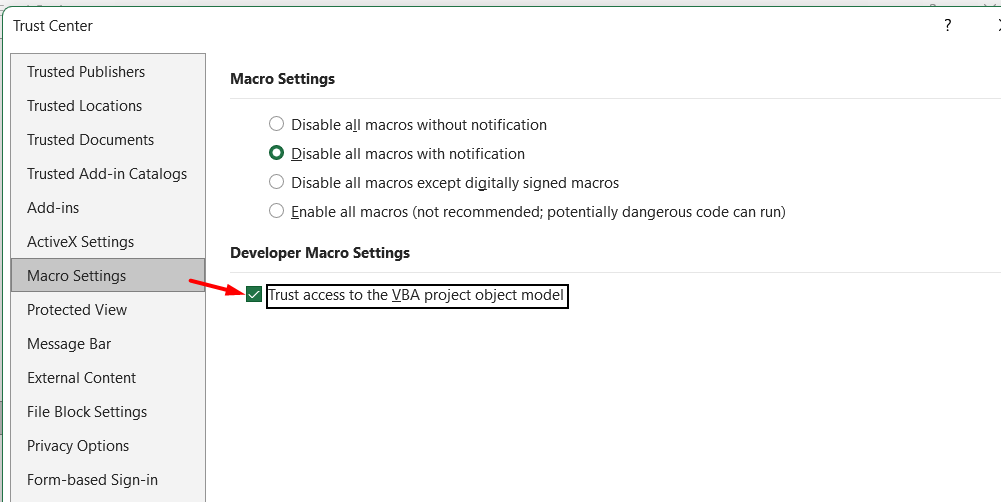
- Confirm and apply changes: Click "OK" to save the changes made in the Trust Center dialog box.
This option allows access to the VBA project object model, which can help resolve Runtime Error 1004 in Excel. Reopen your Excel file once the changes are applied and check if the error is resolved.
Fix 3: Create Another Excel Template to Fix Runtime Error 1004 in Excel
Creating a new Excel template can be an effective solution to resolve Runtime Error 1004. Follow these steps to implement this fix:
- Start a new Excel workbook: Open Excel and create a new workbook. Make sure there is only one worksheet in the workbook.
- Format and populate the workbook: Format the workbook according to your needs and enter the required data.
-
Save the workbook as a template: Click on the "File" tab and select "Save As." Enter a suitable file name and expand the "Save as Type" options.
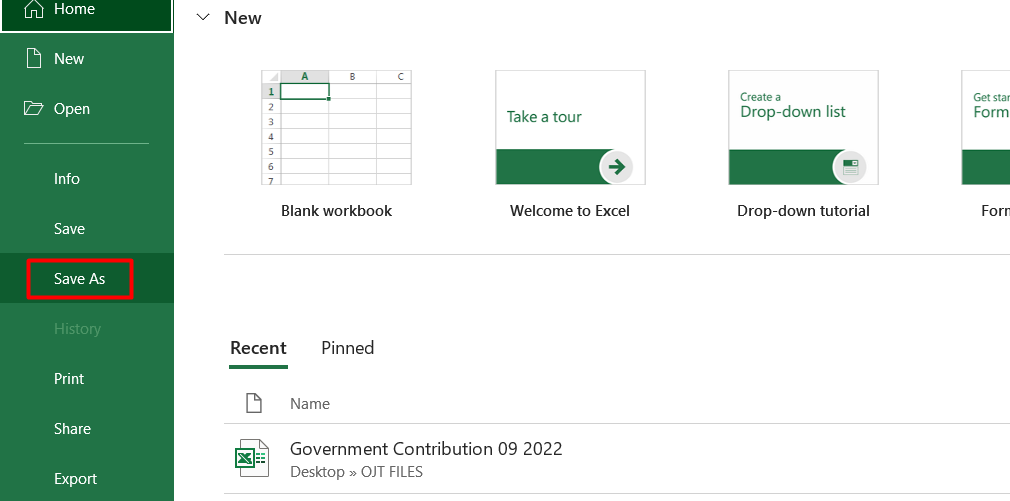
- For Excel 2003: Choose "Excel 97-2003 Template."
- For Excel 2007 or later: Choose "Excel Template."
- Confirm and save the template: Click "Save" to confirm and save the new Excel template.
You can programmatically insert the template using the following code: Add Type:=path\filename, where "filename" is the name you assigned when creating the new Excel template.
FAQs
What does run-time error 1004 mean?
Run-time error 1004 is a common error in Excel that occurs when a macro or VBA code encounters an issue while running, often due to problems with objects, ranges, or data.
What is Excel error Microsoft Visual Basic run-time Error 1004?
Microsoft Visual Basic run-time Error 1004 in Excel is a specific instance of a run-time error that occurs when VBA code encounters an issue while executing, typically related to incorrect object references, invalid data, or improper range operations.
What is run-time error 1004 VBA file not found?
Run-time error 1004 "File Not Found" in VBA typically occurs when attempting to access a file that does not exist or providing an incorrect file path.
How do you fix runtime error 1004 application-defined or object-defined error?
To fix the runtime error 1004 "application-defined or object-defined error" in Excel, you can try resolving issues with object references, ensuring proper syntax in your VBA code, verifying data ranges, and debugging your code step by step.
How do I fix runtime error in Excel VBA?
To fix a runtime error in Excel VBA, you can use various approaches such as verifying object references, checking for valid data and range operations, debugging code, using error handling techniques like On Error statements and ensuring compatibility with different Excel versions.
Final Thoughts
In conclusion, fixing Run Time Error 1004 in Excel requires a systematic approach and an understanding of the underlying causes. Identifying the specific error message and its context is crucial to apply the appropriate solution.
Common fixes include deleting specific files, enabling trusted access to the VBA project object model, creating new Excel templates, and repairing corrupted files. Additionally, thorough debugging and error-handling techniques can help pinpoint and resolve issues in VBA code.
It is important to remember that each situation may be unique, so analyzing the error and applying the most relevant solution carefully is essential. With patience and persistence, you can overcome Run Time Error 1004 and ensure smooth operation in Excel.
One more thing
If you have a second, please share this article on your socials; someone else may benefit too.
Subscribe to our newsletter and be the first to read our future articles, reviews, and blog post right in your email inbox. We also offer deals, promotions, and updates on our products and share them via email. You won’t miss one.