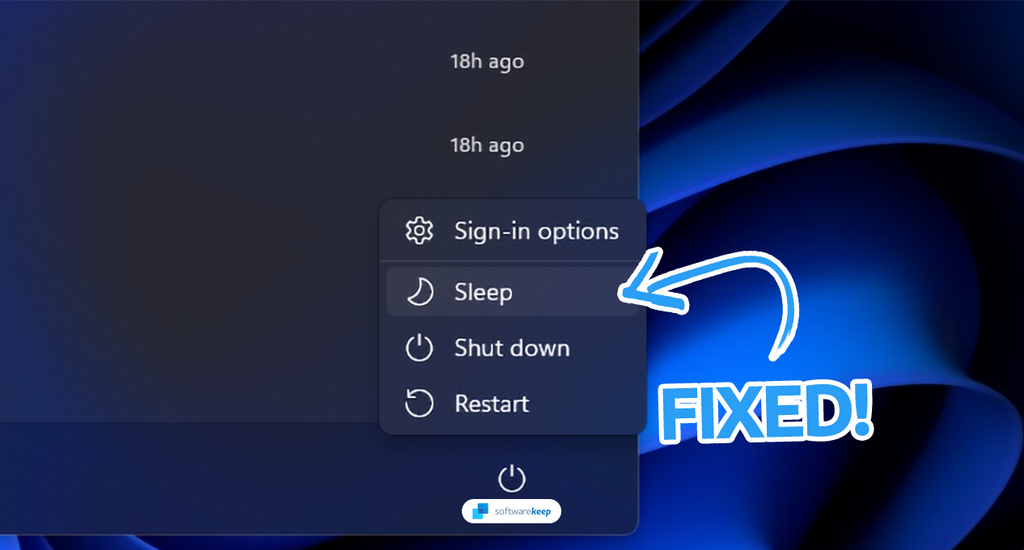If you are facing issues with your Windows 11 device's sleep mode not working, then this article is for you. Sleep mode is an essential feature that allows your computer to conserve energy and save battery life. When you put your computer in sleep mode, it turns off the display and enters a low-power state, but keeps the data saved in the RAM.
However, if your Windows 11 sleep mode is not working, it can be frustrating and may affect your productivity. In this article, we will discuss the causes of the issue and provide you with step-by-step solutions to fix the Windows 11 sleep mode not working.
What is Sleep Mode in Windows 11?
Before we dive into the solutions, it is essential to understand what sleep mode is and how it works. Sleep mode is a power-saving state that Windows 11 uses to conserve energy. When you put your computer into sleep mode, it turns off the display, stops running most processes, and puts the computer into a low-power state. However, the data saved in the RAM is still available to the computer, which means you can quickly resume your work when you wake your device from sleep mode.
This mode is beneficial for users who want to save energy and battery life as it does not consume much power. It is also helpful for users who need to frequently switch between tasks as sleep mode allows them to quickly resume their work without having to start from scratch.
Causes of Windows 11 Sleep Mode Not Working
There can be several reasons why your Windows 11 device's sleep mode may not be working correctly. The most common causes are outdated drivers, power settings, and hardware issues.
- Sleep mode is disabled: If you or someone else has disabled sleep mode on your Windows 11 device, it will not enter the low-power state when you put it to sleep. You can re-enable it in the Power & Sleep settings.
- Outdated drivers: Outdated drivers can also cause sleep mode issues on your Windows 11 device. To ensure that your device is running the latest drivers, you should update them regularly.
- Power settings: Your power settings may also be causing the issue. It's recommended that you adjust your power settings to optimize performance and ensure that your PC sleeps correctly.
- System file corruption: In some cases, when specific system files get corrupted or missing, your Windows 11 device may have difficulty entering Sleep mode.
- Hardware issues such as faulty RAM, hard drive, or motherboard: Your computer hardware can cause just as many issues as software. If your hardware is faulty, it can prevent your PC from entering sleep mode.
- Issues with Fast Startup feature: Fast Startup is a feature that allows Windows to boot faster by using a hybrid shutdown process. However, this feature can cause issues with your PC's sleep mode.
- Conflict with third-party software: Some third-party apps may prevent your computer from entering sleep mode correctly.
- Windows updates pending: If Windows 11 is in the middle of downloading or installing an update in the background, or if a restart is pending, it can cause issues with sleep mode.
Now that you know the causes of the issue, let's look at how you can troubleshoot and fix it. In the next section, we will discuss how to troubleshoot and fix sleep mode issues in Windows 11.
How to Fix Sleep Mode Not Working in Windows 11
Here are some troubleshooting tips and solutions to help you fix the issue with your Windows 11 device's sleep mode not working correctly.
1. Enable Sleep Mode in Your Settings
This solution involves enabling the sleep mode option in your computer's settings. This option allows your computer to go into a low-power state while still preserving your work and open applications.
- Press the Windows key and the letter "I" simultaneously to access the Settings menu.
- Once the Settings menu is open, locate the "System" section on the left-hand sidebar and click on it. This will take you to the System Settings page.
- From the options displayed on the right pane, select "Power & Battery". This will take you to the Power & Battery Settings page.
- Look for the "Screen and Sleep" option within the "Power & Battery" settings and click on it to expand the menu. This option allows you to adjust your computer's sleep mode settings.
- Within the expanded menu, you will see a list of different timer options. Choose the timer duration that best suits your needs. You can choose a duration from 1 minute up to 5 hours.
- Once you've selected a timer duration, your computer will automatically go into sleep mode when the timer expires. This feature is useful for conserving energy and prolonging your computer's battery life.
By following these steps, you can easily adjust your computer's sleep mode settings and ensure that it's always operating efficiently.
2. Close Hanging Processes and Apps
If any processes or apps are hanging, they can prevent your computer from entering sleep mode. Closing these processes can help fix the issue and allow your computer to enter sleep mode as intended.
-
Press the Windows key + X on you keyboard. Select Terminal (Admin) from the context menu. If you're using a local account that doesn't have administrator permissions, click here to learn how to grant admin access.

-
Type in the following command and press Enter to execute it: powercfg /requests

- You’ll see a list of applications that may be disrupting your device and preventing it from entering Sleep mode. Some common apps you’ll see here are Google Chrome, GOG Galaxy, explorer.exe, and GeForce Overlay.
- After exiting all the apps that show up here, try entering Sleep mode again.
3. Restore Default Power Plan Settings
Sometimes, changes to your power plan settings can prevent your computer from entering sleep mode. Restoring the default settings can help fix this issue.
-
Open the Control Panel on your PC by clicking on the Start button and by typing "Control Panel" in the search bar. Select "Control Panel" from the list of search results.

-
In the Control Panel, set your viewing mode to "Large icons" and then click on "Power Options."

-
Find your current power plan and click on "Change plan settings" next to it.

-
On the screen that opens, click on "Restore default settings for this plan."

- A prompt will appear asking if you're sure you want to restore the default settings. Click "Yes" to confirm your action.
By following these steps, you will be able to restore the default power settings for your current power plan. This can be useful if you have made custom changes to your power plan and want to return it to its original state.
4. Turn Off Hybrid Sleep Mode
Hybrid sleep mode saves your work and open applications to both your computer's memory and hard drive, which can sometimes cause issues with sleep mode. Turning off hybrid sleep mode can help resolve this issue.
- Type "Control Panel" into the search bar on your computer and open the first entry that appears.
-
Navigate to Hardware and Sound > Power Options > Change plan settings next to your current plan, and then click on the Change advanced power settings link.

-
A small window will appear. Locate the "Sleep" option. Tap on the plus (+) icon next to "Sleep" to expand the set of options.
-
Click on "Allow Hybrid Sleep" to bring up another drop-down menu. Make sure that both the “On battery” and “Plugged in” options are set to the “Off” setting.

- Click the Apply button to finalize the changes.
By following these steps, you'll be able to adjust your computer's power settings and fix Sleep mode. You may have to restart your system once for the changes to take affect.
5. Disable Wake Timers
Wake timers are settings that allow your computer to wake up from sleep mode at a specific time. Disabling these settings can help prevent your computer from waking up unintentionally and interfering with sleep mode.
- Type "Control Panel" into the search bar on your computer and open the first entry that appears.
- Navigate to Hardware and Sound > Power Options > Change plan settings next to your current plan, and then click on the Change advanced power settings link.
- Scroll down until you see “Sleep” in the menu, and click on the plus (+) icon next to it to expand all available options.
-
Make sure that “Allow wake timers” is set to “Disable.”

- Click on the Apply button to save the changes. If necessary, restart your computer and see if Windows 11 can enter Sleep mode now.
6. Disable Fast Startup
Fast startup is a feature in Windows 11 that allows your computer to boot up faster by saving a snapshot of your system state. However, this feature can sometimes interfere with sleep mode. Disabling fast startup can help resolve this issue.
- Click on the Start menu in your taskbar, and then search for the Control Panel. Launch the application from the search results.
- Click on “Power Options.“ If you can’t see this, make sure to switch the view mode to either Large icons or Small icons.
-
Click on the “Choose what the power buttons do“ link in the left-side pane. You’ll be redirected to a new page.

- Before you can make changes, you need to click on the “Change settings that are currently unavailable“ link. This will unlock your options.
-
Make sure to uncheck the “Turn on fast startup (recommended)“ option. Make sure to click the “Save changes“ button to apply the changes before restarting your computer.

7. Disable Your Screen Saver
If your screen saver is set to turn on before sleep mode, it can prevent your computer from entering sleep mode. Disabling your screen saver can help fix this issue.
- Press the “Windows“ + “I“ keys on your keyboard at the same time to bring up the Settings window.
-
Click on “Personalization“ from the left-side menu, and then select “Lock screen“ from the right pane.

-
Scroll down and click on the “Screen saver“ option. A new, small window should appear on your screen.

-
Click on the Screen saver drop-down menu, and select “(None)“ from the available options.

- Click on the “Apply“ button, and then see if your computer can enter Sleep mode after making this adjustment.
8. Run the Power Troubleshooter
Windows 11 includes a built-in power troubleshooter that can help diagnose and fix issues with sleep mode.
- Open the Settings app on your Windows device. You can do this by clicking on the Start menu and selecting the gear icon, or using the Windows + I keyboard shortcut.
-
Click on "System." In the right-hand menu, select "Troubleshoot."

-
Click on "Other troubleshooters."

-
Scroll down and click the Run button next to the "Power" troubleshooter.

- Wait for the troubleshooter to finish running. If it detects any issues, allow it to fix them automatically. This should repair any problems related to Windows 11 Sleep mode not working.
9. Update Windows 11
Updating Windows 11 can help fix bugs and issues, including those related to sleep mode. Updating to the latest version of Windows 11 can help ensure that your computer's sleep mode functions as intended. This will also install any pending updates that might be preventing your system from entering sleep mode.
- Click the Windows icon in the bottom-left corner of the screen to open the Start menu, then select Settings. You can also use the keyboard shortcut Windows + I.
-
Switch to the “Windows Update” tab using the menu on the left, and then click on the “Check for updates” button. Windows will automatically detect if there’s a new update compatible with your device.

- If a new update is available, allow Windows to install it, and then follow the instructions to restart your computer.
Conclusion
In conclusion, fixing the sleep mode issue in Windows 11 is essential for the proper functioning and longevity of your computer. Sleep mode is an important feature that conserves energy and protects your work and open applications.
By implementing the solutions outlined in this article or seeking further assistance, you can ensure that your computer enters and exits sleep mode as intended. We hope that this article has been helpful and wish you the best in resolving any sleep mode issues you may encounter in the future.