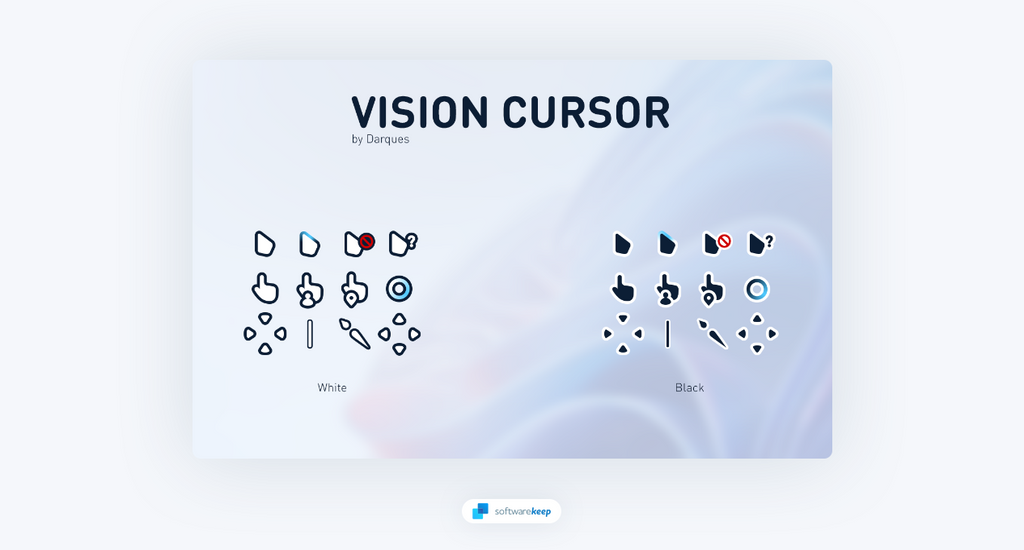The mouse cursor is an important element of your computer's user interface. Not only does it help you navigate around your operating system, but it also provides a way for you to interact with your computer's applications and programs. As such, it's important to have a cursor that is both functional and aesthetically pleasing.
Customizing your mouse cursor on Windows allows for a more personalized PC experience. Not only can you download and install pointers from the web, but you have a wide range of options when it comes to color, size, and sensitivity. So why stick with the default cursor that has become drearily familiar? Make use of these customization features to add some color and vibrancy to your computing experience.
So, if you're not happy with the default mouse cursor on your Windows 10 or Windows 11 computer, then don't worry — it's easy to change! In this blog post, we'll show you how to change your mouse cursor in just a few simple steps.
How to Change the Mouse Cursor on Windows
To modify your default Windows mouse cursor, refer to the instructions below.
-
Click on the Search icon in your taskbar, or alternatively use the Win + S keyboard shortcut to bring the interface up. Type in “Mouse settings” and open the first result by clicking on it.
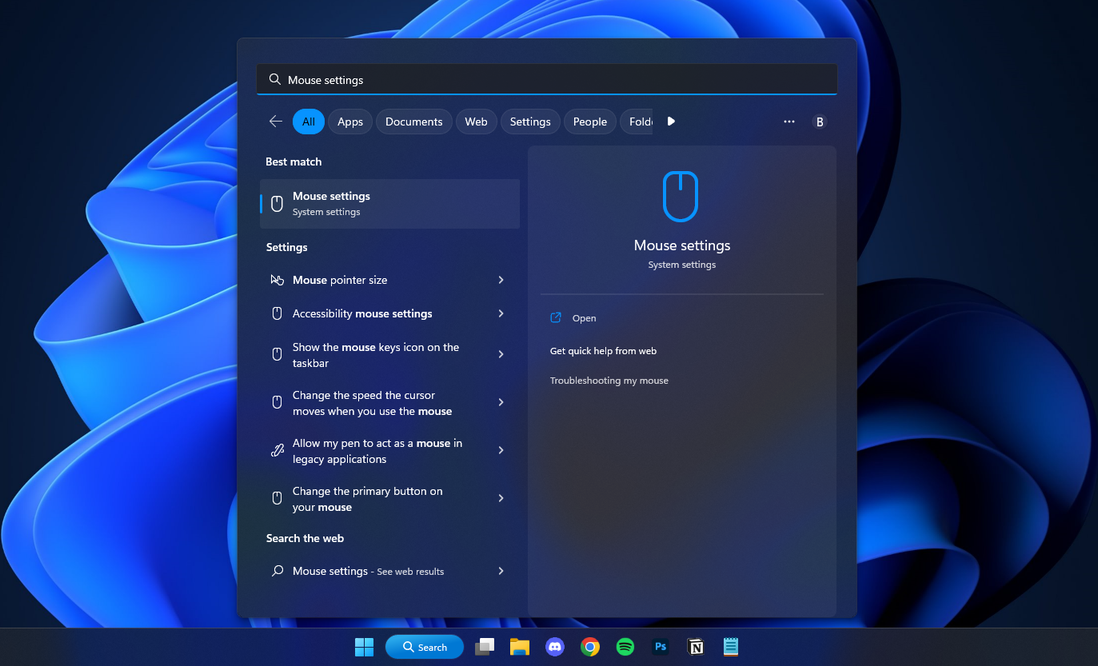
-
Scroll down until you see the Related settings section. Here, click on the Mouse pointer option once to be redirected to your cursor settings.
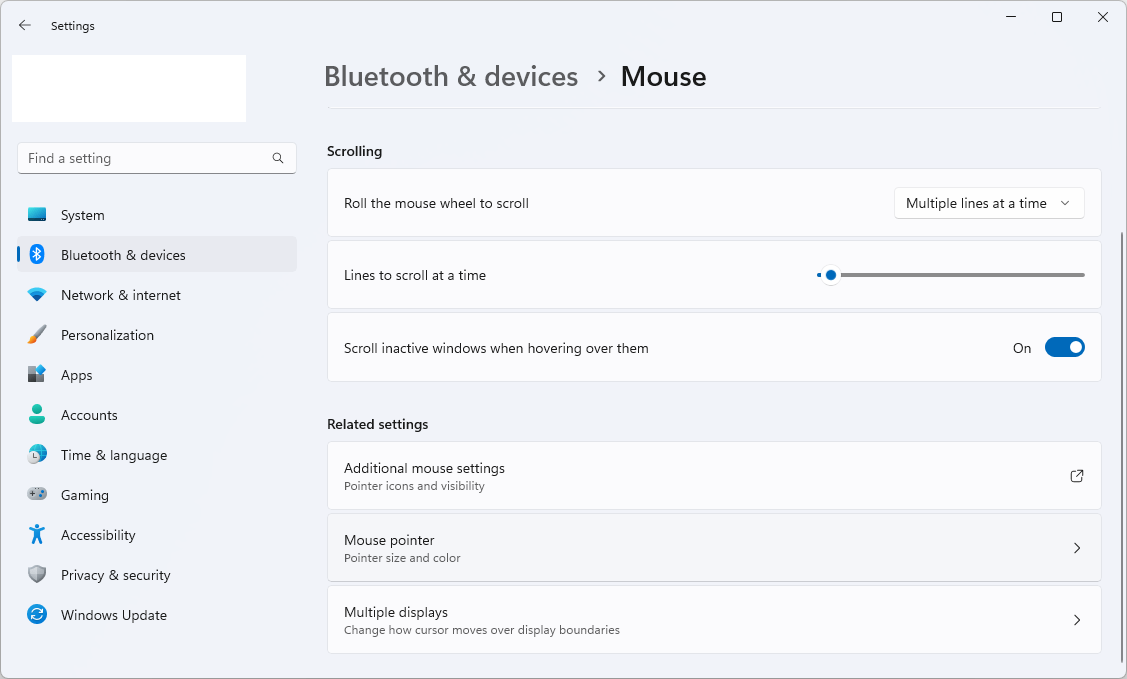
-
Use the Pointer Style section to select one of the built-in cursors provided by Microsoft. After making your selection, you have the option to increase or decrease the cursor size and customize its color.

Some built-in Windows cursors have special properties, such as inverted colors depending on where the pointer is on the screen. These accessibility features make it easy to use your computer and customize your experience.
How to Change Individual Cursors on Windows
If you don't want to modify all of your cursors, you can change individual cursors on Windows. To do this, follow these steps:
-
Bring up the Search bar (Win + S) and type in the words “Control Panel.” Open the first matching result from the options.
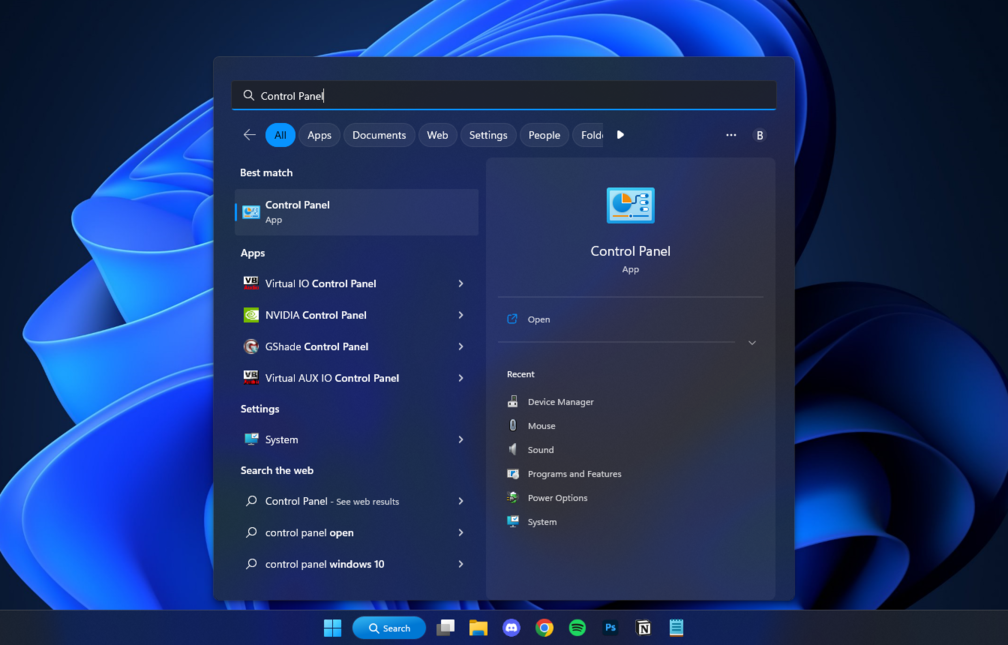
-
First, make sure that your viewing mode is set to either Large icons or Small icons. Then, when it becomes visible, click on the Mouse option.
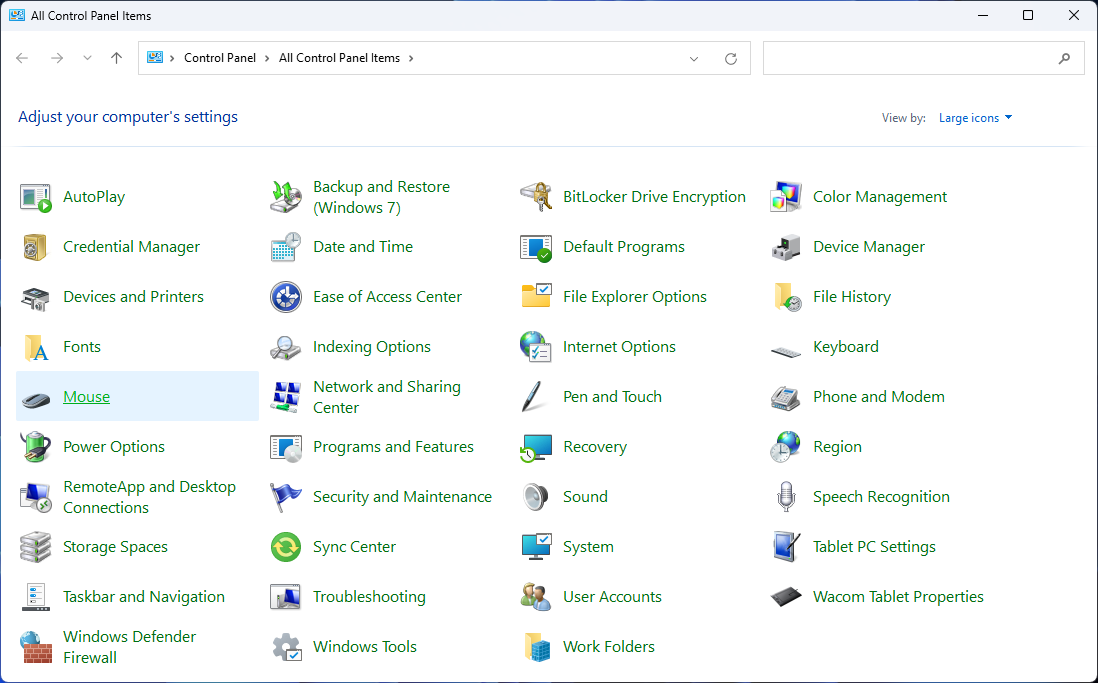
-
Switch to the Pointers tab using the menu on top of the window. Here, you can select any individual cursor and customize it to your liking. Windows has a variety of built-in options!
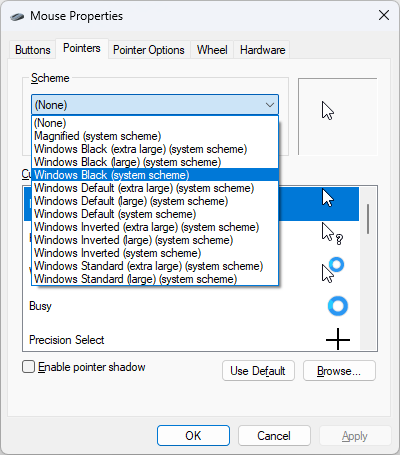
-
If you want to use a custom cursor you downloaded online, click on the Browse button. Now, all you have to do is select the cursor file you downloaded and click Open. It should be a file with the .ani or .cur file extension.
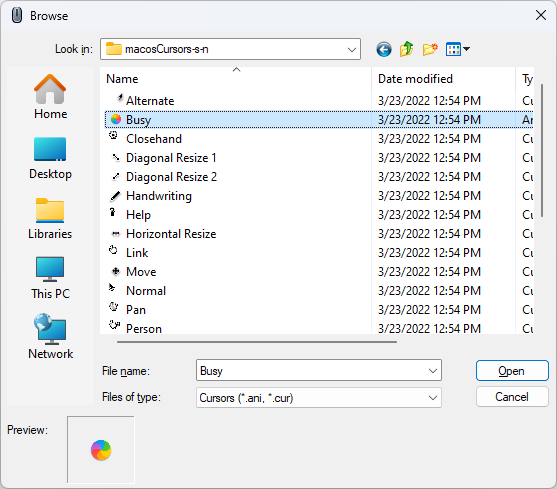
- After customizing your individual cursors, click the Apply button to start using your new pointers immediately.
How to Change Cursor Color on Windows
If you want to change the color of your custom cursor on Windows 10 or Windows 11, you’ll need to download a new cursor or create your own cursor image with the color you’d like to use.
You can use the following websites to safely download new cursors for your device:
- Open Cursor Library
- Custom Cursor
- Cute Cursors
- Cursors-4U
After downloading or creating a cursor with the color you’d like, all you have to do is import it using the Browse function mentioned above.
Conclusion
Changing your mouse cursor is a great way to add some personality to your computer's desktop interface! It only takes a few minutes and can make using your PC much more fun and enjoyable.
Whether you choose one of the pre-installed options from Windows 10 or 11 or opt for something more custom with a third-party website or program — there are plenty of ways for you to customize the look and feel of your computer's mouse pointer! So why not give it a go today?