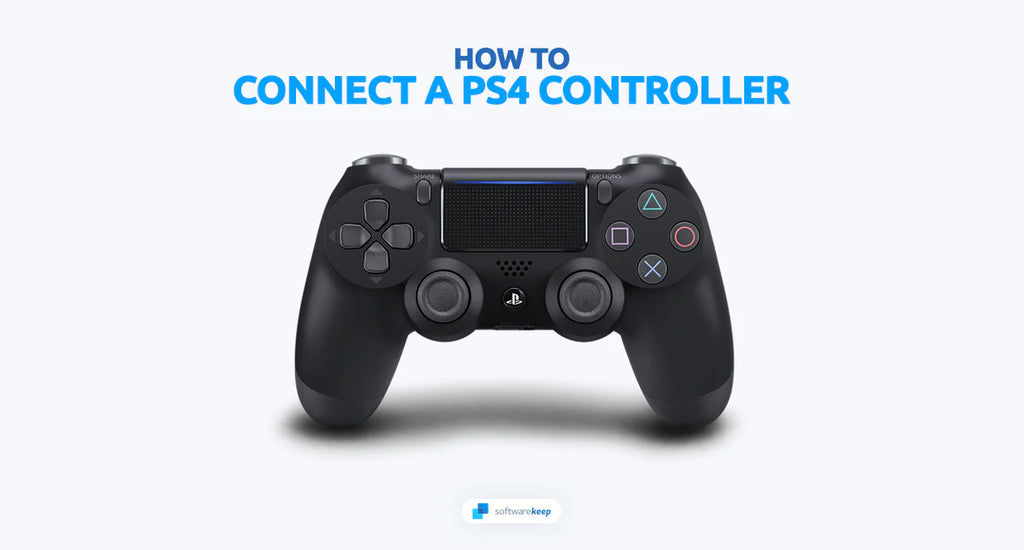Are you tired of using your PS4 controller with just your PlayStation? Do you want to connect your controller to other devices and use it for gaming? Well, you're in luck! In this article, we'll show you how to connect your PS4 controller to devices like your PC, mobile phone, and other gaming consoles.
The PS4 controller is one of the best controllers for gaming. It's comfortable to hold, has excellent battery life, and is compatible with many devices. However, connecting it to different devices can be tricky. This article will teach you how to connect your PS4 controller to your PlayStation, PC, mobile phone, and other gaming consoles.
Connecting your PS4 controller to your PlayStation can be done in just a few simple steps, allowing you to gain access to all the features the controller offers. For example, games like FIFA and Hogwarts Legacy are much more enjoyable with a controller.
Jump To
- Pair a DUALSHOCK 4 Wireless Controller With a Supported Device
- Connecting a PS4 Controller to a PlayStation 4
- Connecting a PS4 Controller to a PC
- Connecting a PS4 Controller to a Mobile Device
- Connecting a PS4 Controller to Other Gaming Consoles
Why Use a PS4 Controller?
Using a PS4 controller has become popular for gamers due to its ergonomic design and ease of use. The controller is comfortable to hold, and the buttons are placed so players can easily access them. Additionally, the controller is wireless, so you don't have to worry about being tethered to your gaming device.
Another reason to use a PS4 controller is its versatility. It can play games on various platforms, including the PlayStation 4, PC, and mobile devices. This means you don't have to buy multiple controllers for different devices, saving you money in the long run.
The PS4 controller is also well-known for its high precision and accuracy. It has responsive buttons and analog sticks that allow precise movements and quick game reactions. This can be particularly helpful in games that require fast reflexes or precise aiming.
Finally, using a PS4 controller can enhance your overall gaming experience. Many games are designed with the PS4 controller in mind, and using it can provide a more immersive experience. Additionally, the vibration feature in the controller can add an extra layer of realism to games, making you feel more connected to the action.
How to Connect Your PlayStation 4 Controller
Let's start by looking at how to connect your PS4 controller to your device. Depending on your device to play on, the steps may vary slightly, but the overall process is similar.
1. Pair a DUALSHOCK 4 Wireless Controller With a Supported Device
Here is a step-by-step guide for pairing your wireless PS4 controller with a supported device using Bluetooth for the first time:
- Make sure the player indicator on the controller is off. If it's on, press and hold the PlayStation button until it turns off. Additionally, if there's a USB cable connected to the controller, disconnect it before proceeding.
- Press and hold the Share button and the PlayStation button simultaneously. Keep holding them until the light bar on the controller begins to flash. This indicates that the controller is now in pairing mode.
- On your device, navigate to the “Bluetooth Settings” and turn on Bluetooth. From the list of available Bluetooth devices, select the PS4 controller to connect to it.
- Wait for the pairing process to complete. The light bar on the controller will blink. Then the player indicator lights up, indicating that the controller is now connected and ready to use.
Following these steps, you can easily pair your PS4 controller with a supported Bluetooth device, allowing you to enjoy your favorite games with a comfortable, responsive controller.
Note: These steps are only necessary when connecting the controller to a device for the first time. Once the controller has been paired with a device, it should automatically connect to it when turned on, as long as Bluetooth is enabled.
2. Connecting a PS4 Controller to a PlayStation 4
Connecting your PlayStation 4 controller has always been challenging, with two convenient ways to get playing. The first is via USB cable, allowing you to quickly charge and connect your controller to your console, letting you enjoy your games without worrying about running out of power.
Connecting via Bluetooth is an excellent choice if you prefer a wireless option. Once paired with your console, you'll have the same great control experience, with the added freedom to kick back and enjoy your game from the comfort of your couch.
Here's how to connect your PlayStation 4 controller:
Connecting via USB Cable
- Turn on your PlayStation 4 console by pressing the power button on the front of the device. Wait a few moments for the system to boot up and display the home screen.
- Locate the USB ports on the front of the PS4 console. They should be rectangular-shaped ports labeled "USB".
- Take the USB cable with your PS4 controller and plug one end into the USB port on the PS4 console.
- Take the other end of the USB cable, which should have a smaller connector, and plug it into the port at the top of your PS4 controller. This is the micro-USB port.
- Press the round PlayStation button in the middle of your controller until the light bar on the controller lights up blue. It may take a few seconds for the light to appear. If the light doesn't appear, you may need to press the PlayStation button multiple times until it does.
- Try a different USB-A to micro USB cable if the controller doesn't connect. Some cables may not work correctly, so using the cable that came with your controller or a high-quality replacement cable is important.
- Once the controller is connected and the light bar is lit up, you can choose the profile you want to use from the list of profiles displayed on your screen. Use the left stick on the controller to navigate through the list and press the X button to select the profile you want to use.
Connecting via Bluetooth
- To connect your PlayStation 4 controller via Bluetooth, start by turning on your PlayStation 4 console. The power button is usually located on the front of the console. Press it once to turn on the console.
- Press and hold the PlayStation button on your controller for a few seconds. You will know the controller is in pairing mode when the lightbar starts blinking.
- To pair the controller with your console, navigate to the "Settings" option. From the PlayStation dashboard, scroll to the top of the screen and select the "Settings" option.
- Once in the Settings menu, select the "Devices" option, followed by "Bluetooth devices." This will take you to a screen that displays all available Bluetooth devices.
- Select your new controller from the list of available devices. If you have other Bluetooth devices, make sure to select the correct one.
- Follow the instructions displayed on the screen to complete the pairing process. This usually involves pressing a button on your controller or entering a code on your console. Once the process is complete, your controller will be connected via Bluetooth and ready to use.
3. Connecting a PS4 Controller to a PC
The easiest way to connect your PS4 controller to a PC is to use a USB cable with a micro plug on one end and a USB-A or USB-C on the other, depending on your controller's compatibility. This method is compatible with Windows 10 and newer operating systems. Your computer should detect the device once you plug in the USB cord.
To ensure an optimal gaming experience, it's recommended to use a long cord that allows you to sit farther away from your PC and avoid any accidental disruptions during intense gameplay.
Additionally, you may need to install drivers on your computer before the controller will be recognized. Once the controller is connected and drivers are installed (if necessary), you can start playing your favorite PC games with ease.
Alternatively, if your device has Bluetooth wireless technology, you can connect it to your PC without a cable. Simply press and hold the PlayStation button until the lightbar starts blinking, indicating that it is in pairing mode. Then, using your computer's Bluetooth settings, search for and pair with the controller.
4. Connecting a PS4 Controller to a Mobile Device
Gaming on the go using a mobile device is a breeze with PlayStation 4 controllers.
How to Connect PS4 Controller to iPhone
- Open the "Settings" menu on your iPhone.
- Look for the “Bluetooth” option and tap on it. If Bluetooth is already enabled, you can skip this step. Otherwise, toggle the switch at the top of the screen to turn on Bluetooth. You will know it's turned on when the switch turns green.
- Leave the Bluetooth menu open and wait for your PS4 controller to show up. It should appear under the “Other Devices” section of the Bluetooth menu.
- Now, it's time to put your PS4 controller in pairing mode. To do this, press and hold the PS and Share buttons at the same time until the light on your controller starts flashing.
- After a few moments, you should see "DUALSHOCK 4 Wireless Controller" appear in the Bluetooth menu on your iPhone. Tap on this option to begin pairing.
- Wait for the light on the back of the controller to stop blinking and turn into a reddish-pink color. This indicates that your controller has successfully paired with your iPhone.
How to Connect PS4 Controller to Android
- To begin pairing your PS4 controller with your Android device, press and hold the PlayStation button and the Share button simultaneously on your controller. This will put your controller into pairing mode, and you'll know it's working when a white light starts flashing on the back of the controller.
- On your Android device, go to the "Settings" menu and find the "Bluetooth" option. Make sure Bluetooth is turned on by toggling the switch at the top of the screen.
- Once Bluetooth is enabled, tap the option to scan for new devices. This will prompt your device to search for any available Bluetooth devices in the area.
- Look for "Wireless Controller" in the list of available devices and tap it to start the pairing process. Your device will connect to the controller, and you'll be able to use it to play games on your Android device.
- Once the pairing process is complete, you can start using your PS4 controller to play games on your Android device. This will enable you to enjoy many of your favorite Android games with the familiar feel of a console controller.
5. Connecting a PS4 Controller to Other Gaming Consoles
It's possible to use your PS4 controller with other gaming systems such as the Nintendo Switch and Xbox One. But make sure to unplug your PlayStation 4 console before syncing your DualShock 4 controller with another system to avoid interference from the adapter.
How to Connect PS4 Controller to a Nintendo Switch
To connect a PS4 controller to a Nintendo Switch, you'll need a USB C-to-A adapter. We recommend using the Magic-NS adapter, which is available for purchase on Amazon.
- Make sure your Nintendo Switch is powered on, and placed into the dock.
- Insert your USB C-to-A adapter into one of the Nintendo Switch's USB ports.
- First, connect your Joy-Con controllers to your Switch, then go to the "Home" screen and select "System Settings."
- Choose "Controllers and Sensors," and then turn on "Pro Controller Wired Communication." Click "OK" when prompted.
- To connect your PS4 controller, plug it into the USB C-to-A adapter with a USB cable. Once it's connected, the LED light on the controller should turn on, indicating that it's been detected.
- To connect your DualShock 4 controller to the adapter, first press and hold the button on the adapter until the light on the back starts flashing. Then, simultaneously press the PlayStation button and the Share button on your controller. The adapter should automatically detect your controller.
- To use your PS4 controller wirelessly, disconnect it from the adapter.
How to Connect PS4 Controller to an Xbox One
Although the Xbox console is not intended to work with a Sony controller natively, you can use various adapters to make the PlayStation 4 controller work with the Xbox One. This is done with the CronusMAX PLUS adapter.
- Connect your CronusMAX PLUS to your PC using an internet connection, and the drivers will install automatically.
- Once installed, open the Cronus PRO application and go to Tools > Options > Device.
- From the drop-down list, select “Xbox One” as the output protocol labeled "XB1.”
- Ensure that the "Enable Dualshock 4/Wiimote Bluetooth searching" box is checked.
- Remove the CronusMAX PLUS from your PC and plug it into your Xbox One console using the USB port. The CronusMAX PLUS will display "AU" on its LED screen to indicate that it's authenticating.
- Take out the batteries from your Xbox One controller. If any Xbox One controllers are connected to the console, their signal can interfere with the PS4 controller.
- Wait until a number appears on the CronusMAX PLUS, then disconnect the Xbox One controller and look for the standby animation. This will look like two halves of a circle spinning around the display.
- Connect your Xbox One controller to the CronusMAX PLUS using a USB cable. The adapter's LED display should switch from "AU" to "0."
- Connect a Bluetooth 4.0 USB adapter to the CronusMAX PLUS.
- Press and hold the Share and PlayStation buttons on your PS4 controller. The controller's light will start flashing white to indicate it's searching for a connection. After a few seconds, the light should change to a solid color, and you're ready to play!
Conclusion
Gaming with a PlayStation 4 controller is a great experience. Whether you're playing on your favorite console or connecting it to another device, the DualShock 4 is an incredibly versatile gamepad. With just a few simple steps, you can use your PS4 controller with almost any gaming system and enjoy immersive gameplay like never before.
We hope this guide has helped you understand how to use your DualShock 4 controller on different gaming systems. With the right adapter, you can connect your PS4 controller to pretty much any console and start playing today! Good luck and happy gaming!
One More Thing
We’re glad you’ve read this article. :) Thank you for reading.
If you have a second, please share this article on your socials; someone else may benefit too.
Subscribe to our newsletter and be the first to read our future articles, reviews, and blog post right from your inbox. We also offer deals, promotions, and updates on our products and share them via email. You won’t miss one.