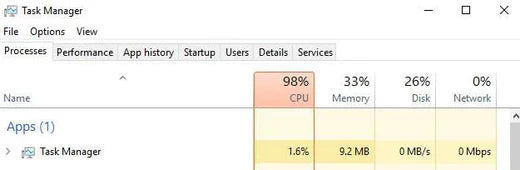Many Windows 10 users have noticed that after specific system updates, their computers start to function slower. This may cause significant issues when trying to use your device — apps become sluggish, things start to load slowly, etc. Luckily, we have the solutions to this problem.
Even if your Windows 10 system has a high CPU usage, we’re here to help you solve the problem. All you have to do is follow the steps in our guide to gain back full control over your system.
Here is an example of unusually high CPU usage shown in the Task Manager:
Jump to:
- Why is it dangerous to have high CPU usage?
- Guide to fix high CPU usage on Windows 10
- Method 1: Disable the Superfetch feature
- Method 2: Change your power plan to Balanced
- Method 3: Adjust Windows 10 for the best performance
- Method 4: Disable startup applications
- Method 5: Optimize your hard drives by using defragment
- Method 6: Apply a tweak to the Registry (KB4512941)
- Cooler Master I70C CPU Cooler Review
- Final Words
Why is it dangerous to have high CPU usage?
Having your CPU usage near maxed out isn’t only a small inconvenience, it’s actually pretty dangerous. When your computer is operating under such a heavy load for extended periods of time, it may start to overheat and damage its own parts.
Especially without a proper cooling system, your CPU may heat up to levels that physically damage happens to the hardware. This can cause further issues and a huge loss of money as you need to replace your processor and possibly other parts as well.
Tip: All of the methods in this article can be performed by anybody, as our guides are easy to follow and don’t require any previous Windows 10 experience. If you know anyone who’s experiencing issues with their system, don’t forget to recommend us!
When your computer overheats, there’s a very high risk that you’re going to lose all open files that haven’t been saved. This can also set you back hours upon hours of work. (Make sure always to press the save button regularly!)
Besides, nobody likes a slow computer. When you’re overloading your CPU, your device will not be able to function at high speeds as it has no room left to handle operations.
Guide to fix high CPU usage on Windows 10
Below are several methods you can use to fix the high CPU usage on your Windows 10 operating device. Don’t worry — even if you have no prior knowledge about troubleshooting, these methods are easy to follow along.
Note: You might be required to use an administrator account to be able to perform all of the steps described below. Don’t have access to an administrator account? Watch GlobalIT Resolution’s video titled “How to Create a New Administrator User Account in Windows 10.”
Let’s start!
Method 1: Disable the Superfetch feature
Superfetch may seem like a really useful feature, but it’s quite resource-heavy. It learns more about you and the apps you use and gets them ready before you even click on the launch icon. This is a big task for your system and may lead to CPU overload.
This is how to disable Superfetch on Windows 10.
-
Press the Windows + R keys on your keyboard to bring up the Run utility. Here, type in “services.msc” and click the OK button.

- Scroll down until you locate the “Superfetch” service. Simply right-click on it and choose “Properties.”
-
Click on the drop-down menu next to “Startup type” and select “Disabled.”

- Click the Apply button and restart your computer. You should be able to see whether or not your CPU usage got lower.
Method 2: Change your power plan to Balanced
Some computers have a hard time handling a limitless power plan. In this case, you can optimize your computer to run on a balanced mode, which in return may decrease your CPU usage.
-
Press the Windows + R keys on your keyboard to launch the Run utility. Here, type in “control” and press the OK button.

-
Make sure to change your view mode to either “Large icons” or “Small icons.”

-
Click on the “Power Options“ menu item.

-
Change your power plan to “Balanced (recommended)” and restart your device.

- When your computer boots up, you should be able to see whether or not your CPU usage got lower.
Method 3: Adjust Windows 10 for the best performance
Your high CPU usage problem may be caused by your system being poorly optimized. You can change this by turning on one simple option — follow the steps below!
- Open the File Explorer by clicking on its icon in your taskbar or pressing the Windows + E keyboard shortcut.
-
Right-click on “This PC” from the left side panel, then choose “Properties”.

-
Click on the “Advanced system settings” link in the left side panel of the new window you opened.

-
Press the “Settings…” button in the “Performance” section.

-
Make sure that the “Adjust for best performance” option is selected.

- Click the Apply button and restart your computer. When your computer boots up, you should be able to see whether or not your CPU usage got lower.
Method 4: Disable startup applications
It’s possible that a third-party application installed on your computer is causing issues with your CPU usage. In this case, we recommend turning off all non-Microsoft startup processes, then testing them one by one to see which one is driving your CPU usage so high.
Here’s how you can disable startup applications in Windows 10.
- Open the Task Manager using one of the following ways:
-
Right-click on your taskbar and choose “Task Manager” from the context menu.

- Otherwise, press the Ctrl + Alt + Esc keys on your keyboard.
-
If your Task Manager launched in the compact view, click on the “More details” option seen in the bottom left of the window.

-
Switch to the “Startup” tab at the top of the Task Manager window. Here, you can see all of the applications that start along with your computer at launch.

- Click on an application that doesn’t have “Microsoft Corporation” stated in the “Publisher” column. Now, click on the “Disable” button in the bottom right of the window. The status of the application should change to “Disabled.”
- Repeat this for every single non-Microsoft app, then restart your computer.
Now, your computer should launch up without any third-party apps automatically launching as well. This gives you the ability to test if your CPU usage is back to normal again.
If you’ve noticed that the CPU usage has gone down, it’s most likely that one of those applications caused the error. Try and re-enable some apps, and test if your CPU remains stable until you find the culprit.
Method 5: Optimize your hard drives by using defragment
If none of the methods above seemed to work, you can still try optimizing your hard drives with the defragment tool.
-
Press the Windows + R keys on your keyboard to launch the Run utility. Here, type in “dfrgui” and press the OK button.

-
Select the hard drive you’d like to defragment, then click on the “Optimize” button. We recommend starting with the drive you have Windows 10 installed on, which is typically the “C:” dive.

- Wait for the defragmentation process to finish. Afterward, you can optimize other drives and possibly lower your CPU usage even more.
Method 6: Apply a tweak to the Registry (KB4512941)
Many users report that after they started to experience unusually high CPU usage after the KB4512941 update. If this is your case as well, you can simply try to apply a Registry tweak to restore everything into working order.
Warning: Before beginning this guide, we recommend creating a backup of your Registry. If you’re not sure how to create and import Registry backups, watch “Registry Backup, Restore, Import And Export” from Windows Ninja.
Here’s what you need to do.
-
Press the Windows + R keys on your keyboard simultaneously to open Run, then type “Regedit” into the input field. Press the OK button to launch the Registry Editor.

- You can navigate the Registry Editor by expanding folders using the arrow icon next to their names. Using this, locate the following Registry key:HKEY_CURRENT_USER\Software\Microsoft\Windows\CurrentVersion\Search. Alternatively, you can also copy and paste the key into the Registry Editor’s address bar for faster navigation.
- Locate then double-click on the DWORD value named “BingSearchEnabled.” This is going to bring up a new window.
-
Change the value data from “0” to “1” and click the OK button. Make sure not to make any other changes!

- Alternatively, you can attempt to simply delete the “BingSearchEnabled” key. However, this is not recommended and may cause issues on your device.
- Restart your computer. When your computer boots up, you should be able to see whether or not your CPU usage got lower.
Cooler Master I70C CPU Cooler Review
Final Words
Are you interested in learning more about Windows 10? Do you need help fixing any other Windows 10 errors and issues? You can browse our dedicated blog section and find articles about everything related to Microsoft’s groundbreaking operating system.
If you’re looking for a software company you can trust for its integrity and honest business practices, look no further than SoftwareKeep. We are a Microsoft Certified Partner and a BBB Accredited Business that cares about bringing our customers a reliable, satisfying experience on the software products they need. We will be with you before, during, and after all the sales.