The desktop is often the fastest way of reaching important files and system folders, and it provides quick access to applications as well. However, many Windows 10 users have reported that their desktop icons disappeared or are missing.
This problem can cause a lot of distress, especially if you rely on the desktop to get quick access to your stored data. In our article, you can find the best solutions for quickly restoring your desktop and gaining access to your icons, shortcuts, and files back.
Steps to fix missing or disappeared desktop icons
There can be multiple sources of your desktop icons disappearing; however, that also means multiple fixes can be applied to get them back. Our article focuses on bringing you the most reliable and tested methods, allowing you to troubleshoot this issue efficiently.
Let’s not waste any time and get right into it!
Solution 1: Turn on the visibility of desktop icons
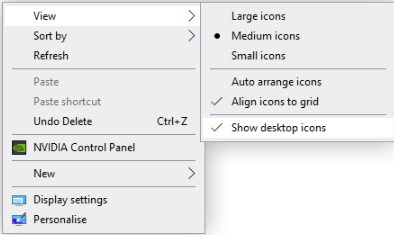
It’s possible that your desktop icon visibility settings were toggled off, which caused them to disappear. This can be human error or caused by an application you recently used or installed. You can easily turn it back on by following the steps below.
- Right-click on an empty space on your desktop.
- Click on the “View” option from the context menu to expand the options.
- Make sure that “Show desktop icons” is ticked. If it isn’t, simply click on it once to ensure it wasn’t causing issues with displaying your desktop icons.
- You should immediately see your icons reappear. If you don’t, proceed with our next methods.
Solution 2: Disable the Tablet mode
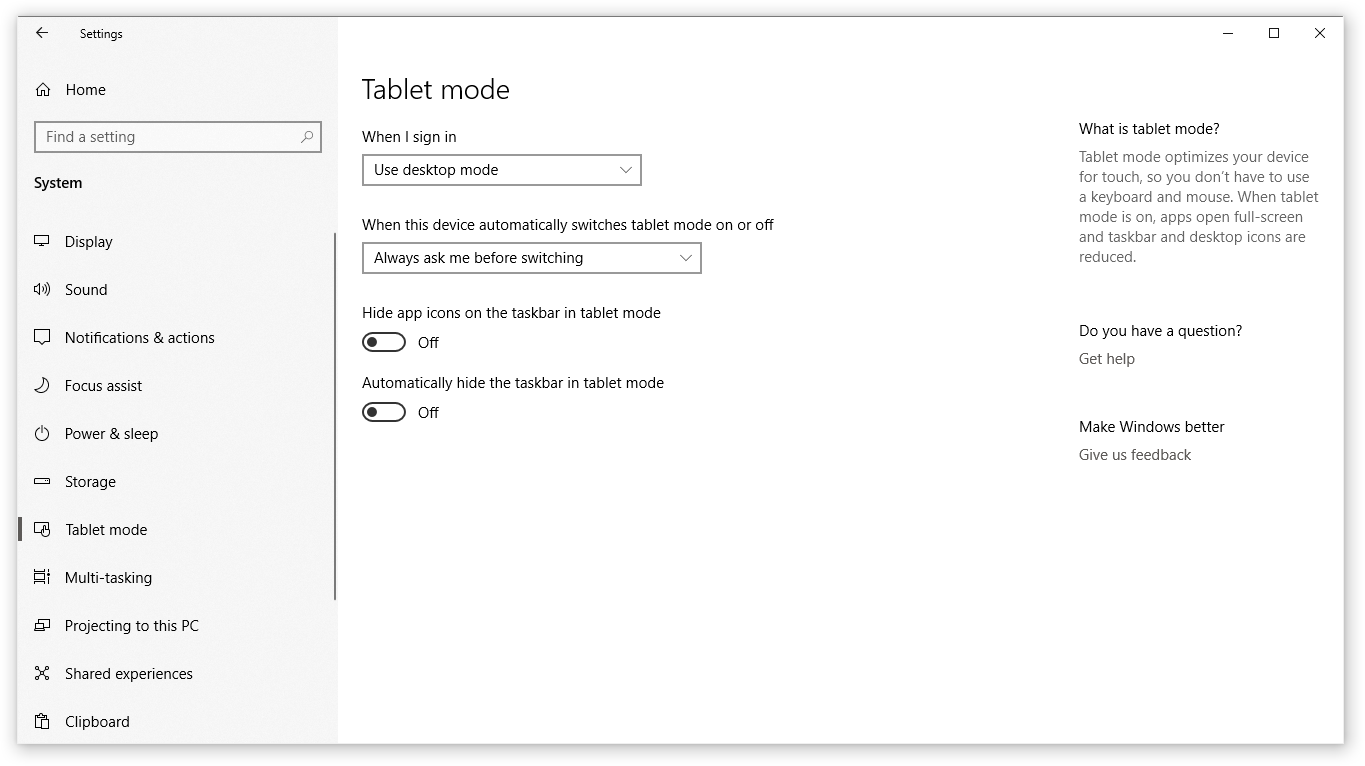
Users have reported that having Tablet mode enabled can cause errors with the display of desktop icons. This mode aims to help touch-enabled devices function, however, it can cause unwanted changes for many people.
Below are the steps on how you can easily disable Tablet mode in Windows 10.
- Open the Start menu by clicking on the Windows icon in the bottom left corner of your screen. You can also press this key on your keyboard to bring the menu up.
- Click on Settings from the left side of the pop-up menu. It’s indicated with a gear icon. For faster access, simply use the Windows + S keyboard shortcut.
- You’ll see a new window displaying many system options. Click on the System tile.
- Use the left-side panel to switch to the “Tablet mode” tab.
- Depending on what you see displayed, follow the next instructions:
- If you see the “Make Windows more touch-friendly using your device as a tablet” option, make sure that the toggle is set to off.
- Otherwise, change your tablet mode settings to “When I sign in use desktop mode” and “Always ask me before switching.”
- Restart your computer and check if your desktop icons are back.
Solution 3: Use the Command Prompt to rebuild your icon cache
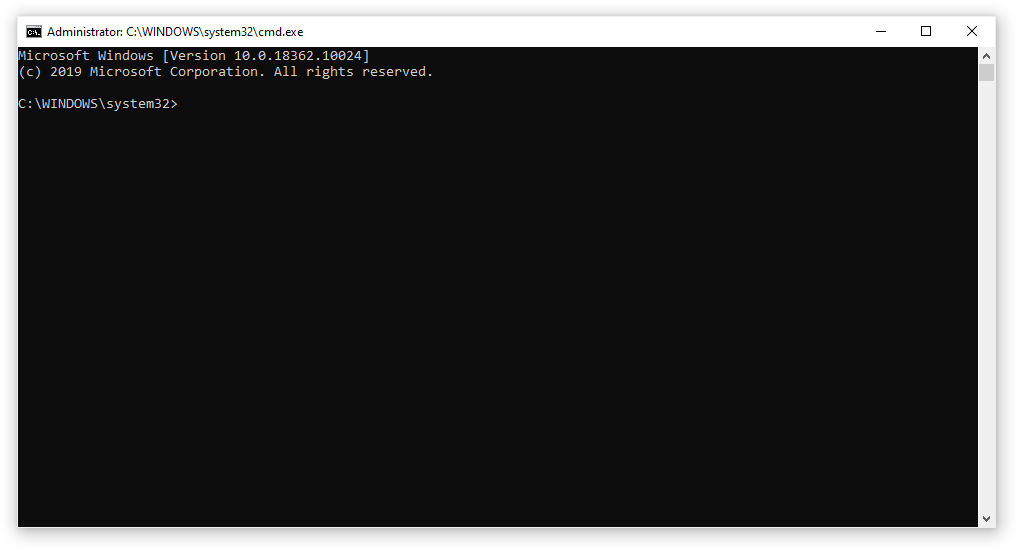
The Command Prompt allows you to reach a deeper level of system configuration, making it simple to restore settings. All you have to do is follow the steps below — make sure not to make any other changes, as poorly inputting commands can cause more issues on your device!
Simply rebuilding your icon cache may be the right thing to do if your desktop icons disappeared. This will ensure that Windows 10 has a clean canvas to render your icons, restoring any previous issues with the cache files.
- Press the Windows + R keys the on-screen keyboard. This is going to bring up the Run utility.
- Type in “cmd” and press the Ctrl + Shift + Enter keys on your keyboard. Doing so, you’re launching the Command Prompt with administrative permissions.
- If prompted, click Yes to allow the Command Prompt to make changes on your device.
-
Input the following commands, pressing the Enter key in-between each new line. This is going to restore your icon cache one step at a time:
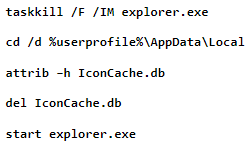
- Restart your device. You should be able to check immediately whether or not your desktop icons reappeared.
Solution 4: Run the System File Checker
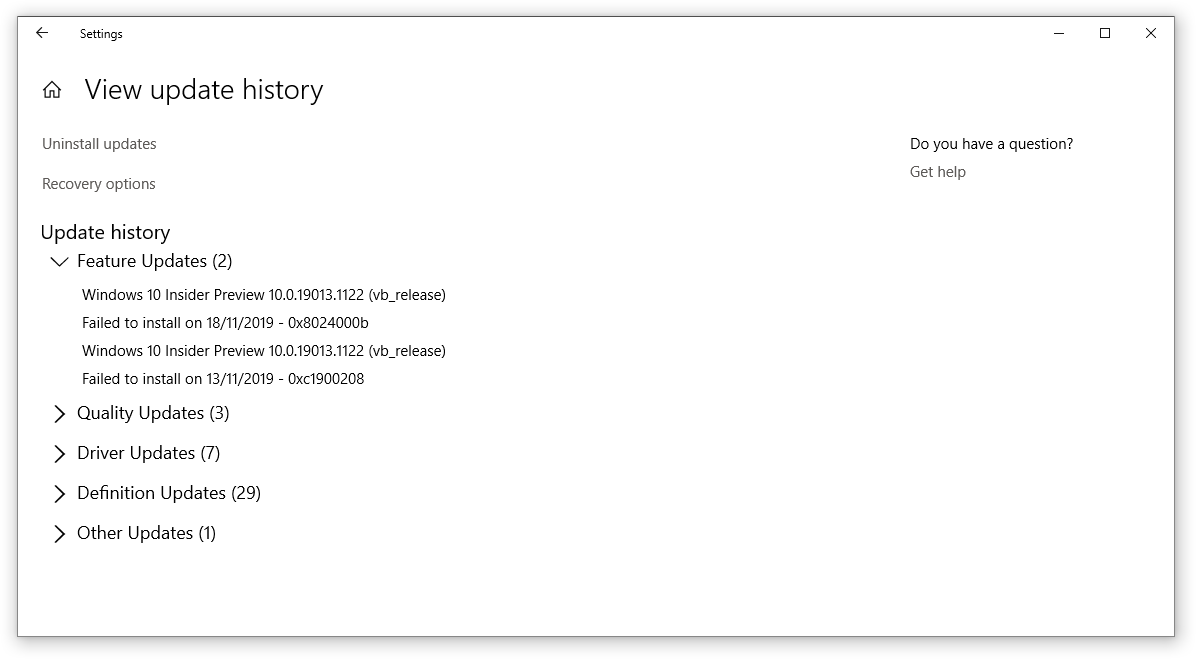
The System File Checker is a tool available in Windows 10 by default. It’s also called an “SFC scan,” and it’s your quickest way to automatically fix corrupted system files and other issues.
Running this scan has proven to get rid of issues with the Windows 10 icons missing. Here’s what you need to do to run it.
- Press the Windows + R keys on your keyboard. This is going to bring up the Run utility.
- Type in “cmd” and press the Ctrl + Shift + Enter keys on your keyboard. Doing so, you’re launching the Command Prompt with administrative permissions.
- If prompted, click Yes to allow the Command Prompt to make changes on your device.
- Once in the Command Prompt, type in the following command and press Enter to execute it: sfc /scannow
- Wait for the SFC scan to finish scanning your computer and repairing corrupt files. This may take a long time; ensure that you don’t close the Command Prompt or shut your computer down.
- Restart your device after the scan is complete.
Solution 5: Update Windows 10 to the latest release
Upgrading to the newest Windows 10 release may be able to restore some system issues on your device. Many users report that an update was able to resolve known bugs, and it also brings you new and exciting features, patches up security holes, and much more.
Here are the steps to guide you when updating Windows 10.
- Click on the Start menu and choose “Settings.” You can alternatively use the Windows + I keyboard shortcut as well.
- Click on the “Update & security” tile.
- Make sure to stay on the default “Windows Update” tab.
- Click on the “Check for updates” button.
- When an update is found, click on the “Install” button and wait for Windows 10 to download and apply the update.
Solution 6: Reset your Windows 10
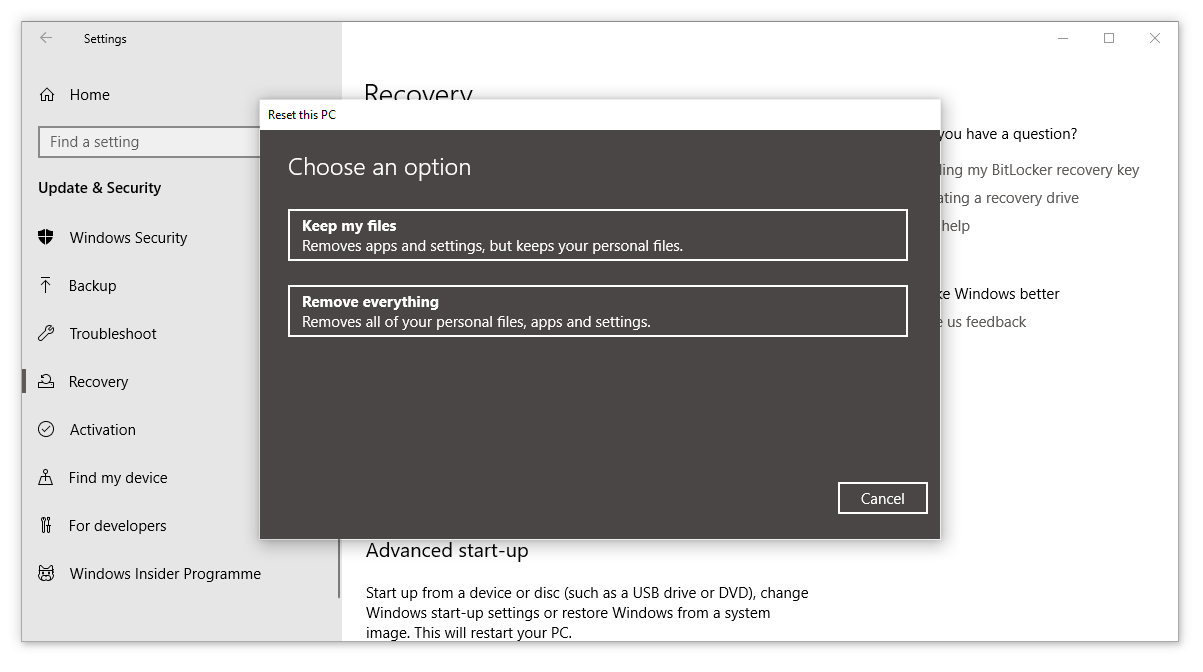
While this is the least desirable option, it can certainly help when dealing with serious system issues. Many users turn to reset Windows 10 in an attempt to get a clean start and fix messy problems that otherwise would require hours and hours of troubleshooting.
Here are the steps to reset Windows 10. You have the option of keeping all of your personal data, but you may also choose to entirely wipe all data and start with a fresh system.
- Click on the Start menu and choose “Settings.” You can alternatively use the Windows + I keyboard shortcut as well.
- Click on the “Update & security” tile.
- Switch to the “Recovery” tab.
- You should see a header that says “Reset this PC.” Simply click on the “Get started” button under it.
- Choose whether or not you want to keep personal files. Both options mean that your applications will be removed, but you can easily keep personal documents safe.
- Proceed with the on-screen prompts and reset your PC.
Conclusion
We hope that this guide was helpful when restoring your missing or disappeared desktop icons on Windows 10. You should have quick and easy access to your most important shortcuts and folders again.
If you notice in the future that your system is experiencing similar issues, feel free to return to our article and apply some other fixes. If nothing works, we recommend turning to either Microsoft’s customer support team or looking for an IT specialist in regards to your PC’s health.