Permissions are required to keep things private and safe on a computer. Especially when sharing a device with others, such as a work or school computer, you want to be sure that only authorized people can access specific files and documents.
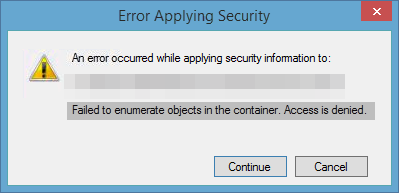
The “Failed to Enumerate Objects in the Container. Access is denied.” error usually comes up when you try to change the permissions of a file or folder. In most cases, this file or folder is either from an external source (a different computer, for example) or it’s shared between many local users.
While this error may look like an intimidating error message at first, it’s not as scary if you know how to deal with it. In our article, we’ll be going over several methods to fix this error and restore the permissions on your Windows 10 computer.
There are several methods that you can apply in order to fix this rather annoying Windows 10 error. We made it our goal to deliver you the most effective solutions in a comprehensive guide, allowing anybody without prior Windows 10 experience to complete.
Note: You will be required to use an administrator account to be able to perform all of the steps described below. Don’t have access to an administrator account? Watch Global IT Resolution’s video titled “How to Create a New Administrator User Account in Windows 10.
Let’s start at troubleshooting!
Jump to:
- Optional: Boot your computer in Safe Mode
- Method 1: Manually change the ownership of the problematic file or folder
- Method 2: Disable User Account Control
- Method 3: Use the elevated Command Prompt
Optional: Boot your computer in Safe Mode
Many Windows 10 users have reported that before troubleshooting this issue, you should boot your device up in Safe Mode.
This is optional, however, we recommend giving it a try in case none of the methods below seem to be working for you. Here’s what you need to do to boot Windows 10 in Safe Mode.
- Turn off your device, then press the power button to turn it back on. As soon as you see that Windows 10 is starting, hold the power button until your device shuts down again. Repeat this process until you enter winRE.
-
When in the winRE interface, you should see the “Choose an option” page. Here, navigate through Troubleshoot → Advanced options → Startup Settings → Restart.
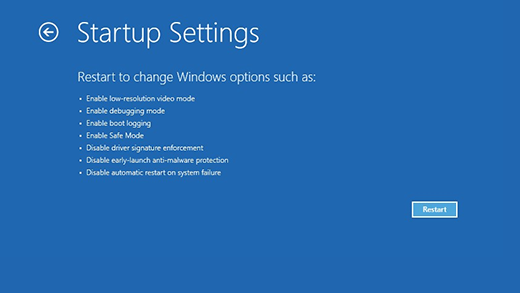
- Your device should automatically restart itself. The next time it boots up, you’ll see a list of options. Choose option 5 from the list for Safe Mode.
Method 1: Manually change the ownership of the problematic file or folder
The most direct route you can take to resolve this error is manually changing the ownership of the problematic file or folder. This method has been recommended by many Windows 10 users and may work in conjunction with booting your device in Safe Mode.
Here's how you can eliminate the “Failed to Enumerate Objects in the Container. Access is denied.” error by changing ownership of the affected file or folder.
-
Right-click on the affected file or folder, then choose “Properties.”
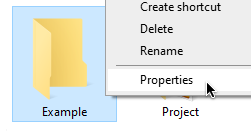
-
Switch over to the “Security” tab, then click on the “Advanced” button in the bottom-right of the window.

-
Click on the “Change” link located next to the file owner, just under the file name.
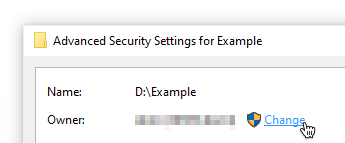
-
Type in your account name under the “Enter the object name to select” heading, then click the “Check Names” button. If your name becomes underlined, click the OK button to proceed. Otherwise, click on the “Advanced” button and find your username from the list.
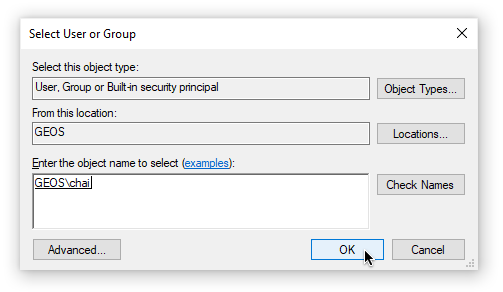
-
Two new options should appear. Make sure to enable both “Replace owner on sub containers and objects” and “Replace all child object permission entries with inheritable permission entries from this object” as shown in the image below.
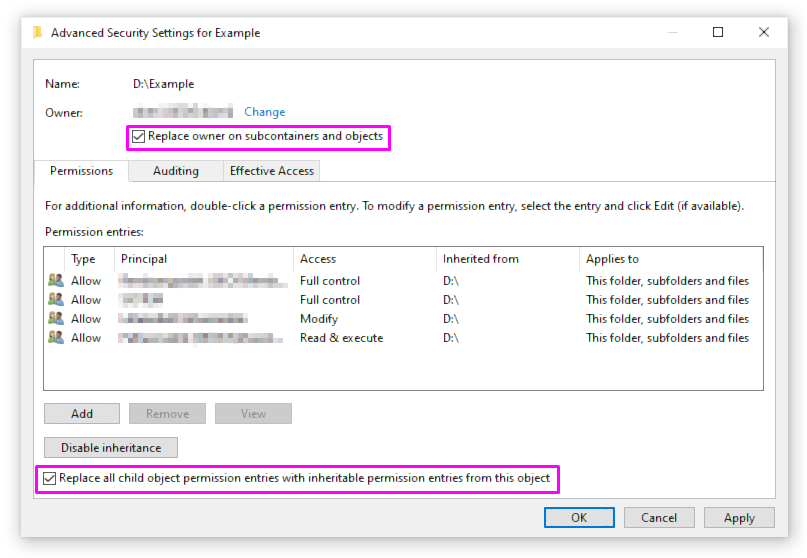
- Click the “Apply” button and re-open the Advanced Security window shown in Step 2.
-
Click on the “Add” button located near the bottom-left of the window.
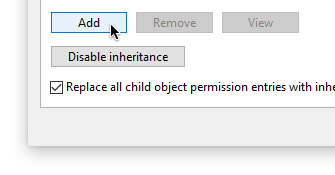
-
Click on the “select a Prinicipal” link.
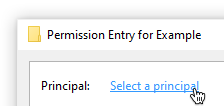
-
Under the “Enter the object name to select” heading, write in the word “Everyone” and click the “Check Names” button.

- Click the OK button and close the windows. You should be able to try and set permissions for the affected file or folder now.
Method 2: Disable User Account Control
If the first method didn’t seem to work, you can try to disable User Account Control and then re-attempt it without the restricted user actions.
-
Press the Windows + S buttons to bring up the search bar. Here, type in “Change User Account Control Settings” and click on the matching search result.
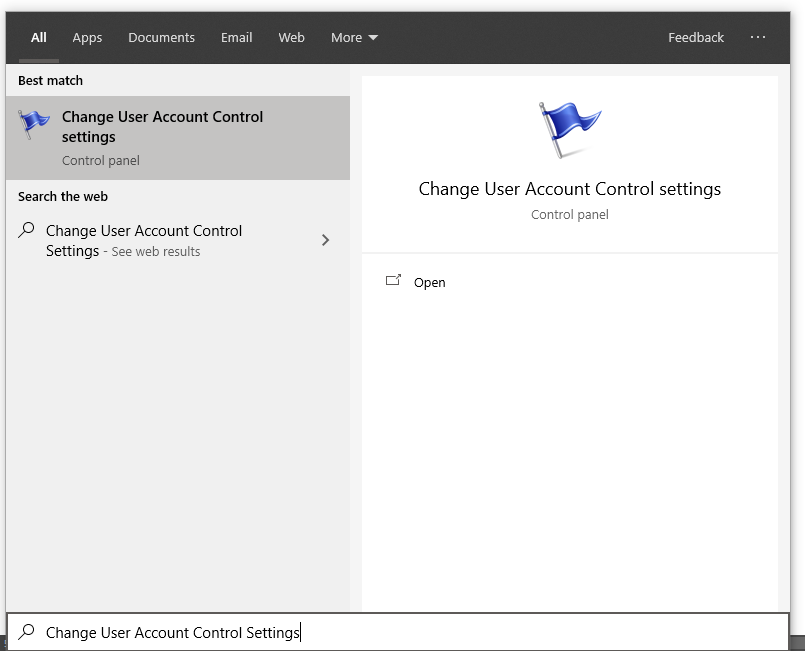
-
You should see a slider on the left side of the new window. Click on the slider head and drag it all the way down towards the “Never notify” text.

- Click the OK button and restart your computer. Try changing the permissions for the file or folder affected, or re-attempt the first method.
Method 3: Use the elevated Command Prompt
Some Windows 10 users have found that running a set of commands may help you restore your system from the “Failed to Enumerate Objects in the Container. Access is denied.” error. Here’s what you need to do.
-
Press the Windows + R keys on your keyboard to launch the Run utility. Type in “cmd” and press Ctrl + Shift + Enter. This is going to open the Command Prompt with administrative permissions.

- If prompted, make sure to allow the Command Prompt to make changes on your device. This means that you might need an administrator account.
- Execute the following commands, pressing the Enter key in-between each command. Make sure to replace “FULL_PATH_HERE” with the path to your affected file or folder.
- takeown /F X:\FULL_PATH_HERE
- takeown /F X:\FULL_PATH_HERE /r /d y
- icacls X:\FULL_PATH_HERE /grant Administrators:F
- icacls X:\FULL_PATH_HERE /grant Administrators:F /t
- Close the Command Prompt and try changing the permissions for the file or folder affected.
Final Thoughts
We hope that by following our guide, you were able to solve the “Failed to Enumerate Objects in the Container. Access is denied.” error on your Windows device. If the error ever re-emerges in the future, make sure to come back to our guide and try our steps once again!
Are you interested in learning more about Windows 10? Do you need help fixing any other Windows 10 errors and issues? You can browse our dedicated blog section and find articles about everything related to Microsoft’s groundbreaking operating system. Click here to proceed.
If you’re looking for a software company you can trust for its integrity and honest business practices, look no further than SoftwareKeep. We are a Microsoft Certified Partner and a BBB Accredited Business that cares about bringing our customers a reliable, satisfying experience on the software products they need. We will be with you before, during, and after all the sales.