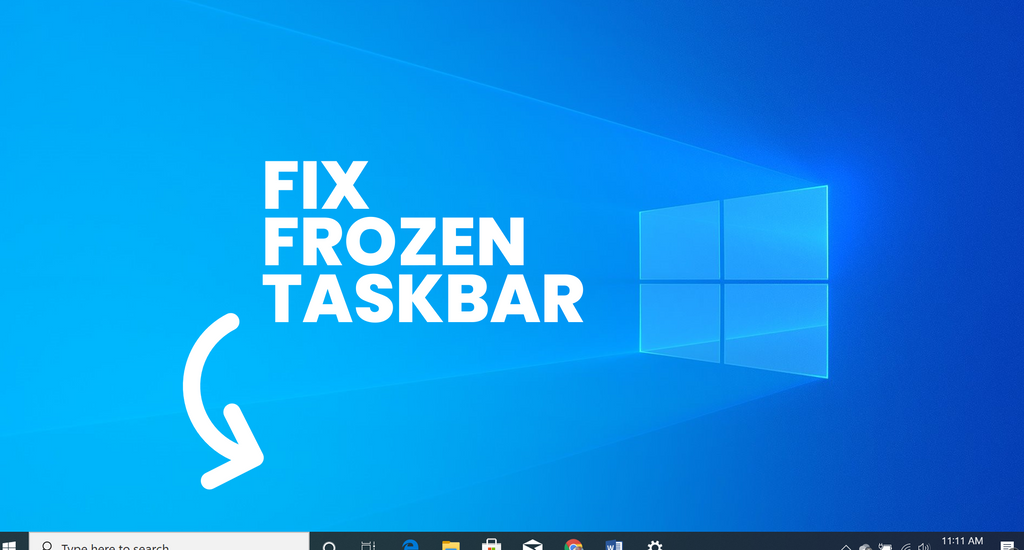The Windows 10 taskbar is a convenient way to access frequently used programs and to switch between open programs. Like many elements of Windows, the taskbar can act a little wonky sometimes. One thing that can happen often is the taskbar being frozen. This can happen for many reasons. Let’s look at the Windows taskbar froze issue.
Sometimes the simplest method works. Simply right-click on the taskbar and go into settings. Toggle from auto-hide and back again. Just switching the settings here can make the taskbar start working again. If not, then something more is going on and you will need to explore more advanced ways of dealing with the issue. When this becomes necessary, one of the methods below should do the trick.
Jump to Section:
Windows 10 Taskbar Frozen
When the Windows taskbar freezes, usually you can’t click on anything on the taskbar and you can’t get it to hide when it is in auto-hide mode. Unfortunately, this issue can happen frequently. When it does, getting it to unfreeze can be a pain. Fortunately, there is an easy way to do this. Some Windows users that have upgraded to Windows 10 have been reporting that the taskbar freezes repeatedly. This issue is common. Whatever the reason for your taskbar freezing, we can help you fix it.
Restarting Windows Explorer can be helpful:
- Press the Ctrl + Shift + Esc keys to launch the Windows Task Manager.
- In the Task Manager, click on Start > Run new task. Type explorer in the open box and then check the box “Create this task with administrative privileges” and click OK.
You can also try:
- Press the Ctrl + Shift + Esc keys to launch the Windows Task Manager.
- Search for Explorer in the processes tab
- Right-click on the Explorer entry and select Restart.
Use Powershell
- Use Windows shortcut keys Win + R to launch Run.
- Type PowerShell into the dialog box and hit Enter.
- Paste the command line below to the Windows PowerShell and hit Enter.
Get-AppXPackage -AllUsers | Foreach {Add-AppxPackage -DisableDevelopmentMode -Register “$($_.InstallLocation)\AppXManifest.xml”}
Lets the repair run.
How to Enable Users Manager
Use Windows shortcut keys Win + R to launch Run.
- Type services.msc into the box and press Enter.
- Double-click on the User Manager and select Automatic from the Startup type.
- Click OK and then restart the PC.
You can also try disabling recently opened items that may be causing the taskbar to freeze up. One of these methods should work. A frozen taskbar is not a serious issue but it can be annoying. When you have a frozen taskbar in Windows 10, try one of the above methods and the problem should be taken care of.