This article is about how to install Bluetooth drivers in Windows 10 and how to fix Bluetooth errors if they occur in Windows 10.
In it, you'll learn,
- Why Bluetooth drivers are important
- Methods to fix Bluetooth drivers errors
- Fix Bluetooth not working
- Fix Bluetooth not detecting devices on Windows 10
Let's get started!

You can Jump To:
- Why is Windows 10 Bluetooth driver missing
- How To Download and Install Bluetooth Drivers in Windows 10
- Step 1. Check Your System Information
- Step 2. Download the Bluetooth Driver That Matches Your System
- Step 3. Install the Bluetooth Driver
- How To Check Bluetooth Version on Windows 10
- How To Fix Bluetooth Driver in Windows 10
- Method 1. Enable or Restart Bluetooth on Your Computer
- Method 2. Run the System File Checker (SFC Scan) to repair system files
- Method 3. Update Your Bluetooth Drivers to the Latest Version
- Method 4. Run the Windows 10 Bluetooth Troubleshooter
- Method 5. Make Sure You Have the Latest Windows 10 Installed
- How to Connect Bluetooth Speaker to PC
Drivers in Windows 10
Drivers are important parts of your system. They establish a connection between your system and a device and make functionality possible. Naturally, Microsoft can’t include native support for every type of existing hardware. More often than not, you need to acquire and install drivers yourself to provide functionality for a device.
Wireless technology is becoming more and more popular with each passing day. Many Windows 10 users are looking to ditch wires, and switch to more convenient wireless peripherals. As Bluetooth devices are selling out faster than ever, take the AirPods Pro, for example, more and more people are struggling to turn on Bluetooth and use it on Windows 10.
In this guide, you can find out how to download and install Bluetooth driver windows 10, and fix common issues with them such as Bluetooth not working, or Bluetooth not detecting devices on Windows 10.
Why is Windows 10 Bluetooth driver missing
You may want to use Bluetooth headphones or a microphone on your Windows 10, or you may want to transfer the files on your mobile phone to Windows 10 via Bluetooth then you find Windows 10 Bluetooth driver missing. But the problem is now you can’t find the Bluetooth anymore in the Settings window.
There are many reasons to this:
- Corrupted driver
- Malware
- Outdated Windows system
- Missing system files
These steps to fix these problems are discussed in the methods below!
How do I fix Windows 10 Bluetooth missing?
Here we list the solutions for you to try to fix the Bluetooth driver missing. Work your way down the list until your problem is solved.
Solution 1: Check the status of the Bluetooth driver for Windows 10
Solution 2: Re-enable your Bluetooth driver software in Device Manager
Solution 3: Reinstall your Bluetooth driver - reinstall bluetooth driver Windows 10
Before you start to Fix Windows 10 Bluetooth Drivers
Make sure Bluetooth is turned on, and airplane mode is turned off. If you're using a laptop with a physical Bluetooth switch on the body, make sure it’s switched on. In Windows 10, there are two ways to check if Bluetooth is turned on. Here’s how:
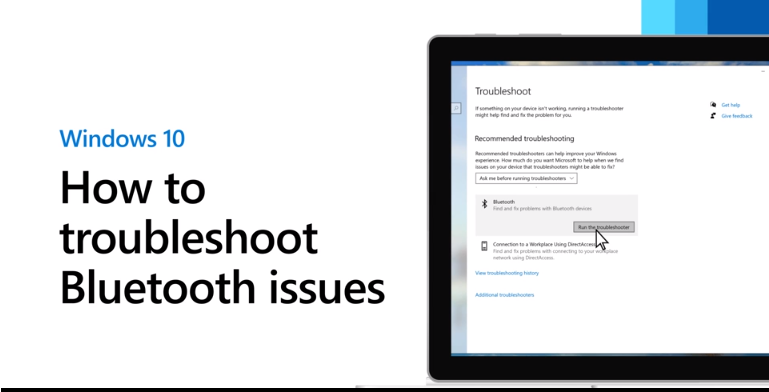
- Check in the taskbar. Select action center. If you don’t see Bluetooth, select Expand to reveal Bluetooth, then select Bluetooth to turn it on. You’ll see “Not connected” if your Windows 10 device isn’t paired to any Bluetooth accessories.
- Check in Settings. Select Select the Start button, then select Settings > Devices > Bluetooth & other devices. Make sure Bluetooth is turned on.
- Make sure airplane mode is off: Select Start , then select Settings > Network & Internet > Airplane mode . Make sure Airplane mode is turned off.
- Turn Bluetooth on and off: Select Start , then select Settings > Devices > Bluetooth & other devices . Turn off Bluetooth, wait a few seconds, then turn it back on.
- Remove the Bluetooth device, then add it again: Select Start , then select Settings > Devices > Bluetooth & other devices. In Bluetooth, select the device you’re having problems connecting to, and then select Remove device > Yes. To learn more about pairing your Bluetooth device again, see Connect a Bluetooth device.
First, watch this video: "Bluetooth Is Not Available on this Device" - SOLVED
How To Download and Install Bluetooth Drivers in Windows 10
If you don't have your Bluetooth drivers yet, you first need to acquire them and properly install them onto your computer. This can be done quite easily, and our guide is here to make sure you take the quickest route to use Bluetooth technology.
Install Bluetooth driver manually summary
- Open Settings.
- Click on Update & Security.
- Click on Windows Update.
- Click the Check for updates button (if applicable).
- Click the View optional updates option.
- Click the Driver updates tab.
- Select the driver you want to update.
- Click the Download and install button
Let's discuss these in the methods below!
If you have a Bluetooth laptop, you most likely already have drivers pre-installed by the device manufacturer. In this case, you might want to check Bluetooth driver updates instead of completely reinstalling them.
Step 1. Check Your System Information
Before downloading a Bluetooth driver, you need to get information about your system and note important details. This will ensure that you download the correct Bluetooth drivers compatible with your setup and Bluetooth devices. You may run into wireless connection issues if you download the incorrect drivers.
- Press the Windows + R keys on your keyboard to bring up a utility called Run.
-
Here, simply type in “control” and click on the OK button.
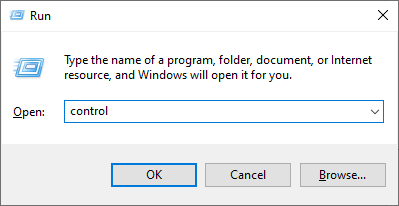
- This will open up the classic Control Panel application.
-
Make sure that your view mode is set to Category, and then click on the System and Security heading.
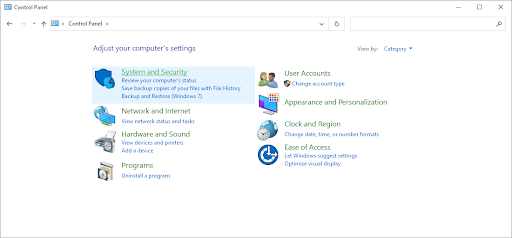
-
Next, click on the System link. This is where you can view general information about your device.

-
Check and note the brand of your processor in the System section. The most common brands are Intel and AMD. Make sure to also note down your System type, which is either 64-bit or 32-bit.
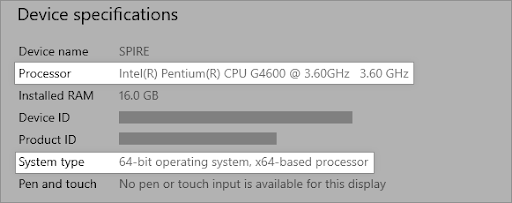
- After checking your system information, you can accurately determine what kind of Bluetooth driver is required for your device. Proceed to the next step.
Step 2. Download the Bluetooth Driver That Matches Your System
Knowing your system details, you can proceed to finding and downloading the appropriate Bluetooth driver software that matches your device. Bluetooth download can be confusing if you haven’t done it before, so follow the steps below to get a detailed walkthrough.
- Open a web browser. Microsoft Edge comes pre-installed on every Windows 10 device, allowing you to browse the internet immediately.
-
Navigate to a search engine and type in your processor type, and then add “Bluetooth driver download” next to it, then hit search.
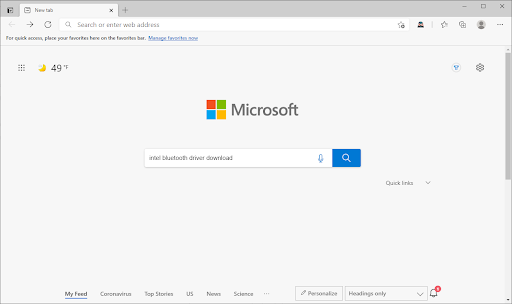
-
Locate the website that takes you to the official download links. Make sure to only download files from the official source to avoid viruses and malware infection.
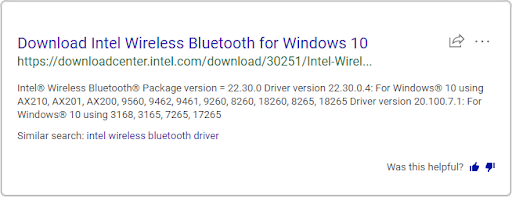
-
Download the latest version of the appropriate Bluetooth driver for your system. Pay attention to the architecture version, and download the driver that matches your system.
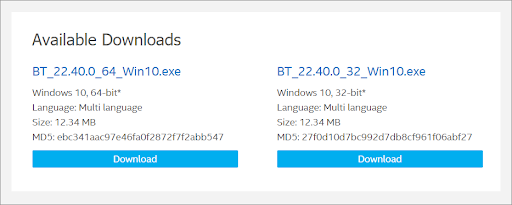
- Now that you have the correct device drivers, the last step is installing them.
Step 3. Install the Bluetooth Driver
To install the Bluetooth driver, simply open the file you downloaded in the previous step and follow any on-screen instructions. This process is different for each manufacturer, which means we can't provide an accurate step-by-step guide.
Note that you might require access to a local administrator account to be able to install the driver on your device. This is a security measure in Windows 10 to ensure no incorrect or infected drivers are installed on the computer.
After the installation is complete, you may need to restart your device then check if you can connect and use Bluetooth & wireless devices on your Windows 10 computer.
How To Check Bluetooth Version on Windows 10
Your Bluetooth version may be important to determine whether or not your drivers are outdated or a version with known bugs, lacking features, or frequent error messages. To check what version of Bluetooth is currently installed on your device, follow the instructions below.
- Press the Windows + X keys on your keyboard.
-
Form the context menu, click on the Device Manager option.
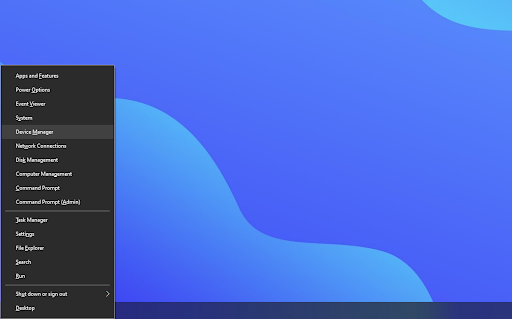
-
Expand the Bluetooth menu by clicking on the arrow next to it.
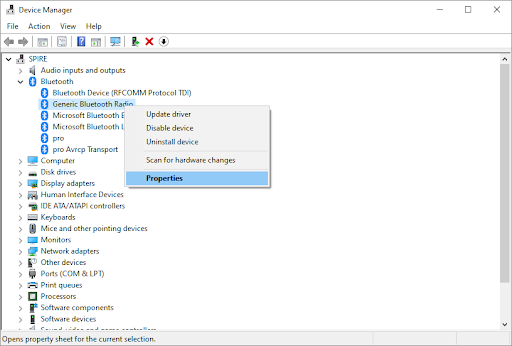
- Right-click on the Bluetooth radio listing (yours might be listed as a wireless device) and choose Properties.
-
Switch to the Advanced tab, then look for the LMP (Link Manager Protocol) listing in the Firmware area.

- That number tells you what version you currently have on your device.
How To Fix Bluetooth Driver in Windows 10
Are you currently dealing with a Bluetooth driver issue? We're here to help you resolve it.
The most common issues with wireless connections include problems such as Bluetooth not working at all, inability to connect Bluetooth headphones to PC, or Bluetooth not detecting devices on Windows 10. We understand that these issues are frustrating, and we’re here to help you resolve them in a timely manner.
Below are several methods to help you troubleshoot problems related to your Bluetooth drivers. These methods are safe to perform and easy to follow, so let's get right into it.
Method 1. Enable or Restart Bluetooth on Your Computer
You may not realize that after installing the correct drivers, Bluetooth itself may still be disabled on your computer. If Bluetooth is already enabled on your device, follow the same steps to restart it in order to get it to work properly.
- Click on the Windows icon in the bottom left of your screen to bring up the Start menu.
-
Choose Settings, or alternatively use the Windows + I shortcut.
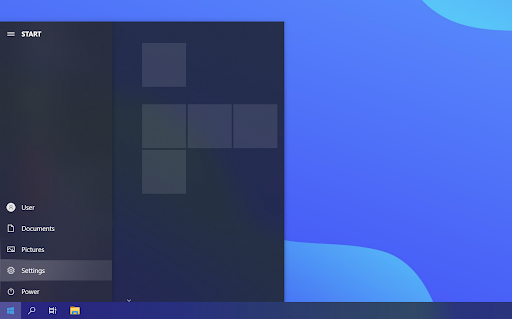
-
Click on the Devices tile.
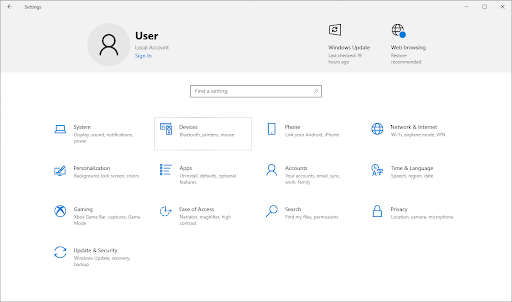
-
Switch to the Bluetooth & other devices tab using the left side panel of the Settings window. Make sure that the Bluetooth toggle is set to On. If it isn’t, click on it once to enable it.
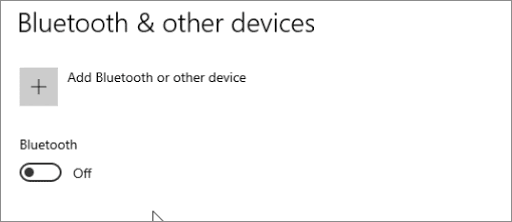
- To restart Bluetooth, toggle the feature on and off once, waiting at least 30 seconds in-between.
- Now, check if your Bluetooth driver and devices are properly functioning.
Method 2. Run the System File Checker (SFC Scan) to repair system files
The System File Checker (SFC) is a troubleshooting tool available in Windows 10 by default. It’s able to automatically detect corrupted system files, and repair them to working order. You can use the SFC scan to potentially fix any problems with your Bluetooth driver software.
Here’s how to run it.
- Open the search bar in your taskbar by clicking on the magnifying glass icon. You can also bring it up with the Windows + S keyboard shortcut.
-
Type Command Prompt in the search box. When you see it in the results, right-click on it and choose Run as Administrator.
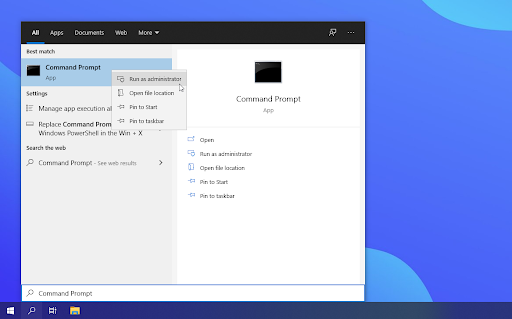
- When prompted by the User Account Control (UAC), click Yes to allow the app to launch with administrative permissions.
-
Once the Command Prompt window is open, type in the following command and press Enter to execute it: sfc /scannow
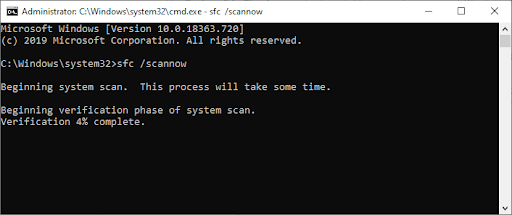
- Wait for the System File Checker to finish scanning your computer. If it finds any errors, you'll be able to fix them automatically through the SFC command itself, which may also fix related errors.
Method 3. Update Your Bluetooth Drivers to the Latest Version
You may need to update bluetooth driver Windows 10.
Just like your system itself, your drivers can become outdated as well. You might have installed Bluetooth drivers in the past and forgot to update them, or your computer came with built-in drivers when you first got it. Here’s what you need to do to update your Bluetooth drivers quickly and efficiently.
- Press the Windows + X keys on your keyboard.
-
From the context menu, click on the Device Manager option.
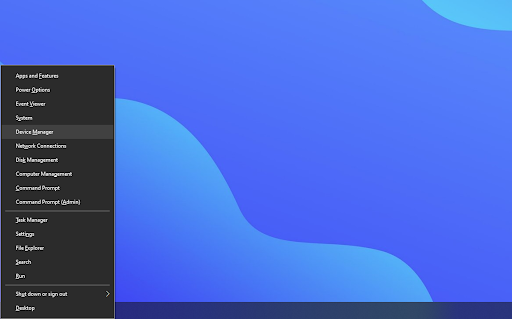
-
Expand the Bluetooth menu by clicking on the arrow next to it.
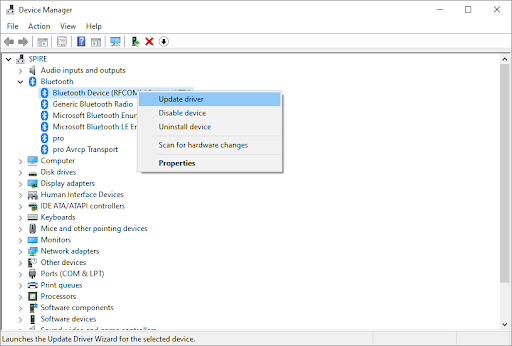
-
Right-click on your Bluetooth adapter listed in the menu, and then choose Update Driver.
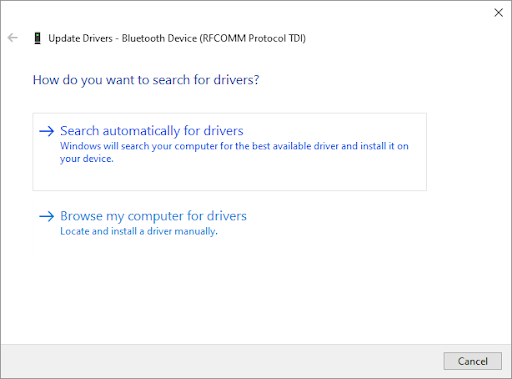
- Select the method of updating your driver. You can either let Windows 10 search for a driver automatically or manually locate a new driver file already on your computer.
- Wait for the driver installation to complete. Repeat this for any other Bluetooth adapter drivers you use, and see if the issue has been fixed.
Method 4. Run the Windows 10 Bluetooth Troubleshooter
Windows 10 comes with a variety of troubleshooters that aim to automatically solve issues on your computer. This makes solutions more accessible to users. Users have found that the Bluetooth troubleshooter is able to address and fix issues related to wireless issues.
The next steps describe how you can reach and run this troubleshooter to fix a potential Bluetooth driver issue.
-
Click on the Windows icon in the bottom left of your screen to bring up the Start menu.
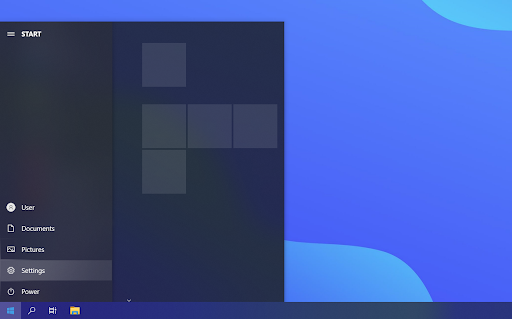
-
Choose Settings.
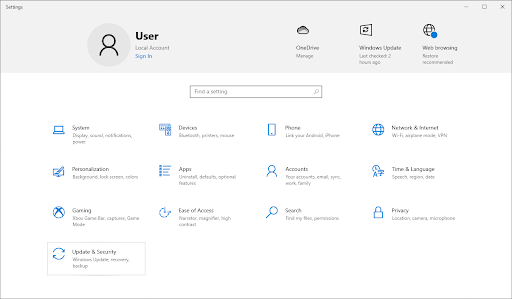
- Click on the Update & Security tile. This is where you can find most of your built-in troubleshooters.
-
Switch to the Troubleshoot tab using the left-side pane. Here, you should be able to see a troubleshooter titled Bluetooth.
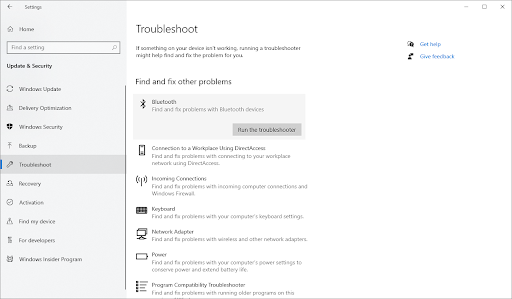
-
If you don’t share full diagnostic data to Microsoft, click on the Additional troubleshooters link and locate the Bluetooth troubleshooter there.

- Click on the Run the troubleshooter button. Wait for the troubleshooter to scan your device and identify any issues.
Bear in mind that this troubleshooter is not perfect, which is why we suggest trying it last. It might not detect any issues, but that doesn't mean our other methods can't fix your Bluetooth driver.
Method 5. Make Sure You Have the Latest Windows 10 Installed
Some users report that simply updating to the newest version release of Windows 10 made any present Bluetooth errors go away. As a bonus, you might even get access to new and exciting features, improved security, and better optimization.
-
Click on the Windows icon in the bottom left of your screen to bring up the Start menu.
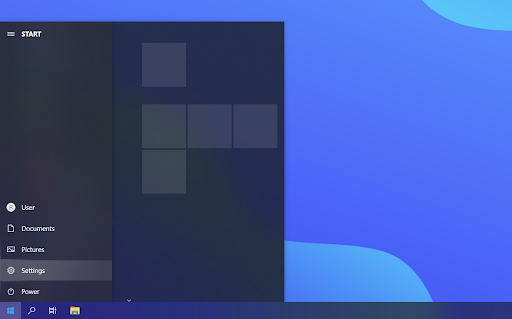
-
Choose Settings.

-
Click on the Update & Security tile.
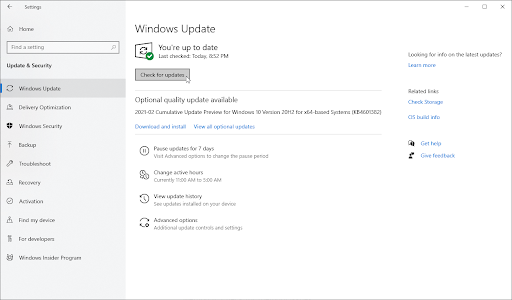
- This is where you can find most of your Windows Update settings and choose when to receive updates.
- Make sure to stay on the default Windows Update tab. Click on the Check for updates option and wait for Windows 10 to find available updates. If you see any updates already displayed, click on the View all optional updates link to see and install them.
- If an update is found, click on the Install option and wait for Windows 10 to download and apply the necessary updates.
Your Bluetooth should be working fine now.
How to Connect Bluetooth Speaker to PC
Once you've installed or fixed your Bluetooth drivers, you can now connect your Bluetooth speaker and listen to your favorite sound. If you have a Bluetooth speaker to connect, here is a video that helps you connect the speaker. Watch how to connect Bluetooth speaker on Youtube
Frequently Asked Questions
Here are some FAQ that can help you understand this article better
Q: How to turn on Bluetooth? How do I connect Bluetooth devices to Windows 10?
First, you need to turn on Bluetooth on your computer and then pair your wireless device. Desktop PCs may require a Bluetooth adapter in order to support this functionality.
Q: How can I connect Bluetooth headphones and other audio devices to a PC?
Wireless headphones usually need to be paired and connected to your PC. After turning Bluetooth on, navigate to Settings → Devices → Bluetooth & other devices, and then select your wireless headphones. Click Pair, and then Connect.
Q: How to determine Bluetooth devices' battery level on Windows 10?
Navigate to Settings → Devices → Bluetooth & other devices, and then select your Bluetooth device. You should see a battery percentage indicator beside your device.
Q: What are the alternatives if my PC doesn't have a Bluetooth adapter?
In order to connect wireless audio devices to your PC, you require a Bluetooth adapter or an AUX cord if you’re using speakers.
Final Thoughts
Bluetooth is a powerful tool, and you can take full advantage of it now. We hope this piece answered all your questions about installing and fixing your Bluetooth drivers. If you ever suspect that a device isn't working because of your drivers, return here to solve the issue again.