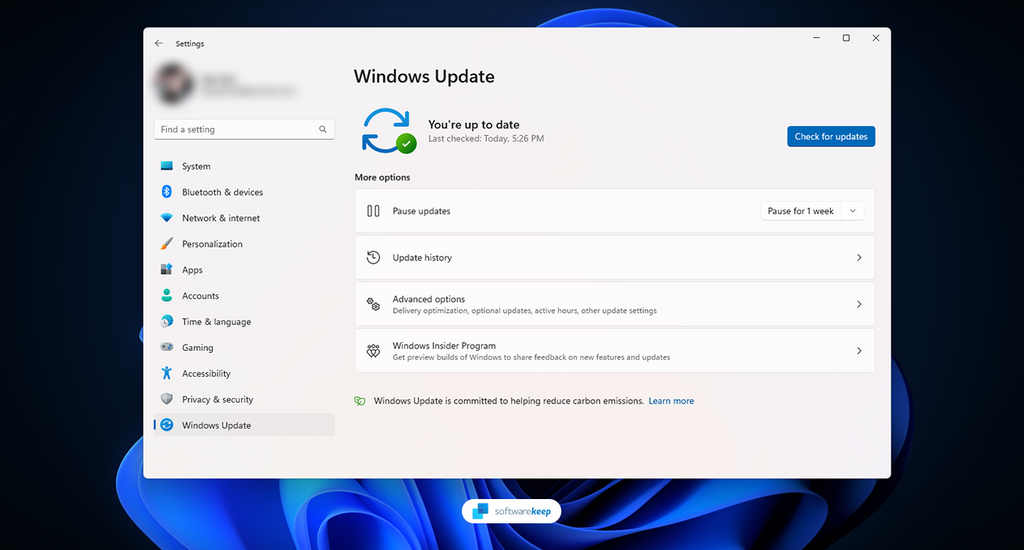Many Windows 11 users prefer not to have updates automatically installed on their systems. Windows 11 is Microsoft's latest operating system, and it offers users a lot of features and updates.
These automatic updates can become intrusive and cause problems. Windows 11 updates are meant to improve your computer's performance and security. However, an update that was supposed to fix one issue can create new problems.
Fortunately, you can pause Windows 11 updates so that you can continue to use your computer without interruptions. In this article, we'll discuss why it's important to pause updates, when to do it, how to access the settings, and other helpful tips.
Why It's Important To Pause Windows 11 Updates
As Microsoft frequently updates Windows 11 with new features and bug fixes, it's not uncommon for these updates to sometimes cause compatibility issues or other problems. Fortunately, you can avoid these potential risks by pausing updates. This feature not only keeps your system running smoothly but also gives you control over when updates are installed on your computer.
Sometimes your computer can suddenly update, too. This is dangerous, as it may delete your data if you didn't save it beforehand. Many people have faced this situation before. Leaving your computers idle overnight only to wake up to find that an update installed and all their work is gone is a nightmare. You can protect your work by pausing updates. This will keep it safe and make sure that nothing gets lost.
With this in mind, pausing updates can help you ensure that Windows 11 continues to be the efficient and reliable operating system that you rely on every day.
How To Pause Automatic Windows 11 Updates
There are many ways to pause automatic updates in Windows 11, whether you want to temporarily delay an update or disable updates altogether.
- Temporarily Pause Windows 11 Updates
- Disable Automatic Windows 11 Updates With the Registry Editor
- Disable Automatic Windows 11 Updates With Group Policy
- Turn Off Windows Update Service To Disable Windows 11 Updates
1. Temporarily Pause Windows 11 Updates
The easiest way to free yourself from automatic updates is to temporarily pause them. Windows 11 provides an easy way to do this, so anyone can quickly pause updates with a few clicks. It's important to note that this doesn't disable updates altogether – it just postpones them.
Here's how to access the settings and pause Windows 11 updates:
- Open the Settings application from your Start menu, or by pressing the Windows + I keyboard shortcut.
- Select the “Windows Update” option from the left-hand menu.
-
Open the drop-down menu next to “Pause updates,” and select how long you want to disable updates. If you're on Windows 11 Home, you can pause updates for up to 1 week, while Windows 11 Pro users can pause them for up to 5 weeks.

After making this change, automatic updates will pause for the selected timeframe. If you decide to turn them back on or want to update your system, you can manually start an update from the same menu.
2. Disable Automatic Windows 11 Updates With the Registry Editor
If you want to entirely disable Windows 11 updates, you can use the Registry Editor. This method is more complex but might be a better option for advanced users who want to take control of their system and prevent all future updates from installing automatically. We highly recommend creating a Registry backup before making any changes.
To access the settings and disable automatic Windows 11 updates with the Registry Editor, follow these steps:
-
Press the Windows + R keys on your keyboard at the same time to open the Run utility. Here, type in "regedit" and press OK. This is going to open the Registry Editor.

- Press Yes if prompted to grant permissions to the app.
- Navigate to the following key in the Registry: HKEY_LOCAL_MACHINE\SOFTWARE\Policies\Microsoft\Windows
-
Check if you have a “WindowsUpdate” key. If you don’t, right-click on the “Windows” folder, and then select New > Key from the context menu. Name the key “WindowsUpdate” without the quotes.

-
Next, right-click on the “WindowsUpdate” key, go to New > Key, and name it “AU” without the quotes.

-
Right-click on the “AU” key you just made, and select New > DWORD (32-bit) Value from the context menu. Name this one “NoAutoUpdate” without the quotes.

-
Double-click on the “NoAutoUpdate” key from the right-side panel, and change its value data to “1.” Click OK to finalize the change.

It’s recommended that you restart your computer after following these steps to ensure the changes are saved. After this, you should no longer receive automatic Windows 11 updates.
3. Disable Automatic Windows 11 Updates With Group Policy
The Group Policy allows administrator users to configure Windows 11 settings and control how the operating system behaves. With this tool, you can block automatic updates from installing on your computer.
This method is more complex than the first two but provides you with an advanced way to disable Windows 11 updates. To access the settings and disable automatic Windows 11 updates with Group Policy, follow these steps:
-
Bring up the Search feature from your taskbar or by pressing the Windows + S keyboard shortcut, and type in “Group Policy.” Launch the app from the search results.

- Use the panel on the left to navigate to the following folder: Computer Configuration > Administrative Templates > Windows Components > Windows Update > Manage end user experience.
-
Double-click on “Configure Automatic Updates” from the right side of the window to open its properties.

-
First, make sure that “Enabled” is selected from the first options. Next, from the Options section, select “2 - Notify for download and auto-install” for automatic updates.

- Click the “Apply” button to finalize the changes, and close the configuration window with the OK button.
4. Turn Off Windows Update Service To Disable Windows 11 Updates
Lastly, you can turn off the Windows Update Service to disable automatic updates for Windows 11. This method is more technical and requires you to know a little about services and processes on your computer. You should also create a system restore point before making any changes.
To turn off the Windows Update service and disable Windows 11 updates, follow these steps:
-
Press the Windows + R keys on your keyboard. This is going to bring up the Run utility. Type in "services.msc" and click on the OK button. This is going to launch the Services window.

-
Scroll down and find the “Windows Update” service. Right-click on its name and select “Properties” from the context menu.

-
In the new window, set the “Startup type” to “Disabled,” and then click the “Apply” button. When done, close the window by clicking OK.

Reboot your computer after making these changes. You should notice that Windows 11 no longer updates automatically, even if a new update is available.
Conclusion
It's important to understand the process of pausing Windows 11 updates so that one can avoid getting into trouble due to automatic updating features. Windows 11 updates are great and often bring much-needed improvements. However, for some users, these updates can quickly become annoying or intrusive. Fortunately, Windows 11 provides several ways to pause or disable automatic updates.
In this article, we discussed how to pause and disable updates in Windows 11. Each of these methods is simple and will work on any version of Windows 11. With a few clicks, you can keep your system running smoothly and free yourself from unwanted interruptions caused by automatic updates.
We hope this article was helpful. With the right knowledge, you can keep your system up-to-date without having to worry about intrusive automatic updates.