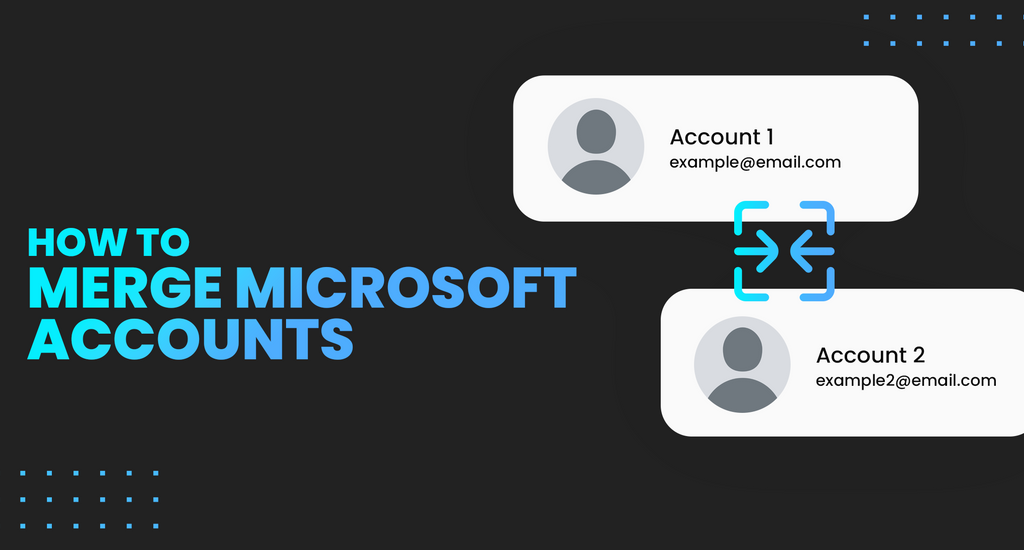There are many possible reasons why you might want to merge two or more Microsoft accounts together. Some people have purchased Microsoft products on different accounts, while others want to use a single email to log in and access cloud-based files through services like OneDrive.
In this article, we’ll answer all of your questions when it comes to making multiple Microsoft accounts into one.
Can you merge Microsoft accounts?
Unfortunately, at the time of writing, it is currently not possible to merge Microsoft accounts together. Some users speculate that this is due to the way Microsoft handles logins and product verification, however, the exact reasoning behind this is unknown to the public.
This presents some issues for people looking to unite their accounts. Without merging, it’s impossible to transfer a product purchase onto a different account or have access to all data in one place.
However, don’t give up. We’ve made a list of alternative ways that solve some of the problems presented by the unavailability of account merging.
Alternatives to merging Microsoft accounts
Solutions
- Connect your another email to your Outlook account
- Add an alias to your Microsoft account in Outlook.com
Method 1: Connect your another email to your Outlook account
If you simply want a place to have all of your email addresses in, this solution will work for you without the need to merge accounts. Outlook.com allows you to log in with several accounts at the same time, giving you the ability to switch between emails and have full functionality.
When attaching another email to your Outlook.com account, you can easily switch between several inboxes and access features through them. This means you can send emails, check your incoming mail, and even delete mail within Outlook itself.
The only downside to using connected accounts in Outlook.com is the sync limitations. When making changes or sending emails, the syncing is one-way only, meaning that changes won’t show up outside of Outlook.
Here’s how to connect another email to your Outlook.com account.
- Navigate to Outlook.com in your web browser and log in to your account.
- Click Settings, then choose View all Outlook settings. On this page, click on the Sync email option.
- Look under Connected accounts, select one of the two options. Follow the steps below depending on which service you selected.
- If you select Gmail:
- You’ll be redirected to the Connect your Google account page.
- Enter your desired display name. This is the name recipients will see when receiving your emails from your connected account. Click the OK button.
- Select the Gmail account you want to connect. You may be prompted to enter your username and password, or complete two-factor verification.
- Click Allow.
- If you select Outlook:
- Enter your desired display name. This is the name recipients will see when receiving your emails from your connected account.
- Input the full email address and the correct password to the account you want to connect.
- If enabled, complete two-factor verification steps.
- Click OK.
- After finishing these steps, you can easily switch to any account you connected to your main Outlook.com account.
Method 2: Add an alias to your Microsoft account in Outlook.com
If you want to keep using the same account under a different name, you can do so by adding an alias. This makes it so your primary account and each added alias share an inbox, contacts, and calendar under multiple aliases. However, you can choose to send emails under any alias while logged into your primary account.
Here’s how to add an alias to your Outlook.com account.
- Open your web browser and go to the Add an alias page. If prompted, log in to your Microsoft account which you want to add an alias to.
- When redirected to the Add an alias page, you can choose to proceed in two ways:
- Create an entirely new Outlook.com email address and use it as your alias.*
- Select and log into an already existing email account to use as your alias.*
- Click the Add alias button.
* Note that you can’t add an email address associated with a work or school account, an email address that has special characters in it (except dash, hyphen and underscore) nor existing Hotmail, Live, Outlook.com, and MSN addresses.
We hope that this article was able to help you gain information on Microsoft account merging and alternative solutions.