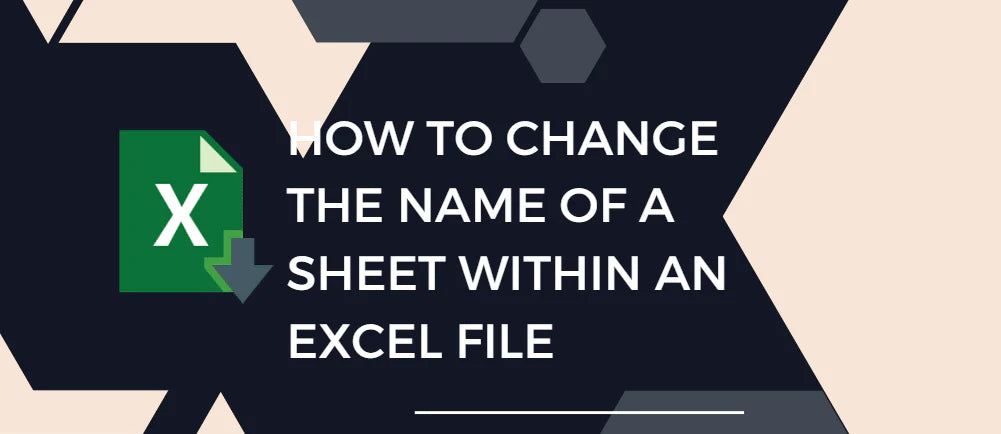Renaming sheets is a simple yet effective way to keep your data organized. In this tutorial, we will guide you through the process of renaming an Excel sheet using different methods, including a keyboard shortcut.
Whether you want to rename sheets individually or make bulk changes, we've got you covered. Stay tuned to learn how to manage your Excel workbook by customizing sheet names efficiently.
Let's dive in and discover the power of naming Excel sheets for enhanced organization and productivity.
Table of Contents
- Rename Excel Sheets with a Mouse Double-Click
- Excel Sheet Renaming Shortcut through Keyboard
- Ribbon Format Option
- Effortless Sheet Renaming with VBA: Add Prefix/Suffix in Excel
- Essential Sheet Naming Rules in Excel
- FAQs
- Final Thoughts
Rename Excel Sheets with a Mouse Double-Click
Renaming sheets in Excel is a simple task that can be done with a double-click of the mouse. By following these steps, you can easily rename a sheet using this method:
- Position your mouse cursor over the sheet tab that you wish to rename.
-
Double-click on the tab. This action will activate the sheet name for editing.
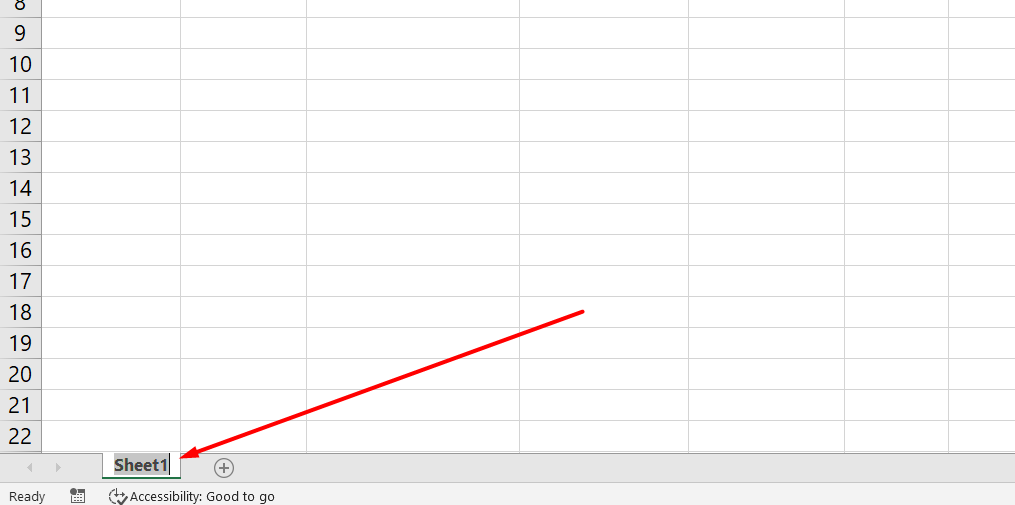
- Enter the desired name for the sheet.
- Press the Enter key or click anywhere outside the sheet tab to confirm the new name.
If you need to rename multiple sheets, you will have to repeat these steps for each sheet individually. However, if you want to add a prefix or suffix to the sheet names, you can use the arrow keys to navigate within the edit mode and manually enter the desired text at the desired position.
Excel Sheet Renaming Shortcut through Keyboard
If you prefer using the keyboard over the mouse, you can rename sheets in Excel using a keyboard shortcut. The shortcut for renaming sheets in Excel on Windows is ALT + O + H + R. Simply press these keys in succession, and the sheet name will be ready for editing.
Although this keyboard shortcut may not be as intuitive as others, once you become accustomed to it, it can be a convenient method for renaming Excel sheets without needing a mouse.
Pro Tip: You can use the keyboard shortcut Control + PageUp/PageDown to navigate between sheets without using the mouse. Hold the Control key and press PageUp to move to the next sheet or PageDown to move to the previous sheet.
Ribbon Format Option
To rename sheets in Excel, you can utilize the Format option available in the Excel ribbon. Follow these steps:
- Click on the Home tab in Excel.
- In the Cell group, locate and click on the 'Format' option.
-
From the dropdown menu, select the "Rename Sheet" option. This action will activate the sheet name for editing.
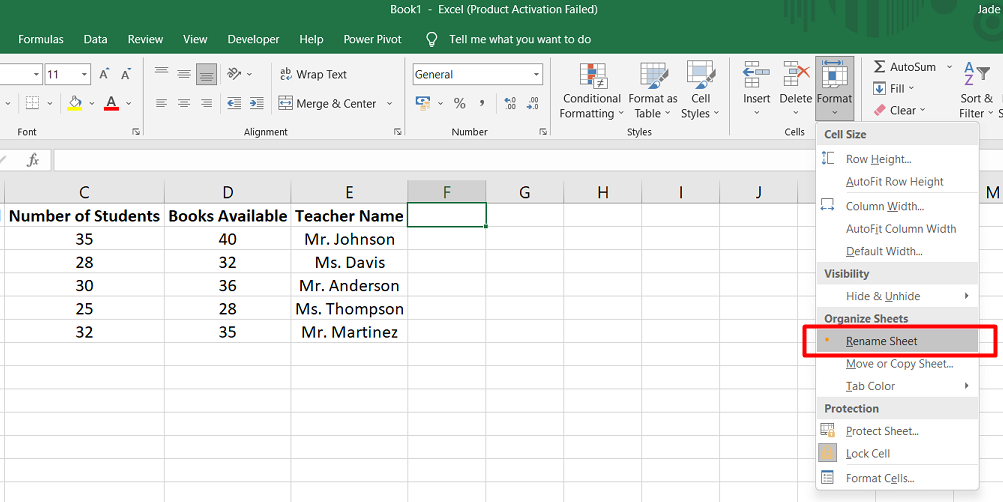
- Enter the desired name for the sheet.
- Press the Enter key or click anywhere outside the sheet tab to confirm the new name.
It's important to note that this method only allows you to change the name of the currently active sheet. If you want to rename a different sheet, you must first activate that sheet and then follow the above steps.
Effortless Sheet Renaming with VBA: Add Prefix/Suffix in Excel
Renaming multiple sheets in Excel and adding a prefix or suffix to their names can be time-consuming if done manually. However, you can automate this process using VBA (Visual Basic for Applications).
Here's how you can use VBA to add a prefix or suffix to all sheet names in one go:
- Right-click on any sheet tab and select "View Code" to open the Visual Basic Editor.
- In the VB Editor, go to the "View" menu and click "Immediate Window" to display the immediate window.
- Copy and paste the VBA code provided below into the immediate window:
- To add a prefix (e.g., "2020 - ") to all sheet names: For Each sh In Worksheets: sh.Name = "2020 - " & sh.Name: Next sh
- To add a suffix (e.g., " - 2020") to all sheet names: For Each sh In Worksheets: sh. Name = sh.Name & " - 2020": Next sh
- Place the cursor at the end of the code in the immediate window and press Enter.
- The code will be executed, and the specified prefix or suffix will be added to all sheet names, including visible and hidden sheets.
By utilizing VBA, you can quickly modify multiple sheet names in Excel, saving time and minimizing the chances of errors. Remember that you can customize the code to suit your specific requirements, such as targeting only certain sheets based on specific criteria.
Essential Sheet Naming Rules in Excel
When renaming a sheet in Excel, adhering to certain naming rules is important to ensure compatibility and avoid any issues. Here are the key rules to keep in mind:
- Maximum Length: A sheet name can have a maximum of 31 characters. Longer names will be truncated.
- Non-Blank Name: A sheet name cannot be left blank; it must have at least one character.
- Unique Names: Each sheet within a workbook must have a unique name. Duplicate names are not allowed.
- No Leading or Trailing Apostrophe: Sheet names cannot start or end with an apostrophe ('), although it can be used in the middle of the name.
- Restricted Characters: Certain characters are not allowed in sheet names, including: [ ] \ / ? : *
- Date Format: Avoid using a forward slash (/) in date formats within sheet names. Instead, use alternative separators like hyphens (-).
- Reserved Name: The name "History" is reserved and cannot be used as a sheet name, as Excel uses it internally.
Following these naming rules ensures smooth operation and compatibility when working with Excel sheets.
FAQs
Can you name a tab in Excel from a cell?
Yes, you can name a tab in Excel from a cell by selecting the cell, typing the desired name, and then pressing Enter. The tab will automatically be renamed with the content of the selected cell.
How do you change a worksheet name and also the color?
To change a worksheet name in Excel, right-click on the sheet tab, select "Rename," type the new name, and press Enter. To change the tab color, right-click on the sheet tab, choose "Tab Color," and select the desired color.
How do I change the name of a sheet in Excel based on cell value?
To change the name of a sheet in Excel based on a cell value, you can use a VBA macro. Write a code that references the cell value and assigns it as the sheet name using the "Name" property.
How do you change multiple worksheet names at once?
To change multiple worksheet names at once, hold the Ctrl key and click on each sheet tab you want to rename, right-click on one of the selected tabs, choose "Rename," enter the new name, and press Enter. This will change the names of all the selected sheets simultaneously.
How can a sheet be renamed or deleted in a worksheet?
To rename a sheet in Excel, right-click on the sheet tab, select "Rename," enter the new name, and press Enter. To delete a sheet, right-click on the sheet tab, choose "Delete," and confirm the deletion in the prompt that appears.
Final Thoughts
Changing the name of a sheet within an Excel file is a simple yet essential task that helps in organizing and identifying data effectively. Whether you prefer using a mouse, keyboard shortcuts, or VBA, Excel offers multiple methods to rename sheets based on your preference and efficiency.
The mouse double-click technique provides a quick and intuitive way to rename individual sheets. Keyboard shortcuts offer a streamlined approach for those who prefer using the keyboard.
VBA coding allows you to rename sheets in bulk, adding prefixes or suffixes to all sheet names at once.
One more thing
If you have a second, please share this article on your socials; someone else may benefit too.
Subscribe to our newsletter and be the first to read our future articles, reviews, and blog post right in your email inbox. We also offer deals, promotions, and updates on our products and share them via email. You won’t miss one.
Related articles
» How to Change Series Name in Excel
» How to Separate First and Last Name in Excel
» How to Limit Rows and Columns in an Excel Worksheet