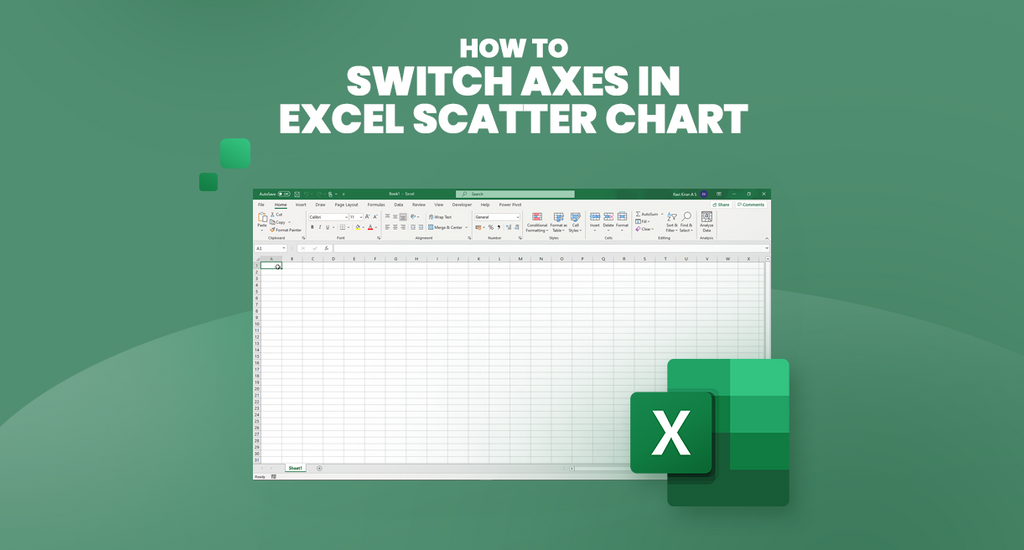With a scatter chart in Excel, you can easily visualize the relationship between two columns of quantitative data. This powerful graph allows you to analyze variables' correlations and provides insights into patterns and trends.
In this tutorial, we will guide you through creating a scatter chart in Excel. Whether a beginner or an experienced Excel user, you'll find valuable tips and techniques to enhance your data analysis skills.
Table of Contents
- Scatter plot in Excel
- How to arrange data for a scatter chart
- Scatter chart types
- Interpreting Scatter Plots and Correlation
- Customizing Scatter Plots in Excel
- FAQs
- Final Thoughts
Scatter plot in Excel
A scatter plot, also known as an XY graph or scatter diagram, visually represents the relationship between two variables. It is a two-dimensional chart with horizontal (x-axis) and vertical (y-axis) axes representing numeric data.
The scatter plot displays data points at the intersection of these axes, combining them into single data points.
The primary purpose of a scatter plot is to illustrate the strength of the relationship or correlation between the two variables being plotted. The positioning of the data points indicates how one variable's values correspond to the other's.
Observing the scatter plot can identify patterns or trends in the data.
Here are some key points about scatter plots:
- Variables: Scatter plots require two variables, one considered the independent variable (usually plotted on the x-axis) and the other as the dependent variable (plotted on the y-axis).
- Data points: Each data point on the scatter plot represents the values of both variables for a specific observation or data set.
- Correlation: The tightness and direction of the data points along a straight line reveal the strength and nature of the correlation between the variables. A positive correlation indicates that as one variable increases, the other also tends to increase, while a negative correlation suggests an inverse relationship.
- Outliers: Scatter plots can also help identify outliers—data points that deviate significantly from the general pattern—which may indicate unusual or influential observations.
- Regression line: In some cases, a scatter plot may include a regression line, representing the best-fit line approximating the relationship between the variables.
How to arrange data for a scatter chart
To create a scatter chart in Excel, you must arrange your data correctly before generating the chart. Here's how you should organize your data:
- Data Structure: Prepare two columns of numeric data in your worksheet, each representing one variable.
- Independent Variable: Place the data for the independent variable (the variable that influences the other) in the left column. This column will be plotted on the x-axis.
- Dependent Variable: Enter the data for the dependent variable (the one affected by the independent variable) in the right column. This column will be plotted on the y-axis.
To summarize the steps:
- The left column should contain the independent variable data (x-axis).
- The right column should contain the dependent variable data (y-axis).
However, if your dependent variable is mistakenly placed before the independent variable, and you cannot change the order in the worksheet, you can still adjust the axis assignment directly in the chart settings. This allows you to swap the x and y axes to ensure the correct representation of your data.
Scatter chart types
In addition to the classic scatter plot, Excel provides several other scatter chart types to visualize data relationships. These types include:
-
Scatter with Smooth Lines and Markers: This type connects the data points with smooth lines and displays markers at each data point. It is useful to show the trend and individual data points simultaneously.

-
Scatter with Smooth Lines: Similar to the previous type, this chart displays smooth lines connecting the data points. However, it does not include markers, focusing solely on the trend.

-
Scatter with Straight Lines and Markers: This type connects the data points with straight lines and displays markers at each point. It is suitable to show the trend while emphasizing individual data points.

-
Scatter with Straight Lines: This chart connects the data points with straight lines like the previous type. However, it does not include markers, emphasizing the trend rather than individual points.

These scatter chart variations allow you to choose the representation best suits your data and communication needs. If you have limited data points or want a more distinct visual, scatter charts with lines are recommended.
On the other hand, if you have additional text labels and want to represent relationships separately, you can utilize scatter chart templates that accommodate three columns of data.
To explore and select from all available scatter chart types in Excel, select your data, click the Scatter (X, Y) icon on the ribbon, and then click "More Scatter Charts." This opens the Insert Chart dialog box, where you can switch between templates to find the one that effectively presents your data.
Interpreting Scatter Plots and Correlation
A 3D scatter plot, or an XYZ plot, represents data points on three axes (x, y, and z) to illustrate the relationship between three variables. However, Excel does not have a built-in feature to create 3D scatter plots.
If you require this chart type for your data analysis, you can explore third-party tools like plot.ly, which can generate 3D scatter plots.
In terms of interpreting scatter plots, it is important to understand the different types of correlations that can exist between variables:
-
Positive Correlation: This occurs when an increase in the y variable accompanies an increase in the x variable. For example, a strong positive correlation exists between students' time studying and their grades.
As study time increases, grades tend to improve. -
Negative Correlation: This occurs when an increase in the x variable is associated with a decrease in the y variable. For instance, the number of absences and exam scores are negatively correlated.
As the number of absences increases, exam scores tend to decrease. -
No Correlation: In some cases, there may be no evident relationship between the two variables. Data points appear scattered across the chart without following any specific pattern.
For example, there may be no correlation between students' height and grades, as height does not affect academic performance.
Customizing Scatter Plots in Excel
Customizing an XY scatter plot in Excel allows you to tailor the chart to your specific needs. Here are some customizations you can make to a scatter plot in Excel:
-
Adjust Axis Scale: If your data points are clustered towards one side of the graph, you can reduce the white space by adjusting the axis scale. Right-click on the axis, go to Format Axis, and set the desired minimum and maximum bounds for the axis.
You can also change the major units to control the spacing between gridlines. -
Add Labels to Data Points: When working with a small number of data points, you can add labels to the data points for better understanding. Select the plot, click the Chart Elements button, enable Data Labels, and configure the label options.
You can choose to display values from cells or only display names. -
Add a Trendline and Equation: To visualize the relationship between variables, you can add a trendline to your scatter plot. Right-click on a data point, choose Add Trendline, and select the desired type.
You can also display the trendline equation by checking the Display Equation on Chart option. -
Switch X and Y Axes: By default, the independent variable is on the x-axis and the dependent variable is on the y-axis. If your graph is plotted differently, you can either rearrange the source data columns in your worksheet or switch the X and Y data series directly on the chart.
Right-click on an axis, select Select Data, click Edit, and swap the Series X and Series Y values.
FAQs
How do you flip an axis?
To flip an axis in Excel, you can right-click on the axis, select "Format Axis," go to the "Axis Options" tab, and check the "Values in reverse order" box.
How do you flip across the y-axis?
To flip a graph across the y-axis in Excel, you can use the "Switch Row/Column" feature by selecting the data range, going to the "Design" tab, and clicking on "Switch Row/Column."
How do you reverse the axis on a plot?
To reverse the axis on a plot in Excel, right-click on the axis, select "Format Axis," go to the "Axis Options" tab, and check the "Categories in reverse order" box.
How do you change the direction of a graph?
To change the direction of a graph in Excel, you can swap the data series by selecting the chart, going to the "Design" tab, clicking on "Switch Row/Column," and replotting the chart.
What are 2 ways to flip the function over an axis?
Two ways to flip a function over an axis are: 1) Multiply the function by -1, which reflects it across the x-axis, or 2) Swap the x and y coordinates, reflecting it across the line y = x.
Final Thoughts
In Excel, switching axes on a scatter chart allows you to change the placement of the independent and dependent variables. This can be done by rearranging the source data columns in your worksheet or by directly swapping the X and Y data series on the chart.
By making this adjustment, you can effectively visualize the relationship between variables from a different perspective. Experimenting with different axis configurations can provide new insights and help you analyze your data in a more comprehensive manner.
One more thing
If you have a second, please share this article on your socials; someone else may benefit too.
Subscribe to our newsletter and be the first to read our future articles, reviews, and blog post right in your email inbox. We also offer deals, promotions, and updates on our products and share them via email. You won’t miss one.