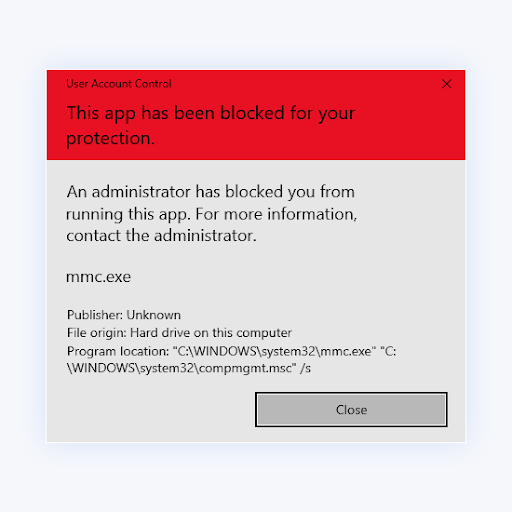Similarly to earlier releases of the operating system, Windows 10 also comes with built-in protection tools to help you avoid malware. One of these features allows local administrators to block users from running certain apps.
For example, the warning may prevent you from installing new software, updating apps, and so on. When you try to run one of these apps, the UAC (User Account Control) will stop you, unless you have the right permissions.
The “An administrator has blocked you from running this app” warning message is frustrating, but it’s not something you can’t bypass. The guide below introduces you to several methods to get around this roadblock.
Tip: If you’re not familiar with the Windows 10 interface, we recommend reading our How to Get Started with Windows 10 article before troubleshooting.
How to remove the “An Administrator Has Blocked You From Running This App” warning
Use the following solutions to remove eh “An administrator has blocked you from running this app” warning message:
Method 1. Unblock the file
There’s a simple solution that could possibly help you get rid of the pesky warning message when you’re trying to open an app. By unblocking the file after the first warning message, you may be able to open it.
-
Right-click on the file you’re trying to launch, and select Properties from the context menu.

-
Switch to the General tab. Make sure to place a checkmark in the Unblock box, found in the Security section.

- Click Apply, and then finalize your changes with the OK button. Try opening the file again and see if you’re able to run it.
Method 2. Disable the Windows SmartScreen feature
The SmartScreen in Windows 10 is a cloud-based anti-phishing and anti-malware component that comes enabled by default. It’s primary function is to work together with Windows Defender in identifying and blocking malicious threats.
Just like other software of its kind, the Windows Defender SmartScreen returns some false positives. If you think the application you’re trying to run is safe, or you’re willing to take a risk, disable this feature to proceed.
-
Open the search bar in your taskbar by clicking on the magnifying glass icon. You can also bring it up with the Windows + S keyboard shortcut.

- Type in “SmartScreen” and click on App & browser control from the search results. A new window should open up.
-
Click on the Reputation-based protection settings link.

-
Ensure that the Check apps and files toggle is turned off.

-
Scroll down and also turn off the Potentially unwanted app blocking toggle. Now, the SmartScreen should not warn you about applications you try to open.

- Restart your PC and try to launch the software again.
Method 3. Run the app using Command Prompt
The Command Prompt allows you to perform a wide variety of actions. One of these is running an application. It’s possible to bypass the administrator check by running software through commands.
Never used the Command Prompt before? Don’t worry. Our beginner-friendly guide is here to help you perform each step.
-
Open the Command Prompt in one of the following ways:
-
Open the Search function in your taskbar, or alternatively use the Ctrl + S keyboard shortcut to bring up the search bar and look up “Command Prompt”. When you see it in the results, right-click on it and choose Run as Administrator.

-
Press the Windows + R keys on your keyboard to bring up the Run utility. Type in “cmd” and press the Ctrl + Shift + Enter keys on your keyboard. By doing so, you’re launching the Command Prompt with administrative permissions.

-
Press the Windows + X keyboard shortcut, then select Command Prompt (Admin).

-
Open the Search function in your taskbar, or alternatively use the Ctrl + S keyboard shortcut to bring up the search bar and look up “Command Prompt”. When you see it in the results, right-click on it and choose Run as Administrator.
- When prompted by the User Account Control (UAC), click Yes to allow the app to launch with administrative permissions.
-
Locate the software you want to run, and then right-click on it and choose Properties.

-
Copy the file’s location and paste it into the command prompt, then type in the file name. In our example, the command would look like this: C:\Users\User\Desktop\Applications\Software.exe.

- Hit the Enter key on your keyboard to launch the application via the Command Prompt.
Method 4. Use a hidden administrator account
Even if you think your local user is the only one on your PC, you’re wrong. Windows 10 has a built-in “hidden” administrator account with all permissions assigned to it. You can activate and use this account by performing a command.
Need help? Check out our How to make a local user an administrator in Windows 10 guide.
- Open the Command Prompt with administrative permissions using one of the methods above.
-
Input the following command: net user administrator /active:yes. If you see the “The command completed successfully” message, the method has worked.

- Sign out of your local user account, and sign into the new administrator account. Here, you should be able to run the software.
- To disable the hidden administrator account, log back into your own local user and execute the net user administrator /active:no command.
Method 5. Temporarily disable your antivirus app
Third-party antivirus software is known to interfere with many of Windows 10’s features, and even cause errors on your device. If you have an additional antivirus on your computer, it may be the reason behind the administrator block.
-
Right-click on an empty space in your taskbar and choose Task Manager.

-
If the Task Manager launched in compact mode, make sure to expand details by clicking on the “Mode details” button.

-
Switch to the Start-up tab using the header menu located at the top of the window. Find your antivirus application from the list and select it by clicking on it once.

- Click on the Disable button now visible in the bottom-right of the window. This will disable the application from launching when you start your device.
- Restart your computer and check if you’re able to launch the application. If you wish to re-enable your antivirus, simply follow the steps above and click the Enable button.
Method 6. Log in and out of your local account
Sometimes, you just need to let Windows 10 take a breather and refresh your account. This method could be a quick way to get rid of the “An administrator has blocked you from running this app” warning.
- Open the Start menu by clicking on its icon from the taskbar, or pressing the Windows key on your keyboard.
-
Click on your local account’s username.

-
Choose Sign out from the context menu. This will sign you out of your local account, ending your current session.

- Once on the home screen, sign back into your account. Make sure you remember your password!
Method 7. Modify the Group Policy
Using the Group Policy, you can change how your PC operates. Taking advantage of this will allow you to turn off the features that cause this warning message.
- Press the Windows + R keys on your keyboard. This is going to bring up the Run utility.
-
Type in “gpedit.msc” without the quotation marks and press the Enter key on your keyboard. This will launch the Group Policy application.
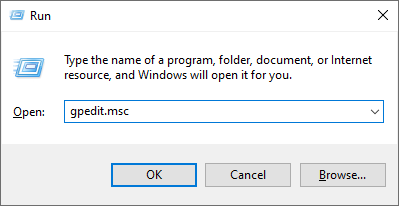
-
Navigate to Computer Configuration → Windows Settings → Security Settings → Local Policies → Security Options.
- Double click on the User Account Control: Run all administrators in Admin Approval Mode entry.
- Select Disabled from the available options, and then click on the Apply button. Close the window by clicking on the OK button.
- Check if you’re able to run the file after making this change.
Final Thoughts
Voila! You're done!
One of these methods should help you remove the “An administrator has blocked you from running this app” warning message and let you open the app successfully.
One more thing
Our Help Center offers hundreds of guides to assist you if you’re in need of further help. Return to us for more informative articles, or get in touch with our experts for immediate assistance.
Would you like to receive promotions, deals, and discounts to get our products for the best price? Don’t forget to subscribe to our newsletter by entering your email address below! Be the first to receive the latest news in your inbox.
You may also like
> Can't adjust brightness on Windows 10? Here's how to fix it
> How to Fix Windows 10 Login Problems
> How To Configure Windows Hello in Windows 10