The operating system of the computer is vital because this will help you make an informed decision when it comes to your computer. Knowing your computer’s operating system gives you an idea of what software you can install, and it can also help you synchronize all the applications within your computer.
Another important function of the operating system is ensuring that all hardware like printers or disc drives and all applications are working properly.
The major classifications of operating systems are the 32-bit and a 64-bit processor. Before we go into the detailed steps on how to determine the operating system of your computer, let us first understand the difference between a 32-bit and a 64-bit processor.
There are several differences between a 32-bit and 64-bit operating processor, but the most significant ones are its memory capacity and its level of security. In comparison with the 32-bit processor, the 64-bit has more memory because the former only supports 4GB of RAM while the latter is capable of handling 16GB of RAM. Another difference is with its security features. The 64-bit version has added protective features on top of what a 32-bit version has. This is why there are many individuals who are already switching a 64-bit operating system.
Why Do You Need to Know About Your Operating System?
Besides just understanding what your computer is capable of and what it may or may not be compatible with, knowing your operating system and other vital information about your computer can come in handy if you have issues with software or hardware. Using these simple steps, you can easily find out much about your computer and be ready with the information should you ever need it.
How to Validate When Using Windows 10 Version
Below are some steps to determine whether your computer is using a 32-bit or 64- bit processor:
- Press Windows + I to open the settings application
- Select “System”
- Click “About”
You will see information which says, “System Type.” Here, you’ll find if you are using a 32-bit or 64-bit system, and it will also indicate if your processor is capable of a 64-bit.
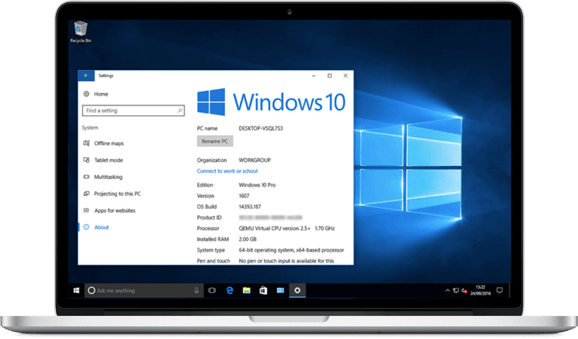
How to Check When Utilizing Windows 8 Version
If you are using Windows 8, there are two approaches that you can use to identify if you are using a 32-bit or 64-bit processor. If you fail to verify using one method, you can proceed to the next one.
1. Control Panel
The first method can be done by viewing the system window within the control panel.
- Drag the cursor to the lower portion of the screen, and click search
- In the search box, type in “System”
- Select “Settings”
If in the “System Field” it says 64-bit operating system it means that you have a 64-bit version of Windows 8. On the other hand, if it says 32-bit operating system then, you are using a 32-bit Windows 8 version.
2. System Information
The second method is by viewing the system information window.
- Drag the cursor to the lower portion of the screen and click “Search”
- Type in “system information” in the search box
- Select “System Information”
- Click “System Summary”
If you are running a 64-bit processor, you will find the statement “x-64 based PC” in the section which says system type. Otherwise, this section will say “x-32 based PC” when the system is using a 32-bit.
Two Methods to Validate When Using Windows 7 or Vista
When using Windows 7 or Vista, you can check system window in the control panel by following these steps:
- In the “Start” search box, type “System”
- You will see a program list. Select “System” again
The operating system will be indicated. The system type will say “64-bit operating system” if a 64-bit processor is used. When the system type says “32-bit operating system”, it means that a 32-bit version is used.

You can also validate by viewing the system information window:
- Click “Start”
- In the “Start” search box, type “System”
- Select “System Information” in the program list
- Click “System Summary” in the navigation section
The operating system will then be displayed. If “x-64 based PC” appears, this means that a 64-bit version is utilized. If “x-32 based PC” appears, it means that a 32-bit version is used.
If you are using MS Office 2013 or newer versions, you can check the system type by doing the following:
- Start the Microsoft application
- Select the “File” tab
- Click “Help” found at the right side of the column
- Choose “About Microsoft” found at the right side of the column
Checking what operating system your computer will enable you to choose appropriate programs and applications to install on your PC. However, you should bear in mind that if you are using Windows 7 or Windows Vista with a 64-bit version, it does not always mean that your MS Office also has the same version. This is why you should always verify prior to doing any changes in your computer.
There are rare instances when you can’t validate the information you need even when accurately follow the steps provided. When you encounter this problem, it is best to get help from professionals who are experienced in dealing with these kinds of issues.
Why SoftwareKeep is the Right Place to Buy?
SoftwareKeep is a trusted software reseller and a Microsoft Certified Partner. We exist to make technology accessible by helping people like you choose the perfect product, get a great deal, and install it easily – so you can enjoy your software immediately.If you’re looking for genuine Microsoft software at the cheapest price – complete with 24/7 customer support and advice – you’re in the right place.
