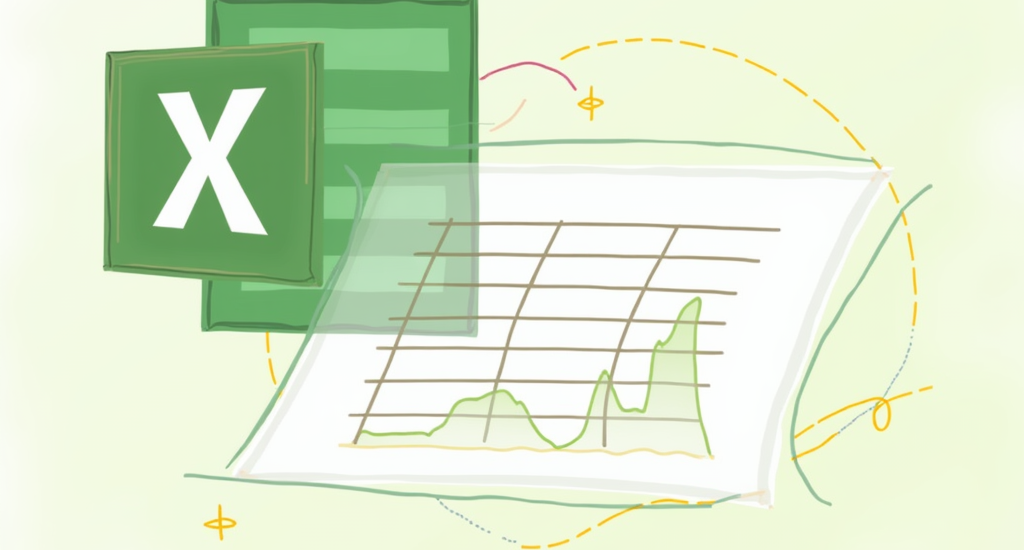The FILTER function is a powerful tool at your disposal to streamline your data analysis process in Microsoft Excel.
This article will explore the Excel FILTER function, how to use it effectively, the different filters available, and how to clear or remove them. We will also discuss the Excel FILTER function's benefits and limitations.
So, let's dive in and uncover the secrets of efficient data filtering in Excel.
What is the Excel FILTER Function?
The Excel FILTER function is a powerful tool for extracting specific data from a spreadsheet based on defined criteria. It enables users to focus on particular data sets by hiding the rows that do not meet the specified conditions.
By utilizing the Excel FILTER function, individuals can streamline their data analysis processes, swiftly isolating relevant information within large datasets. This function offers a dynamic way to sort and view information, making identifying trends, anomalies, or specific entries easier.
Users can apply filters to columns with just a few clicks, quickly rearranging the data to suit their analytical needs. The Excel FILTER function enhances efficiency during data manipulation tasks, ensuring users can work more effectively with complex spreadsheets.
How to Use the Excel FILTER Function
Users must follow simple steps to filter data in a spreadsheet to utilize the Excel FILTER function effectively. The process involves selecting the data range, applying filter criteria, and activating the filter to display the desired results.
Begin by opening the Excel spreadsheet containing the data you wish to filter.
Next, click on the first cell within the data range and drag your cursor to highlight all the data you want to filter.
Once the data is selected, navigate to the Data tab on the Excel ribbon and locate the Filter button. Click on the Filter button to enable the filter function.
A drop-down arrow will appear next to the column headers, allowing you to set your filter criteria by selecting the values you want to include or exclude. Apply the filter by clicking on the specific criteria range and hitting the 'OK' or 'Apply' button, depending on your Excel version, to see the filtered results instantly.
Step 1: Select the Data to be Filtered
The first step in using the Excel FILTER function is to select the specific data range that requires filtering. Users can filter an entire column, multiple columns, or a range of rows to narrow down the dataset.
Users can ensure that the filter function applies only to relevant information by setting the appropriate data range, avoiding unnecessary data manipulation. Excel's flexibility allows users to define the scope of data to be filtered with precision, catering to specific needs and analysis requirements.
This feature is particularly useful when dealing with large datasets as it helps extract and visualize crucial information efficiently. Choosing the right range ensures the filtered results accurately reflect the intended analysis or presentation.
Step 2: Click on the Filter Button
After selecting the desired data range, users must click the Filter button within the Excel toolbar to activate the filtering options. This action triggers the filter functionality and enables users to define filtering criteria.
By accessing the Filter button, users can effortlessly create customized views of their data by setting specific conditions based on their requirements. This feature simplifies sorting and organizing large datasets, allowing users to identify relevant information quickly.
Once the filter is applied, Excel hides the data that does not meet the specified criteria, facilitating streamlined data analysis. The versatility of the Filter function in Excel makes it a crucial tool for efficiently managing and analyzing datasets of various sizes and complexities.
Step 3: Choose the Criteria for Filtering
Once the filter is activated, users can specify the criteria for filtering the selected data range. Excel provides various filter options such as text filters, number filters, date filters, and custom filters to refine the data display.
Text filters in Excel allow users to filter data based on specific text values, while number filters enable filtering by numerical conditions such as greater than, less than, or equal to certain values. Date filters are useful for sorting data chronologically by specific date ranges. Custom filters offer the flexibility to set multiple criteria simultaneously, providing a highly customizable approach to data refinement in Excel.
Step 4: Apply the Filter
After defining the filtering criteria, users can apply the filter to the selected data range by clicking the apply button. This action instantly updates the spreadsheet display to show only the data that meets the specified filter conditions.
This immediate impact streamlines data visibility and enhances information organization within the Excel sheet. By removing irrelevant data based on the applied filter, users can focus solely on the relevant information that aligns with their criteria.
This leads to a more efficient analysis and decision-making process, as users can quickly identify trends, outliers, or specific data points that meet their requirements.
Different Types of Filters in Excel
Excel offers users a variety of filter options to manage and analyze data effectively. These include Text Filters for string-based filtering, Number Filters for numeric conditions, Date Filters for date-based criteria, Custom Filters for tailored requirements, and Advanced Filters for complex data manipulation tasks.
Text Filters in Excel allow users to filter data based on specific text criteria, such as containing a certain word or phrase.
On the other hand, Number Filters enable users to apply conditions like greater than, less than, or equal to numeric values.
Date Filters are useful for filtering data within a specified date range.
Custom Filters offer the flexibility to create unique filter conditions tailored to the user's needs.
Advanced Filters provide powerful functionalities for conducting intricate data analyses with multiple criteria and operations.
Text Filters
Text Filters in Excel allow users to filter data based on specific text or string values. This filter type is useful for scenarios where users must isolate data containing certain keywords, phrases, or patterns.
For instance, when working with large datasets in Excel, filters can efficiently sift through information to extract only the relevant text-based data needed for analysis or reporting. By setting up Text Filters, users can quickly identify and extract specific words, phrases, or characters from a sea of information, making data extraction and manipulation much more streamlined and targeted.
This feature enhances the functionality of Excel by providing a powerful tool for refining and organizing textual data within worksheets.
Number Filters
Number Filters in Excel allow users to filter numerical data based on conditions such as greater than, less than, equal to, or between specific values. This filter type is beneficial for analyzing datasets with quantitative information.
By using Number Filters, individuals can pinpoint and extract data that matches particular numeric criteria, helping them to focus on relevant information within their spreadsheets. These filters can assist in identifying trends, anomalies, or specific data points that fall within the specified range.
With the flexibility to apply various numerical conditions, such as top/bottom values or custom criteria, users can efficiently manage and manipulate their data for detailed analysis and decision-making in Excel.
Date Filters
Date Filters in Excel enable users to filter data based on date values and ranges. This filter type is particularly useful for analyzing time-sensitive information or events recorded within a specific timeframe.
By utilizing Date Filters, users can easily narrow their dataset to view only the information relevant to a certain period, such as a specific day, week, month, or year. This functionality simplifies extracting specific insights from large sets of temporal data, allowing users to focus on trends, patterns, or anomalies within a defined date range.
Excel's Date Filters also offer options for custom filtering, such as filtering by weekday/weekend, quarter, or specific time intervals, providing a versatile tool for data analysis and visualization.
Custom Filters
Custom Filters in Excel allow users to create personalized filtering conditions based on specific or combinations of criteria. This filter type offers flexibility and precision in isolating data subsets according to unique requirements.
By utilizing Custom Filters, individuals can tailor the filtering criteria to suit their specific data analysis needs, resulting in a more efficient and targeted approach to organizing and analyzing information in Excel.
Through the customization options provided in Advanced Filtering, users can refine the criteria further by setting multiple conditions, such as date ranges, numerical comparisons, or text values, making extracting the exact data required for in-depth analysis easier.
Custom filters' adaptability and versatility significantly enhance the overall effectiveness of data management and analysis within Excel.
Advanced Filters
Advanced Filters in Excel provide users with sophisticated data filtering capabilities, allowing for intricate queries and operations on datasets. This filter type is ideal for complex data analysis tasks that require specific conditions and criteria.
By leveraging Advanced Filters, users can efficiently manage and sift through large volumes of data to extract valuable insights. The advanced functionality of these filters enables users to set multiple criteria, perform calculations within the filter, and drill down into subsets of data with precision.
Advanced Filters are instrumental in streamlining the data analysis process when dealing with complex filtering scenarios, such as identifying outliers or segmenting data based on intricate relationships. The ability to save filter criteria for future use enhances productivity and consistency in data exploration.
How to Clear or Remove Filters in Excel?
To clear or remove filters in Excel, users can simply click on the Filter icon within the toolbar and select the 'Clear Filter' option. This action resets the filter settings and displays the entire dataset without applied filters.
By following these steps, users can easily revert to the original dataset view and eliminate any filtering criteria that may have been applied. It is important to ensure that the 'Clear Filter' option is selected to remove all filtering conditions from the view, allowing a comprehensive look at the complete dataset.
This straightforward process allows users to manage their data efficiently and make informed decisions based on unfiltered information.
Benefits of Using Excel FILTER function
The Excel FILTER function offers users several advantages in data management tasks. This feature allows users to easily sort and organize large datasets, saving significant time and effort in quickly identifying specific data points.
The ability to filter data within Excel enhances organization and boosts overall efficiency. The FILTER function streamlines users' workflows, enabling them to focus on analyzing data rather than manually sifting through it.
This tool empowers users to pinpoint relevant information swiftly, leading to quicker decision-making. By reducing the time spent on data sorting tasks, individuals can allocate their efforts towards more strategic and value-added activities, ultimately improving productivity.
Easily Sort and Organize Data
One of the primary benefits of the Excel FILTER function is its ability to sort and organize data within a spreadsheet easily. This feature enables users to arrange information systematically and access specific data sets efficiently.
By utilizing the Excel FILTER function, users can enhance the overall clarity of their data by isolating key information and removing unnecessary clutter. The tool offers the advantage of quick navigation through vast amounts of data, allowing for improved decision-making and analysis.
Filtering data in Excel enables users to focus on specific criteria, making it easier to spot trends, anomalies, or patterns that may otherwise go unnoticed. This streamlined process saves time and increases the accuracy and reliability of the data being analyzed.
Save Time and Effort
By leveraging the Excel FILTER function, users can save significant time and effort in data analysis and management tasks. The filtering process's efficiency allows for rapid identification of specific data points without manual sorting.
This feature speeds up the data analysis tasks and ensures accuracy by reducing the chances of human error during manual sorting processes. Users can filter and visualize their data based on specific criteria with just a few clicks, making it easier to spot trends, outliers, or patterns.
This streamlined approach enhances productivity and empowers users to make informed decisions promptly based on the filtered results.
Quickly Identify Specific Data
The Excel FILTER function enables users to quickly identify specific data points within a large dataset by applying customized filtering criteria. This feature enhances data visibility and assists users in pinpointing relevant information efficiently.
By setting filter criteria based on specific conditions or parameters, users can swiftly isolate desired data subsets without manually scrolling through the entire dataset. The filter function empowers users to focus on the information that meets their defined criteria, saving time and improving the accuracy of their data analysis.
Utilizing filter criteria ensures that users can easily sift through extensive datasets to extract the exact information they require for their analysis, enhancing the overall efficiency of the data exploration process.
Filter Multiple Criteria at Once
Users can leverage the Excel FILTER function to apply multiple filtering criteria simultaneously, enabling them to conduct complex data filtering operations efficiently. This feature allows for detailed data analysis and customization.
With the ability to set up intricate filtering conditions, users can specify various parameters such as dates, numerical ranges, text values, and more within a single filter operation. By incorporating multiple criteria, users can delve deeper into their datasets, refining their search results to extract specific information that meets their analytical requirements.
The Excel FILTER function streamlines the process of handling diverse and complex filtering needs, providing users with a powerful tool for in-depth data manipulation and exploration.
What Are the Limitations of Using Excel FILTER function?
While the Excel FILTER function offers numerous benefits, users should know certain limitations. These include restrictions on filtering merged cells, limitations with table structures, and constraints on filtering multiple columns simultaneously.
Filtering merged cells in Excel can be challenging as the filter may not behave as expected, causing confusion for users.
When working with tables, the FILTER function may not properly handle structured data, leading to inaccuracies in the results.
Another limitation is the inability to filter multiple columns simultaneously, which can be time-consuming for users of complex datasets.
Understanding these limitations is crucial to utilize the Excel FILTER function in various scenarios effectively.
Does Not Work with Merged Cells
One limitation of the Excel FILTER function is its inability to work with merged cells. When filtering data that includes merged cells, the filter may not function correctly, leading to discrepancies in the displayed results.
This can impact data filtering accuracy as the merged cells disrupt the normal cell structure that the filter relies on to sort and display data accurately. When merged cells are present, users might encounter incomplete filtering, misrepresented data, or certain rows/columns being entirely excluded from the filtered results.
To overcome this limitation, users can consider alternative approaches, such as unmerging cells before applying filters, using helper columns to separate merged data, or employing formulas to reference original data without merging cells.
Does Not Work with Tables
Another limitation of the Excel FILTER function is its incompatibility with structured tables. Users may encounter challenges when filtering data within table formats, as the filtering functionality may not operate as expected.
This can be frustrating for individuals relying heavily on tables to organize and manage their data efficiently. Without the ability to seamlessly filter data within tables, users may need to resort to alternative methods for sorting and analyzing information.
One potential workaround for this limitation is to convert the table back into a regular data range before applying filters. While this extra step may add some complexity to the process, it can help users achieve their desired filtering outcomes within Excel.
Limited to Filtering One Column at a Time
A notable limitation of the Excel FILTER function is its restriction to filtering one column at a time. Users may find it challenging to apply filters across multiple columns simultaneously, leading to sequential filtering actions.
This constraint can be particularly time-consuming when dealing with datasets that require multiple filtering criteria. To address this challenge, users can use Excel's Advanced Filter feature, which allows for more complex filtering criteria across various columns simultaneously.
Another strategy is to use helper columns to consolidate filtering conditions before applying the filter, streamlining the process. Creating custom filter views can help manage multiple-column filtering tasks more effectively by saving specific filter configurations for quick application across different data sets.
Can Be Slow with Large Data Sets
When working with extensive data sets, the Excel FILTER function may exhibit slower performance due to the processing requirements of filtering large volumes of information. Users may experience delays in data filtering and display updates.
This slowdown in filter execution can be particularly frustrating for individuals who rely on efficiently managing and analyzing substantial amounts of data within Excel.
To enhance filtering efficiency and mitigate these performance issues, users can consider using advanced filter options, such as setting specific criteria to narrow down search results or using Excel's powerful array formulas for more complex filtering tasks.
Optimizing the Excel workbook by reducing unnecessary calculations and data ranges can also significantly improve the speed of filtering operations on large data sets.
Final Thoughts
The Excel FILTER function is a versatile tool that dramatically enhances your data management efficiency, enabling you to identify and organize the necessary data quickly. Throughout this article, we've explored its robust features, including various types of filters like text, number, date, and custom filters, and detailed instructions on effectively applying and removing these filters.
Now that you understand the capabilities and limitations of the Excel FILTER function, you can more effectively tailor your data analysis processes to meet specific needs. Integrate these filtering techniques into your regular Excel tasks to maximize productivity and data handling efficiency.
Dive in, apply what you've learned, and watch Excel's FILTER function transform your data interaction and analysis strategies.