Ever found yourself juggling multiple Excel sheets, trying to sum up or manipulate data across rows or columns, and thought, "There has to be a more straightforward way"? Enter Excel Array Formulas.
These powerful formulas can handle multiple calculations simultaneously, return results across a range of cells, and simplify complex data tasks that would otherwise require cumbersome, repetitive actions.
Ready to dive deeper into the world of Excel Array Formulas? Whether you're a beginner eager to learn the ropes or an advanced user looking to fine-tune your skills, there's always something new to discover and implement in your next Excel adventure.
Understanding the Basics of Array Formulas

Array formulas in Excel are a powerful tool for simultaneously performing complex calculations across multiple values. Unlike standard formulas, which operate on single values, array formulas work with a series of values, known as an array, to output single or multiple results.
An array formula can be identified in the formula bar by its curly braces {}.
For example, {1,2,3} represents a row, while {1;2;3} represents a column in an array. Traditionally, to enter an array formula, you must press Ctrl + Shift + Enter, which Excel indicates by automatically adding curly braces around the formula.
However, with the introduction of Dynamic Arrays in Excel 365, this specific keystroke is no longer necessary. Dynamic array formulas spill results over multiple cells, known as a "spill range," which enhances clarity and simplifies usage.
Array formulas can be classified into two main types: legacy array formulas (or CSE formulas) and dynamic array formulas. Legacy array formulas require you to preselect the output range and press Ctrl + Shift + Enter.
On the other hand, dynamic array formulas adjust automatically, resizing to accommodate the data, making them especially useful when dealing with variable data sizes.
Why Use Excel Array Formulas

Excel Array Formulas are incredibly useful for conducting complex calculations that standard Excel functions can't handle independently. They allow you to perform multiple calculations simultaneously or handle tasks that involve a series of values rather than a single value.
Here are some scenarios where Excel Array Formulas are particularly useful:
- Complex Calculations Across Multiple Cells: Array formulas enable you to execute complex calculations affecting multiple cells simultaneously. For instance, array formulas are your go-to solution if you need to sum every nth row or perform operations based on multiple conditions across a range of cells.
- Data Analysis: They are invaluable for data analysis, where you might need to extract specific data points based on multiple criteria or calculate aggregate statistics that depend on various data subsets.
- Dynamic Arrays: With the introduction of dynamic arrays in Excel 365, working with array formulas has become more intuitive. Functions like SEQUENCE simplify creating and manipulating arrays without needing the traditional Ctrl+Shift+Enter to enter the formula.
- Nested IFs and Multi-Criteria Analysis: Before the advent of MAXIFS or MINIFS, nested IF array formulas were used to perform multi-criteria analysis. They provide flexibility and power that traditional functions like SUMIF or COUNTIF can't offer.
Examples of complex calculations simplified by using array formulas include summing values in every nth row, calculating the maximum value based on a specific condition, or creating dynamic, spillable arrays that adjust their size based on the data.
Creating Your First Array Formula

Creating your first array formula in Excel can greatly enhance your data analysis capabilities. Here's a step-by-step guide on how to create a basic array formula, along with common pitfalls to avoid:
- Choose the Right Cells: First, select the cell or range of cells where you want the result of your array formula to appear. Remember, for multi-cell array formulas, you must select a range that matches the size of your array result.
- Enter Your Formula: Type in the formula you want to use. Like all Excel formulas, array formulas start with an equal sign (=). For example, if you want to multiply two ranges of numbers and sum the results, you might use a formula like =SUM(A1:A10*B1:B10).
- Finalize with Control: For legacy array formulas, after typing your formula, press Ctrl+Shift+Enter instead of just Enter. This action tells Excel that you're creating an array formula, and Excel will automatically add curly braces {} around your formula. If you use Excel for Microsoft 365 with dynamic arrays, press Enter.
- Editing: If you need to edit your array formula, remember to select the entire range containing the array formula, make your changes, and then press Ctrl+Shift+Enter again. If you're using dynamic arrays, you can just press Enter.
Common pitfalls to avoid:
- Not using Ctrl+Shift+Enter for legacy arrays: If you don't finalize your formula with Ctrl+Shift+Enter, Excel will not treat it as an array formula, leading to incorrect results.
- Editing single cells: Don't try to edit single cells within an array formula range. You must edit the entire array formula at once.
- Ignoring Dynamic Array Rules: If you use dynamic arrays, remember that they automatically spill results over adjacent cells. Ensure there's enough space for these results to avoid spill errors.
Manipulating Text with Array Formulas
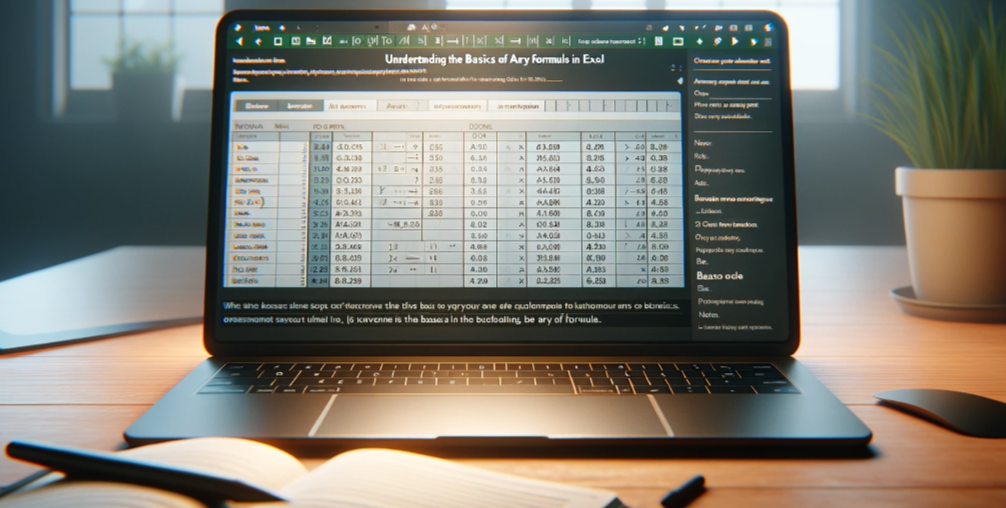
Manipulating text with array formulas in Excel allows you to perform sophisticated text operations. For instance, you can use array formulas to transform, extract, and analyze text data in various ways.
- Cleaning Text: To address issues with special characters in your text, such as tabs or newline characters, you can use a combination of the CLEAN, SUBSTITUTE, and TRIM functions. For example, =TRIM(SUBSTITUTE(text,CHAR(9)," ")) changes tabs to spaces and removes additional spaces.
- Finding Text Position: The FIND and SEARCH functions can help locate the position of a substring within a string, which can be case-sensitive or case-insensitive, respectively. This is useful for extracting specific string parts based on their position.
- Extracting Text: You can extract specific parts of a string using functions like MID, LEFT, and RIGHT. These functions allow you to specify the starting position and the number of characters to extract. The TEXTAFTER and TEXTBEFORE functions provide a more direct way to extract text relative to a delimiter.
- Advanced Calculations: Array formulas can be used for more advanced calculations, such as counting the occurrences of a specific character or string within a text. For instance, =(LEN(text)-LEN(SUBSTITUTE(text,string,""))) / LEN(string) calculates the number of occurrences of a given substring.
- Conditional Text Operations: Array formulas enable conditional operations on text. For example, combining IF with SUM and array constants can count or sum data based on multiple conditions, particularly useful for analyzing text data in conjunction with numerical values.
- Color-Based Text Operations: With user-defined functions in array formulas, you can perform operations based on cell color. This technique requires some knowledge of Excel VBA and allows for complex, condition-based text and data manipulation.
By utilizing these techniques, you can efficiently manipulate and analyze text data in Excel, tailoring your approach to the specific requirements of your data analysis tasks.
Working with Numbers and Dates

Working with numbers and dates using array formulas in Excel allows you to perform sophisticated calculations beyond basic Excel functions. Here's how you can leverage array formulas for advanced numerical calculations and date-time data manipulation:
- Advanced Numerical Calculations: Array formulas can perform calculations across multiple values simultaneously. For example, if you want to calculate the sum of products of two ranges, you can use a formula like =SUM(A1:A10*B1:B10). This formula multiplies each corresponding set of numbers in the two ranges and then sums them up .
- Handling Date and Time Data: Array formulas can be particularly useful when dealing with dates and times. For example, you can use the MAX function within an array formula to find the latest date in a range where a certain condition is met, such as when you contacted a specific person.
- Nested IF Array Formulas: These are powerful tools for performing multiple conditional checks within your data. For instance, you can create a nested IF array formula to determine different outcomes based on various conditions in your dataset.
- Using SEQUENCE and INDIRECT Functions: The SEQUENCE function, available in Excel 365, simplifies the creation of sequential number arrays, which can be particularly handy when working with date ranges. For earlier versions of Excel, the INDIRECT function alongside ROW can be used to create sequential arrays.
- SUM-IF and COUNTIF Alternatives: With array formulas, you can create more flexible versions of SUMIF and COUNTIF functions, allowing for more complex conditional logic and criteria.
- Error Handling: Array formulas can count error or non-blank values in a range, which is particularly useful in data cleaning and error-checking processes.
These array formula techniques can enhance your Excel workflows, especially when dealing with large datasets or complex calculations. These formulas offer precision and flexibility that can significantly improve your data analysis and decision-making processes.
Array Formulas with Conditional Logic
Array formulas with conditional logic in Excel allow you to perform sophisticated calculations based on specific criteria. These formulas can significantly enhance your data analysis by applying conditions directly within the formula, making your calculations more dynamic and adaptable to varying data.
Here's an overview of how you can incorporate IF statements and other conditional logic within array formulas:
|
Formula Type |
Purpose |
Example Formula |
|
MAX-IF Array Formula |
Finds the maximum value based on a condition |
{=MAX(IF(contact_range="Bob",date_range))} |
|
LARGE-IF |
Finds the nth largest value with a condition |
{=LARGE(IF(contact_range="Jim",sale_range),2)} |
|
SMALL-IF |
Finds the nth smallest value with a condition |
{=SMALL(IF(contact_range="Jim",date_range),2)} |
|
SUM-IF Array Formula |
Sums values based on a condition |
{=SUM(IF(contact_range="Jim",sales_range))} |
|
SUM-Boolean |
Counts values based on boolean logic |
{=SUM(--ISERROR(range))} for counting errors |
Dynamic Arrays in Excel: A Game Changer
Dynamic arrays in Excel are a groundbreaking feature introduced in recent versions, particularly in Excel 365. They revolutionize your work with array formulas, making them more powerful and easier to use. Here's an in-depth look at dynamic arrays and their impact on Excel functionality:
- Automatic Expansion: Dynamic arrays eliminate the need to press Ctrl+Shift+Enter to create array formulas. Now, you simply enter a formula, which automatically spills the results across adjacent cells.
- Simplified Array Formulas: Traditional array formulas require selecting the output range before entering the formula. Dynamic arrays remove this step, automatically adjusting to the data's size.
- New Functions: Excel introduced functions designed specifically for dynamic arrays, such as SEQUENCE, SORT, UNIQUE, FILTER, and more. These functions leverage the dynamic array feature to output results that adjust automatically to data changes.
- Enhanced Data Analysis: Dynamic arrays make complex data analysis tasks more straightforward. For instance, a single, concise formula can extract unique values from a dataset or filter data based on specific criteria.
- Efficiency and Accuracy: Dynamic arrays reduce the risk of errors and improve efficiency by updating automatically when data changes. This feature ensures that your formulas reflect the current data state without manual intervention.
- Interactive Data Exploration: They allow for more interactive and dynamic data exploration. Users can easily experiment with different scenarios and see the results updated in real time.
Here's a quick comparison to illustrate the impact of dynamic arrays:
|
Feature |
Traditional Arrays |
Dynamic Arrays |
|
Formula Entry |
Requires Ctrl+Shift+Enter |
Just Enter |
|
Output Range |
Must be pre-selected |
Automatically determined |
|
Adaptability |
Static |
Automatically adjusts to data changes |
|
New Functions |
Limited |
Several new functions like FILTER |
|
Error Reduction |
Manual adjustments needed |
Reduced errors due to automatic updates |
Dynamic arrays signify a significant step forward in Excel's evolution, offering users a more intuitive and powerful way to manipulate and analyze data.
Common Errors and Troubleshooting
Users can encounter various errors or issues when working with array formulas in Excel. Understanding these common mistakes and troubleshooting them can significantly enhance your efficiency when dealing with complex array formulas.
Here are some common errors and their fixes, along with tips for debugging complex array formulas:
- Not Using Correct Syntax: A common mistake is not entering array formulas using the correct syntax. You must press Ctrl + Shift + Enter for traditional array formulas, not just Enter. Forgetting this can lead to incorrect results or errors.
- Incorrect Range Size: When your formula's output array size doesn't match the selected range, Excel might return an error or unexpected results. Ensure that the selected range for your output matches the formula's expected output size.
- Editing Parts of an Array: Trying to edit just one part of an array formula can cause errors. You should edit the entire array formula if you need to make changes.
- Dynamic Array Spill Errors: With dynamic arrays, if something is blocking the spill range, you'll encounter a #SPILL! error. Check the spill range to ensure no values or formulas are blocking it.
- Debugging Complex Formulas: Breaking complex array formulas into smaller parts can help debugging. Use the F9 key to evaluate parts of the formula in the formula bar to see intermediate results.
- Array Constant Errors: When manually creating array constants, use the correct syntax. For example, use commas to separate items in a row and semicolons for items in a column.
- Nested Functions Limitation: There's a limit to how many nested functions you can have in Excel (64 levels deep). Exceeding this can cause errors.
- Data Type Mismatch: Ensure all data types within your array are consistent. Mixing data types (like numbers and text) in operations expecting uniform data types can lead to errors.
- Using Volatile Functions: Avoid using volatile functions within array formulas when possible, as they can slow down your workbook by causing more frequent recalculations.
By understanding these common pitfalls and utilizing debugging techniques, you can effectively troubleshoot and correct issues with array formulas, enhancing the reliability and performance of your Excel worksheets.
Advanced Tips and Tricks
Advanced array formulas in Excel can significantly enhance data analysis and processing, allowing you to create sophisticated solutions for complex problems. Here are some expert techniques and ways to incorporate array formulas into larger Excel workflows:
- Combining Array Formulas with Table Features: Use Excel tables (created via the Insert > Table feature) with array formulas to automatically select the dynamic data range. Array formulas can interact with structured table references, allowing them to adjust automatically as data in the table changes.
- Array Formulas with Conditional Formatting: Use array formulas within conditional formatting rules to apply formatting based on complex criteria across data sets. This can highlight patterns or trends that aren't immediately obvious.
- Creating Dynamic Dashboards: Incorporate array formulas into Excel dashboards to summarize and analyze data dynamically. For instance, combining FILTER or UNIQUE functions with array formulas can provide live updates to dashboard metrics as underlying data changes.
- Nested Array Operations: Deepen your data manipulation by nesting array functions like INDEX, SMALL, or LARGE within array formulas to extract or manipulate subsets of data based on multiple criteria.
- Using Array Constants Efficiently: In complex calculations, define and use array constants to simplify formulas and make them more readable. For example, {1,2,3} can represent recurring multipliers or indexes within your array formulas.
- Leveraging Dynamic Array Functions: With the introduction of dynamic arrays in Excel 365, leverage functions like SEQUENCE, SORT, FILTER, and UNIQUE in your array formulas to create powerful, flexible data manipulations without needing to resort to traditional array formula syntax.
- Debugging Techniques: When dealing with complex array formulas, use the F9 key to evaluate parts of the formula in the formula bar, helping to identify and resolve issues in the formula's logic or data references.
- Integration with VBA: For scenarios where array formulas alone aren't sufficient, consider integrating them with Excel VBA. This can automate tasks, handle even more complex logic, or customize user interactions with your data.
Final Thoughts
In this blog post, we delved into the versatile world of array formulas in Excel, covering everything from basic definitions to advanced techniques. We explored common errors and troubleshooting methods and highlighted how dynamic arrays can revolutionize data analysis, making workflows more efficient and robust.
Now that you understand the power and potential of array formulas, I encourage you to experiment with them in your projects. Practice these concepts to uncover deeper insights from your data and streamline your Excel tasks.
So, apply what you've learned, and elevate your Excel skills to new heights.
