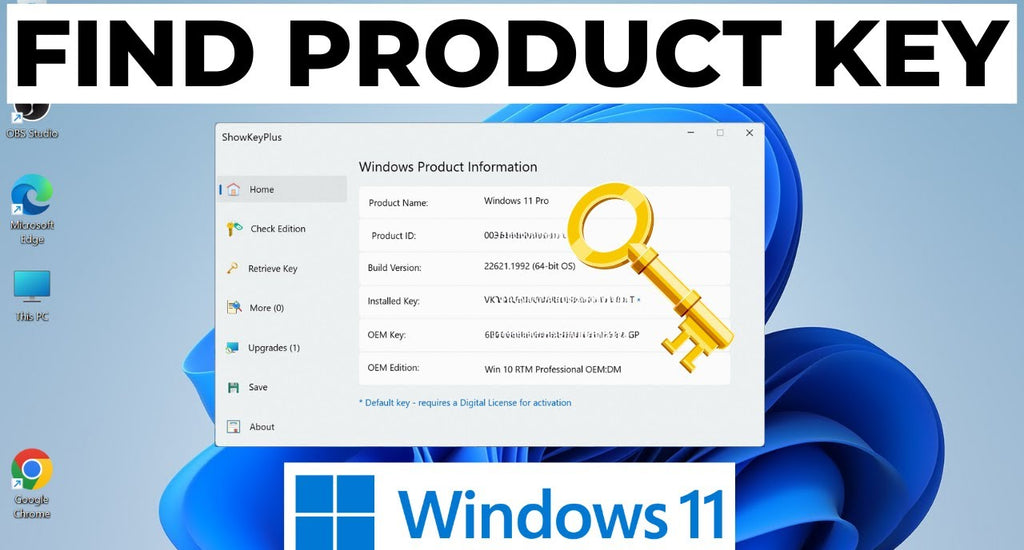Wondering how to find your Windows 11 product key? In this article, we will walk you through finding your Windows 11 product key should you ever need it.
Most people who have a computer know that they need a product key to activate their copy of Windows. But what many people don't know is where to find that product key or how to retrieve it if they lose it.
Windows 11 is the latest version of Microsoft's popular operating system. Released in October 2021, Windows 11 comes with a number of new features and improvements over its predecessor, Windows 10. As with any other major software release, however, Windows 11 requires a product key in order to be activated and used fully.
If you have lost your Windows 11 product key or need it for something after you activate Windows, don't worry – there is a way to find it. In this blog post, we will discuss how to find your Windows 11 product key and provide some tips on how to protect it.
We hope you find this information helpful!
Required Hardware
Any PC or laptop with a legitimate Windows 11 edition.
If you don't have Windows 11 installed yet, check out the SoftwareKeep store and purchase your system for a great price.
The Quick Way To Find Your Windows 11 Product Key
- Press Windows + R on your keyboard
- Type in "cmd" and hit the enter key
- Paste in the following command and hit enter: wmic path SoftwareLicensingService get OA3xOriginalProductKey
- Note down your product key
Step by Step Guide: Finding Your Windows 11 Product Key
Below are several methods to find your Windows 11 product key.
Method 1. Use the Command Prompt
The first method is to use the Command Prompt. This is a quick and easy way to find your product key, and we will show you how to do it in just a few steps.
- First, press the Windows + R keys on your keyboard to open the Run dialog box.
-
In the Run dialog box, type in "cmd" and hit enter. This will open the Command Prompt.

-
Once the Command Prompt is open, paste in the following command and hit enter:
wmic path SoftwareLicensingService get OA3xOriginalProductKey

This command will retrieve your product key from the Windows Registry. Note down your product key and keep it in a safe place.
Method 2. Use a PowerShell Command
Another way to find your product key is to use a PowerShell command. This method is similar to the first one, but we will be using a different command.
The PowerShell is a powerful scripting language that comes pre-installed on all Windows computers.
To find your product key using PowerShell:
-
Open the PowerShell by pressing the Windows + R keys and typing in "powershell". Hit enter to open it.

-
Alternatively, open PowerShell by pressing the Windows + X keys on your keyboard and selecting "PowerShell" from the menu.

-
Once PowerShell is open, paste in the following command and hit enter:
powershell "(Get-WmiObject -query ‘select * from SoftwareLicensingService’).OA3xOriginalProductKey"

- Now, your product key should appear. Note it down and keep it in a safe place.
Method 3. Find Your Product Key in the Registry
The third method is to use the Registry Editor. This is a more advanced method, and we only recommend doing this if you are comfortable working with the Windows Registry. Be sure to back up the registry before making any changes.
To find your product key in the Registry:
-
Press Windows + R keys to bring up the Run dialog box. To open the Registry Editor with admin access, type 'regedit' and press Ctrl + Shift + Enter.

-
Use the navigation pane on the left side of the window to reach the following Registry key, or use the address bar and copy-paste the location:
HKEY_LOCAL_MACHINE\SOFTWARE\Microsoft\Windows NT\CurrentVersion\SoftwareProtectionPlatform

- Look for the BackupProductKeyDefault key in the right-side pane. It should display your product key in the Data column.
Make sure to note down your product key and keep it in a safe place!
Method 4. Use a Third-Party Key Finder Tool
There are many third-party key finder tools available that can find your product key. We recommend using one of these tools if you are having trouble finding your product key using the methods above.
These tools are easy to use and will display your product key in just a few seconds.
Be sure to download a reputable key finder tool from a trusted website. We recommend using the KeyFinder from Magical Jelly Bean.
Once you have downloaded and installed a key finder tool, launch it and select "Windows" from the list of supported operating systems. The product key finder will scan your system and display your product key. Note it down and keep it in a safe place!
Conclusion
We hope this blog post has helped you to find your Windows 11 product key. If you have any questions or feedback, please leave us a comment below.
As always, thanks for reading!