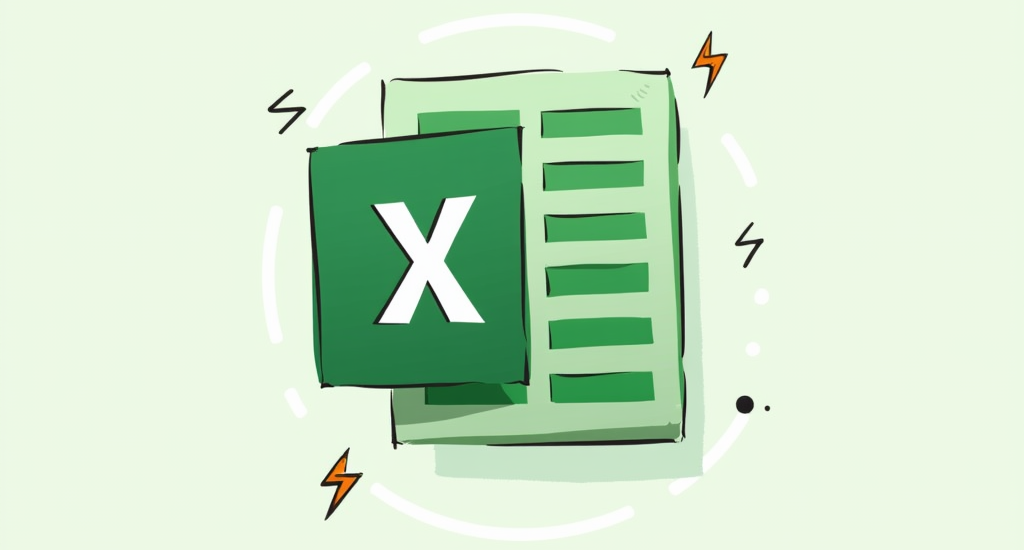The "Not Enough Memory to Run Microsoft Excel" error is a common frustration for users working with large datasets or complex spreadsheets. While Excel 2024 introduces performance improvements over its predecessors, memory-related issues can still arise even in the latest versions.
This error can bring your productivity to a screeching halt, especially when you're dealing with complex spreadsheets. But don’t worry; our guide will help you understand why this happens and how to fix it effectively.
What Causes the "Not Enough Memory" Error?
This error occurs when Excel fails to allocate sufficient system resources for your tasks. Here are the main culprits:
- Files larger than 2GB can exceed Excel’s memory capacity.
- Other programs consuming system memory leave less available for Excel.
- Add-ins can conflict with Excel or use excessive resources.
- The 32-bit version has a 2GB RAM cap, unlike the 64-bit version, which can utilize more memory.
- Running older versions of Windows or Office can cause compatibility issues.
Excel 2024 has improved memory efficiency compared to earlier versions like Excel 2021, but even the latest software isn’t immune to resource constraints.
Fixing Not Enough Memory to Run Microsoft Excel
1. Close Background Applications
One of the simplest fixes is freeing up system resources by closing unnecessary programs:
- Press Ctrl + Shift + Esc to open the Task Manager.
- Go to the Processes tab.
- Identify non-essential applications consuming high memory or CPU usage.
-
Right-click on these applications and select End Task.
This step ensures that Excel has access to as much memory as possible.
2. Run Excel with Administrative Rights
You can fix it by running the program as an administrator. Here's how to do it:
- Click on the Start menu on your computer. Search for Microsoft Excel by typing "Microsoft Excel" in the search bar.
- Once you see the app appear in the search results, right-click on it.
-
Select "Run as administrator" from the drop-down menu.
- If a pop-up message asks if you want to allow the app to change your computer, click "Yes."
- Check if you are still experiencing the problem.
By following these simple steps, you can run Microsoft Excel with administrative rights and avoid the "Not enough memory" error message from appearing. It's important always to ensure you have the necessary permissions to run programs on your computer to avoid any potential issues.
3. Upgrade to the 64-bit Version of Excel
If you’re still using the 32-bit version of Office, you’re limiting yourself to just 2GB of RAM usage. The 64-bit version removes this cap and allows Excel to utilize more system memory:
- Uninstall your current Office installation via Settings > Apps > Installed Apps.
- Download and install the 64-bit version of Microsoft Office.
The 64-bit version is essential for handling large datasets or resource-heavy tasks.
4. Optimize Your Workbook
Large workbooks with inefficient designs can easily overwhelm Excel’s memory. Here’s how you can optimize them:
How to reduce the file size of an Excel document?
One way to reduce the file size of your Excel document is by saving it in a different file format. Here's how to reduce the file size of an Excel document:
- Open your Excel document and click "File" in the top left corner of the screen.
- Click on "Save As" to open the Save As dialog box.
-
In the Save As dialog box, choose "Excel Binary Workbook (*.xlsb)" from the drop-down menu under "Save as type."
- Choose a location to save the new file and give it a name.
- Click on "Save" to save the file as a binary workbook.
Binary workbooks have a smaller file size than the default XML-based format, which can help reduce memory usage and prevent the "Not enough memory" error from appearing.
How to clear the clipboard to free up memory in Excel?
Clearing the clipboard can free up memory and help solve the problem. The clipboard is an Excel feature that stores items you copy or cut from your worksheet. Here's how to clear the clipboard in Excel:
- Look for the Clipboard group on the Home tab of the ribbon.
- Click on the small button in the lower right corner of the Clipboard group to open the Clipboard task pane. It will appear on the left side of your screen, showing all clips in the clipboard.
- To clear the entire clipboard, click the "Clear All" button in the bottom right corner of the Clipboard task pane.
Remember to save your work before clearing the clipboard, as any data stored in the clipboard will be lost.
5. Update Your Software
Outdated software can cause inefficiencies and compatibility issues:
-
Update Windows: Navigate to Settings > Windows Update > Check for Updates, then install any available updates.
-
Update Microsoft Office: Open Excel, go to File > Account > Update Options > Update Now, and ensure you’re running the latest version.
Keeping your software up-to-date ensures you benefit from performance improvements and bug fixes.
6. Disable Problematic Add-ins
Add-ins are useful but can sometimes conflict with Excel or consume too many resources:
- Open Excel in Safe Mode by holding Ctrl while launching it.
- Go to File > Options > Add-ins, then disable unnecessary add-ins under Manage COM Add-ins.
- Restart Excel and check if the error persists.
Disabling add-ins one at a time can help identify which one is causing the issue.
7. Repair Microsoft Office
If none of the above steps work, your Office installation might be corrupted:
- Go to Settings > Apps > Installed Apps.
- Locate Microsoft Office, click on the three dots, and select Modify.
- Choose Online Repair, then follow the prompts.
Repairing Office often resolves underlying software issues that may be causing memory errors.
8. Clear Temporary Files
Temporary files can clog up system resources over time:
- Press Win + R and type %appdata%\Microsoft\Excel\.
- Delete all files in this folder (backup if necessary).
Clearing out temporary files ensures that Excel isn’t bogged down by unnecessary clutter.
9. Upgrade Your Hardware
If your system has less than 8GB of RAM or an older processor, consider upgrading your hardware:
- Increase your RAM to at least 16GB for heavy workloads.
- Upgrade your CPU if it struggles with multitasking or large computations.
- Purchase an additional SSD with enough storage space for your system, files, and apps.
Modern versions of Excel, like 2024, are optimized for newer hardware, so upgrading can significantly improve performance.
Excel 2024 vs. Excel 2021 Memory Usage
Excel 2024 introduces significant improvements in resource management, making it better equipped for handling large datasets and complex calculations compared to its predecessor.
|
Excel 2021 (64-bit) |
Excel 2024 (64-bit) |
|
|
Minimum RAM Requirement |
4 GB |
8 GB |
|
Maximum RAM Utilization |
Limited by system |
Optimized for higher workloads |
|
Performance with Large Files |
Slower |
Faster due to enhanced architecture |
|
Add-in Management |
Basic |
Improved handling |
Final Thoughts
The “Not Enough Memory” error doesn’t have to derail your workday. It’s entirely fixable with the right approach. Whether upgrading your software, optimizing your workbook design, or improving your hardware setup, these solutions will help you get back on track quickly.
Excel 2024 offers improved performance over previous versions like Excel 2021, but even cutting-edge software needs proper resource management to function at its best. Implement these fixes today and enjoy a smoother experience with your spreadsheets!
One More Thing
We’re glad you’ve read this article until here. :) Thank you for reading.
If you have a second, please share this article on your socials; someone else may benefit too.
Subscribe to our newsletter and be the first to read our future articles, reviews, and blog posts in your email inbox. We also offer deals, promotions, and updates on our products and share them via email. You won’t miss one.