In this blog post, you will learn how to insert a PDF into Microsoft Excel. This is helpful if you have data from another program that was exported as a PDF file.
Have you ever tried to insert a PDF into Microsoft Excel, but failed to do it? We know — it's not easy, and it usually ends up in frustration.
With this article, you can learn how to do it easily!
We'll teach you how to create a new workbook in Excel for your PDF file so that it will show up as an object on the spreadsheet, and then we'll show you how to get the data from your PDF into cells of your spreadsheet.
You can even open a PDF file in Excel and begin editing its contents right away.
Sounds good? Let’s get started.
Why Are PDFs in Excel Useful?
Portable Document Format (PDF) allows you to store, share and open documents without any changes in the data regardless of the program used. Thanks to Excel, it's now possible for users to organize their information by inserting a PDF file into an excel spreadsheet with ease.
Besides this capability, PDF files can also be extracted directly from that document so they are visible on your screen for use within other programs such as PowerPoint or Word.
We will walk through quick and simple steps on how to insert a PDF file into an Excel workbook either as an object or link using our guide below.
When To Insert a PDF Into Excel
PDF has a lot of benefits for Excel. It's easy to view and share, so it'll stick around because everyone can read PDF files while they're still in the same formatting as when you originally created them.
The following are some situations where you would want to embed PDF into your Excel spreadsheet:
- Preparing a report: The best way to make a spreadsheet engaging is by adding charts and tables. It’s easier to read data that way, rather than when it's all written down on an Excel spreadsheet. If your report includes lots of detail, attach a PDF with more information.
- Having all sources in one document: When you have a very long report, make sure that all the sources are in one place. You can use a PDF for this. Save time as you don't need to search for a different file before going back into your spreadsheet.
- Creating a product catalog: When you are making a product catalog, you can add more details to each of your products by inserting a PDF file. This keeps the catalog tidy and usable for formulas, but gives you direct access to more details.
- When presenting the entire worksheet: It’s easy to directly copy-paste a section of a PDF file into the Excel workbook. When you need to work with the whole workbook, it’s better to copy and paste the PDF file including copies of scanned receipts into Excel.
- Focusing on crucial information: If you want to see only the most important information on your Excel worksheet, then you can insert a PDF file to store other information. You can also refer to other comments or info in that file when needed.
How To Insert a PDF Into Excel
Embedding a PDF into an Excel document can seem challenging at first but is actually quite easy with these steps below!
How to Insert PDF into Excel - from Excel as an Object
The quickest way to insert PDF files into Excel sheets is via the software itself.
-
Open the Excel document that you wish to insert a PDF file into
-
Click 'Insert' > Object... > From File
-
Locate the PDF and click 'Ok'
How to Insert PDF into Excel - from Excel as a Picture
-
Similar to the last step, have the Excel file open
-
This time, click 'Insert' > Picture > Picture from File...
-
Locate and double-click on the PDF you wish to insert into Excel
Voila! That's done. Inserting content from a PDF file into an Excel sheet could not get any easier than this.
Similarly, you can also choose other file formats, such as images to place inside your Excel files.
There are different other ways in which you can put a PDF file into Excel. Review your options and see what works for your unique needs.
Option 1. Embed the PDF Into Excel
The classic way of adding a PDF file into your Excel worksheet is by simply embedding it into the workbook itself.
This gives you easy access to anything included in the PDF and your workbook at the same time. You can even link data between the files.
- Open the Excel spreadsheet that you want to embed the PDF file into.
- Click on the Insert tab from the Ribbon menu on top of your interface.
-
On the far right, locate the Text group command, and then select Object from the context menu.
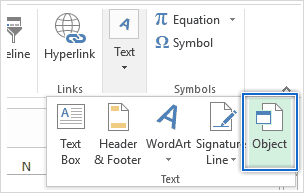
-
Once the dialogue box appears, click on Create New, and then select Adobe Acrobat Document from the list.

- If you’d prefer the PDF content to be invisible but still remain accessible, select the Display as icon checkbox.
-
Click OK. Select the PDF file that you want to insert from the menu.
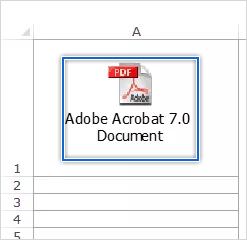
- If selected, the document will appear as an icon that can be dragged to any position within the spreadsheet.
To insert more PDF files into your spreadsheet, repeat the same process. Note that this method doesn’t only insert the first page of your PDF document.
Instead, it embeds the whole object, including multiple pages.
Option 2. Use the "Link to File" Feature
A file size constraint is a downside of embedding a PDF into the Excel worksheet to share with others.
The best way to avoid this problem and maintain high quality, without increasing the file size, is by linking directly from the source file.
- Open your preferred spreadsheet, and then click the workbook cell that you want to insert the PDF object into.
- Next, switch to the Insert tab in your Ribbon menu, and click on Object in the Text group similarly as before.
- Click Create from File on the Object dialogue box. Make sure you select the Link to File checkbox. Optionally, select the Display as Icon checkbox to secure the content of your PDF.
- Now, click on Browse, and select the PDF File to be linked. Click Insert, and finally, click on OK. The PDF document will appear as an icon inside your Excel workbook.
By linking your workbook with the source PDF file, your workbook will essentially become a live report.
This means any changes made on either end of this equation are reflected in real time, so you can see exactly what is happening without having to constantly refer back and forth between them.
However, only do this if a backup of both Excel and the object type you're linking have been stored on one drive for safekeeping — you don't want something important being deleted!
Option 3. Insert PDF Into Excel 2013
Why not create a spreadsheet? It's easy to do.
The easiest way we recommend for inserting a PDF file into Excel 2013 is using these quick but straightforward steps. You can find them on TikTip, your one-stop shop for any Excel tips and tricks, even for older versions.
How To Adjust the Inserted PDF File in Excel
One major drawback of inserting the PDF file into an Excel spreadsheet is that it does not sort or filter with cells.
However, there are ways to make your newly embedded document fit in the cells without altering its content — here's how!
- Right click on the PDF file you have inserted, and then click the Format Object option on the context menu.
- Next, the Format Object dialogue window opens. Click on Properties, and then select Move and Size with Cells from the given options.
- Click OK to adjust the file to your preference.
If you want to filter or hide cells inside your workbook, then a similar action will apply to the PDF file.
How to Insert PDF into Excel - with Third-Party Tool
You can also insert a PDF into excel using a third party tool like Smallpdf. It even makes work with PDF easy, including the transfer of file formats, to and from this universal file.
Furthermore, their OCR technology can now help you convert PDF to an editable Excel file.
As such, you can now convert PDF to Excel files and merge your sheets together into one, to manage and edit them easily.
To do so:
-
Go to the PDF to Excel tool on our site
-
Drag and drop your PDF to convert to Excel
-
Download your file, upload to Google Drive or Dropbox, or even share via email
How To Review Your PDF in Excel
After inserting your PDF file into Excel, you can then review the image through these simple steps:
- Right-click the image on the Excel workbook and select Acrobat Document Object.
- Click Open. The PDF document opens in a different Adobe window, where it can be viewed properly.
- Once you’re done reviewing the PDF, click on Save from the Quick Access Toolbar and save any changes. The attached PDF appears as an attachment on your Excel spreadsheet.
How To Rename the Inserted PDF
There’s a way to make your PDFs more searchable and easier to find. By default, Acrobat gives the PDF file you embed into an Excel spreadsheet generic document name such as "Adobe Acrobat Document".
Don't let this stop you from giving it a clever title, follow these steps!
- Right-click on the PDF file on your Excel workbook, and then click Acrobat Document Object from the context menu. Select the Convert option.
- Check the Display as Icon box, and click on Change Icon.
- A Change Icon dialog box appears. In the Caption field, type the desired name of the PDF file to suit your preference.
- Click OK to save the changes. It’ll reflect inside your Excel worksheet.
Still here?
Visit our Help Center to get access to hundreds of articles covering hundreds of topics, and with tips on how to get the most out of your system.
Want more? Sign up for our newsletter to get promotions, deals, and discounts from us right in your inbox. Subscribe with your email address below.
Keep Learning
» How to Create Excel Header Row
» How To Use “If Cell Contains” Formulas in Excel
» How to Edit Legend in Excel
