Windows 10 is an incredible system that opens up the door of opportunities. To make your experience truly yours, we recommend personalizing your operating system to look and feel just like you want it to. Learn how to do this by reading our guide.
Customization was a huge part of the Windows system even back in Windows XP. While many users choose to stick to the classic, default theme an OS offers, there are tons who like to have some fun and make a computer feel truly theirs. The best way you can do this is via customization.
In Windows 10, you have a wide variety of options to alter how your system looks. This can be used to make your system more accessible as well. If you need any help navigating your system and learning more about the interface, make sure to read our article on Getting started with Windows 10 first.
Watch How to personalize Windows 10 (Updated) Video
Personalizing your Windows 10

To begin personalizing your system, you’ll have to go into the Settings application. However, there’s a handy shortcut to this section if you simply head to your desktop:
- Right-click on any empty space on the desktop.
- A context menu should appear. Here, click on the Personalize option.
Voila! You’ve reached the Personalization window where you can shape how your system looks and behaves. Let’s see what you can change here.
Change your wallpaper

By default, you’ll be directed to the Background tab. This is where you can change and customize the image on your desktop, or even completely remove it. Let’s see what you can do here:
- Select a new background image by clicking on the Browse button, or choose from the pre-installed backgrounds.
- Change the type of background you have. You can either have a picture, a solid color, or a slideshow.
- Customize how your background fits on the screen.
Note: If you want to have an animated wallpaper, you’ll need to download and install a third-party application through the Microsoft Store, such as Desktop Live Wallpapers by Ambient Software.
Change the colors of Windows 10

By switching to the Colors tab, you can find options regarding your system's color scheme. Here’s what you can do here:
- Change between Light and Dark mode to reduce eye strain, or achieve a more pleasing look.
- Toggle transparency effects.
- Choose an accent color for your system. This mainly affects system windows, the taskbar, and the Start menu. You may also let Windows 10 pick a color automatically based on your desktop background.
- Toggle high contrast settings.
Customize your lock screen

Every time you turn your computer on, you’re greeted by the lock screen. This fact alone makes it a key point of customization for many Windows 10 users. In the Lock screen section, you can alter the following settings:
- Change the background and style of your lock screen. Similarly to your desktop, you have different options such as pictures and slideshow.
- Toggle whether or not you want Windows 10 to display fun facts, tips and tricks, and other information on the lock screen.
Use Themes

The next section is Themes. On Windows 10, a theme refers to a small, pre-made package containing one or multiple background images, an accent color, sounds, and cursors. You can choose and download themes from the Microsoft Store or even create your own theme to use in the future.
Customize the taskbar on Windows 10

In the upcoming Taskbar section, you can easily personalize how the taskbar looks and behaves.
Change taskbar settings
The following settings can be toggled:
- Lock the taskbar: Change whether or not you can drag and resize the taskbar by clicking and dragging with your cursor.
- Automatically hide the taskbar in desktop mode: Change if the taskbar becomes invisible unless your cursor hovers on its place on the screen. Automatically hide the taskbar in tablet mode is the same setting, but applied to tablet mode.
- Use small taskbar buttons: Reduces the size of the buttons on the taskbar.
- Show badges on taskbar buttons: Change whether or not applications display status notifications in the taskbar.
Change taskbar location
Even though it’s possible to change the location of the taskbar by dragging it (if you have Locked the taskbar disabled), there’s also an option to change the location from the Settings app.
Use the Taskbar location on-screen drop-down menu and select the desired location. You can align it to the bottom (default), the top of the screen, or either the left or right side of the screen.
Change fonts on Windows 10

While you can’t change what font your system uses without third-party modifications, you’re able to customize your font size. To do so, you’ll have to go into the Settings once again by performing these easy steps:
- Right-click on any empty space on the desktop.
- A context menu should appear. Here, click on the Display settings option.
This is where we’ll be changing your font-related settings.
Adjust the font size

You can select the scale of all elements on the screen in the Display tab. This will affect your font size and the size of various apps and other items on the screen. You can also adjust your resolution to precisely configure your display size within the capabilities of your monitor(s).
Adjust ClearType settings
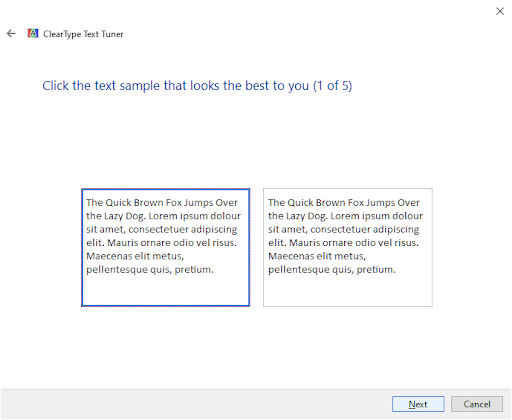
By adjusting ClearType settings, you can easily fine-tune how the text on your computer is displayed, further enhancing readability. Simply follow the on-screen instructions and choose whichever setting works best for you and your display.