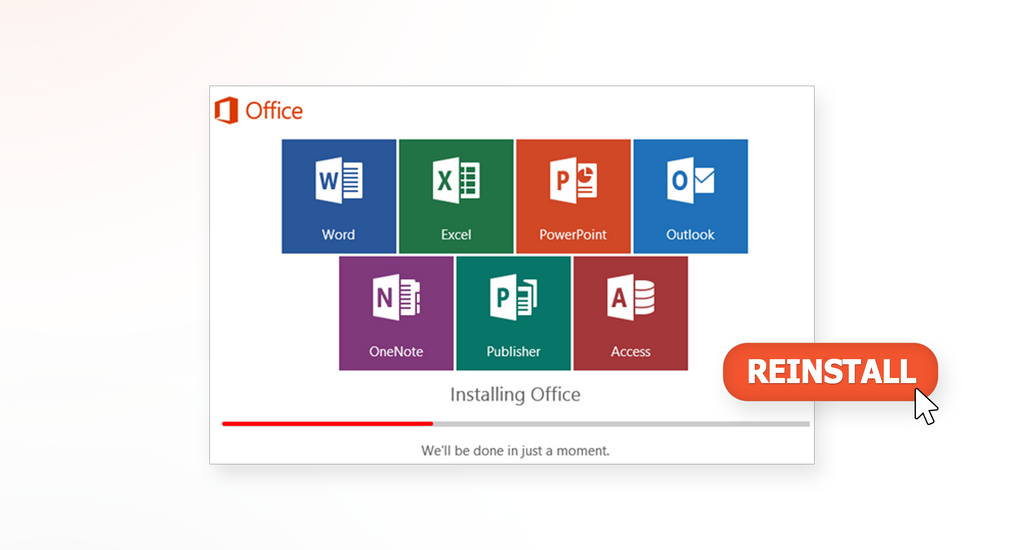Once you’ve started using the latest editions of the Microsoft Office suite Office 2016 or Office 365 on your PC, the software often becomes crucial to your work. With a vast number of improvements and additions, Office 2016 has continued the tradition of Microsoft’s dominance as the go-to product for your program needs, whether those are business-related, study, or just organizing your personal affairs.
When you purchase any product like Microsoft Office from SoftwareKeep, you will receive free assistance from our experts to help you get your Office suite back up and running. Below are some helpful instructions to help you get back to work in no time at all.
Check whether your Office edition is for Home or Business
The instructions are different depending on which version of Office you have. If you have the Student edition or Home edition, then you need one set, whereas all of the Business suites have separate instructions. Thankfully, this is not true for 2016 and 365. Regardless of which version of you have between those two, the instructions are the same.
The versions of Office that are considered “Home” suites include:
- Office 365 Home
- Office 365 Personal
- Office 365 University
- Office 2016 Home & Student
- Office 2016 Home & Business
- Office 2016 Professional
- Office 2016 Professional Plus
The versions of Office that are considered Business suites include:
- Office 365 Business/Business Premium
- Office 365 Education E5
- Office 365 ProPlus
- Office 365 Enterprise E3/E4/E5
- Office 365 Nonprofit Business Premium/E3/E5
- Office 365 U.S. Government Community G3/G5
- Project Online Professional/Premium
- Office 2016 Professional Plus
- Visio Pro for Office 365
- Office 365 Business Essentials
- Office 365 Enterprise E1
- Office 365 Education
- Office 365 Nonprofit Business Essentials/E1
- Office 365 U.S. Government G1
- Project Online Essentials
Once you have determined which version of Office you have, simply continue to the correct set of instructions for reinstallation.
Find out if it’s better to download the 32-bit or 64-bit version of Office
You can get Office 2016 and 365 in either a 32-bit or 64-bit version. The default is the 32-bit version, and this should be the correct choice for you if you are doing basic work in Office. The 64-bit version requires more memory and processing power. It is generally reserved for those who intend to work on very large projects such as:
- Large and extensive databases with very complex calculations
- Extremely large pictures, videos, and animation in PowerPoint
- Files over 2GB in size in Projects
- In-house Office customizations
How to reinstall Office 365
Step 1. Find your product key
While mainstream support for the OS ended in 2015, Microsoft is still offering updates to Windows 7 and will continue to do so through 2020. These include critical security updates. So, there’s no reason to quit using the OS now if it fits your needs.
Step 2. Redeem your product key
If you’ve already redeemed your product key, you can skip this step.
If you didn’t redeem your product key when you first bought Office, go to www.setup.office.com and sign in with any version of a Microsoft account (Hotmail, Outlook, X Box, etc.). If you don’t have a Microsoft account, sign up for one now.
When prompted, insert your 16-digit code. The cursor should move along with your typing, so there’s no need to click on individual boxes.
Step 3. Go to the Office main page
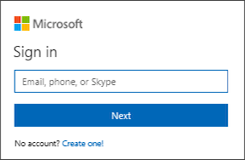
Go to www.office.com/myaccount. If you haven’t yet signed in to your Microsoft account, do so now. Make sure this is the account on which your redeemed product key will show up. If you are logged in with a different account, log out and log back in with the correct account.
Step 4. Choose either the 32-bit or 64-bit version
If you choose the 32-bit version, simply download it by clicking Install. If you select the 64-bit version, choose your preferred language and then select the 64-bit option before clicking Install.
Step 5. Install Office

Open the file you’ve downloaded in your browser. If you are prompted with the question “Do you want to allow this app to make changes to your device?”, click Yes.
The installation process should then be automatic.
Step 6. Activate Office
Follow the prompts to find the new programs in your start menu. At this point, you will either be prompted to agree to the Microsoft License Agreement or else you may be prompted to activate the product. If so, just follow the prompts.
Reinstall steps for Business
Step 1. Sign in with your account
Make sure this is the business account where the product is registered.
Step 2. Choose either the 32-bit or 64-bit version
The 32-bit will be the default. Go to advanced settings for the 64-bit version. Regardless, after you’ve made your decision, click Install to begin the process.
Step 3. Go to the Office main page

Open the file you’ve downloaded in your browser. If you are prompted with the question Do you want to allow this app to make changes to your device?, click Yes.
The installation process should then be automatic.
Step 4. Activate Office
You may be prompted either to accept the Microsoft License Agreement or, rarely to activate the product. If it is the latter, simply follow the prompts.
Choose SoftwareKeep for your Office needs
Regardless of which version of Office you need now or in the future, SoftwareKeep is the best place to purchase Office and other software products. Not only do we offer the lowest prices anywhere on the web on all of our products, guaranteed, we also provide expert assistance in choosing your programs and troubleshooting any problems you have along the way.
Buying Office from SoftwareKeep means never having to worry about download or reinstall issues. We work with you to make sure your programs work to their optimal level. Visit our website at SoftwareKeep today or contact us to find out more.