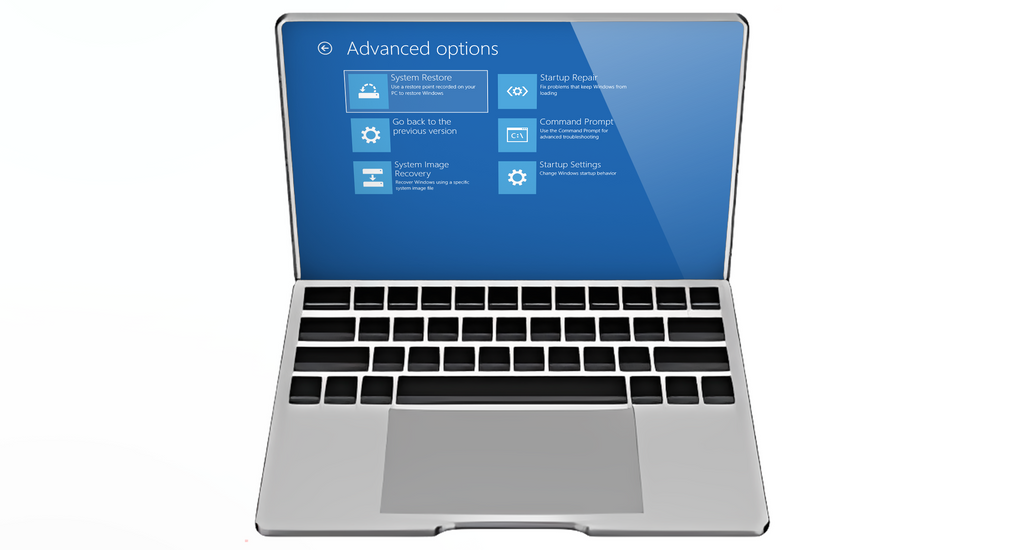Safe Mode is a useful trick when you have minor bugs in your Windows operating system. However, with the increased speed of Windows 10 booting, the old system to use Safe Mode has been abandoned (because you just wouldn’t have time to do it before your computer reloaded everything). There are still plenty of ways to enter Safe Mode, however. Use any of the following to boot in Safe Mode when you next need to.
Use the System Configuration tool
This is one of the easiest methods to reboot in Safe Mode. Simply hit the Windows key + R, then type in msconfig into the box that pops up. That should bring up the System Configuration menu. Go to the Boot tab at the top. Choose to reboot in Safe Mode, then click OK. At that point, Windows will ask if you want to restart now or exit without restarting. If you still have work to save, exit without restarting. Otherwise, restart.
Shift + Restart
Another simple method. Click on the Start button, and then click on the power button. Now, while holding the shift key, click restart. When Windows reboots, it will ask if you want to troubleshoot or return to Windows 10. Choose to troubleshoot. On the next screen, choose Advanced options. On the next screen, choose Startup Settings. At this point, Windows will tell you what your restart options are. Click restart. After Windows 10 reboots, choosing the Safe Mode option you prefer. With F4, you simply enable Safe Mode. With F5, you get Safe Mode with Networking. And, F6, you get Safe mode with Command Prompt. Choose the version that works best for your needs.
The Recovery Option
Hit the Windows key + I and go to your Settings. Then, go to Update & security. When you open that, click on Recovery. Under Advanced startup, click Restart now. When the computer restarts, follow the steps in the Shift + Restart topic to get to the Safe Mode options.
Interrupt the Normal Booting Process
Somewhat similar to the old Safe Mode tricks, you can convince your computer while it boots to enter Safe Mode by interrupting the boot process. While your computer is booting, hit the reset or power button. Do this four times in a row, and you’ll see that Windows is Preparing Automatic Repair. When that loads, go to Advanced options instead of Restart. This will take you to the same troubleshooting page in Shift + Restart, and you can follow the same instructions.
Get all your troubleshooting questions answered by SoftwareKeep
Whether your issues involving booting in Safe Mode or are completely unrelated, you need a place where you can go with all your troubleshooting needs. Thankfully, SoftwareKeep offers the best expert assistance on the web for all your software concerns. On top of that, we also have the guaranteed lowest prices for all your new software needs.