Microsoft Excel has long been the gold standard for spreadsheets; with Office 2024, things have only improved. Whether you're a beginner just dipping your toes in or an advanced user looking to master hidden features, this Excel 2024 guide covers everything you need.
The latest Excel 2024 is packed with new features, enhancements, and hidden gems that cater to all levels of users. With this article, you'll learn not just how to use Excel but how to harness its full potential for tasks ranging from simple data entry to complex automation.
Getting Started with Excel 2024
Before exploring the advanced features, it’s important to understand the basics. Microsoft Excel 2024 introduces a more refined, user-friendly interface, making navigating, creating, and organizing data easier than ever.
The Excel 2024 Interface
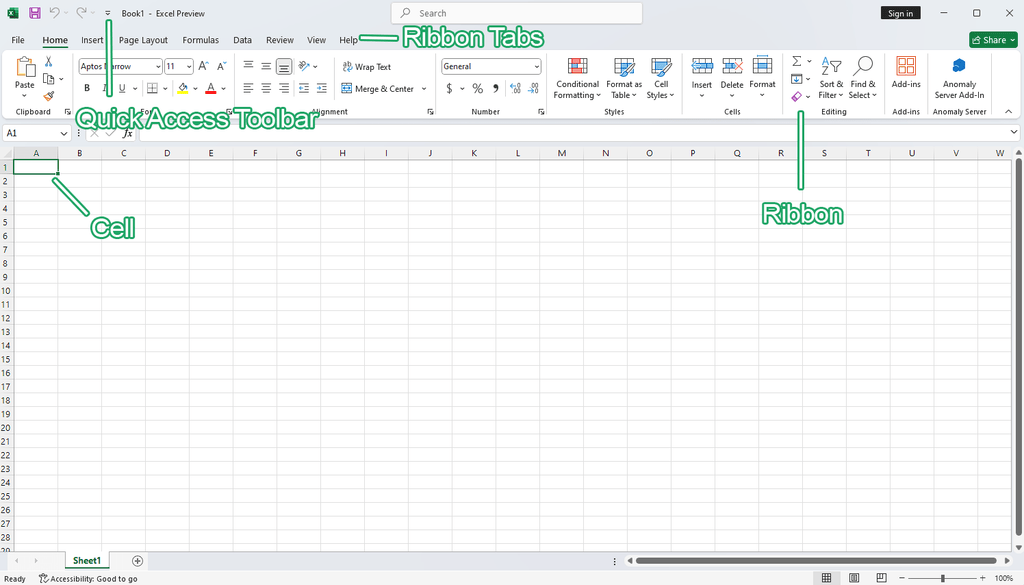
Before diving into formulas or data analysis, you must become comfortable navigating the Excel interface. In Excel 2024, the layout has been redesigned for a more intuitive experience while still keeping the classic tools that long-time users rely on.
Excel 2024 has a sleek, intuitive design optimized for ease of use. Here’s how you can navigate the ribbon and understand its primary components:
- Ribbon Tabs: These include key features like Home, Insert, Page Layout, Formulas, Data, Review, and more. Each tab contains groups of commands for specific tasks.
- Quick Access Toolbar: Located at the top left, this toolbar gives you easy access to your most-used features.
- Worksheet Area: This is the main section where you’ll input and manipulate data.
Each Excel sheet comprises thousands of cells, the individual boxes where you input data. Cells are organized into columns (labeled by letters) and rows (labeled by numbers), with each cell identified by a unique cell reference like A1 or B2. You can enter text, numbers, or formulas into a cell, and Excel processes this data to perform calculations or display results.
Navigating the Excel Ribbon
The Excel 2024 ribbon features several tabs, each designed to facilitate different functions within the application. Here’s a breakdown of the main tabs included in the ribbon:
- File: Provides access to file-related commands like opening, saving, and printing documents. This tab also includes options for managing Excel settings.
- Home: This section contains essential commands for formatting, editing, and managing data, including clipboard functions (copy, paste), font formatting, and number formatting.
- Insert: Used for adding various elements to your worksheets, such as charts, images, tables, and hyperlinks.
- Page Layout: Focuses on page setup options, including margins, orientation, and print settings.
- Formulas: Houses mathematical and logical functions necessary for complex calculations.
- Data: Contains tools for data management tasks like sorting, filtering, and validation.
- Review: Provides features for proofreading and collaboration, including spell check, comments, and track changes.
- View: Offers commands for adjusting how you view your workbook, such as freezing panes or changing the zoom level.
- Developer (hidden by default): Grants access to advanced features like VBA macros and form controls; users must enable this tab through Excel options.
Any other tab on your ribbon is an add-on tab offering features from third-party plugins installed in Excel 2024 or Office. These tabs extend Excel's capabilities, providing easy access to extra tools directly within the ribbon.
Essential Excel Basics
To work efficiently in Excel 2024, start with these essential actions:
- Creating a New Workbook: When you open Excel, click "File" > "New" to create a blank workbook.
- Entering Data: Click any cell and start typing. Use the Enter key to move to the next row or the Tab key to move to the next column.
- Saving Your Work: Click "File" > "Save As" to name and save your file.
Excel 2024 Formulas and Functions
Formulas and functions are Excel’s bread and butter. Excel formulas are essential tools for performing calculations and data analysis within spreadsheets. They enable users to automate tasks, manipulate data, and derive insights efficiently. Here’s a comprehensive overview of Excel formulas, their use, and how users can use them.
Excel formulas are expressions that perform calculations on data in a spreadsheet. They typically start with an equal sign (=) followed by the operation or function to be executed. Formulas can include a combination of numbers, operators (like addition or multiplication), cell references, and functions.
Basic Excel Formulas
A formula in Excel always starts with an equals sign (=), followed by your desired calculation or function. For example:
- Addition: =A1 + B1
- Subtraction: =A1 - B1
- Multiplication: =A1 * B1
- Division: =A1 / B1

Key Excel Functions
Functions in Excel are predefined formulas that simplify calculations. Instead of writing a complex formula manually, you can use functions like SUM, AVERAGE, or IF to quickly get the desired results.
SUM, AVERAGE, and COUNT
- SUM adds a range of numbers. For example, =SUM(A1:A10) will total the values in cells A1 through A10.
- AVERAGE: Finds the average of a range. Example: =AVERAGE(A1:A10) will give the mean value.
- COUNT: Counts the number of cells that contain numbers. Example: =COUNT(A1:A10) counts how many selected cells contain a numerical value.
IF: Adding Logic to Excel
The IF function is one of Excel’s most useful logical functions. It allows you to create rules based on conditions. For example, you might want to return “Pass” if a score exceeds 50 and “Fail” if it's below.
- Syntax: =IF(logical_test, value_if_true, value_if_false)
- Example: =IF(A1>50, "Pass", "Fail") checks whether the value in cell A1 is greater than 50. If true, it returns “Pass,” otherwise “Fail.”
VLOOKUP and XLOOKUP: Advanced Data Search
Excel’s VLOOKUP function has been a staple for many years, but Excel 2024 introduces the more versatile XLOOKUP, which offers increased flexibility.
- VLOOKUP searches for a value in the first column of a range and returns a value from another column in the same row. Example: =VLOOKUP("Apple", A2:B10, 2, FALSE)
- XLOOKUP improves upon this by allowing searches from any direction and handling missing values better. Example: =XLOOKUP(A1, B1:B10, C1:C10, "Not Found")
XLOOKUP is especially useful when working with large datasets, as it simplifies finding specific data points across complex tables.
How to Save Time When Working in Excel 2024
Excel is a powerful tool, but its complexity can often lead to inefficiencies. In 2024, mastering time-saving techniques can significantly enhance your productivity. Here are some essential tips to streamline your workflow.
1. Flash Fill

Flash Fill is a game-changer for data entry. If you have a list of names formatted inconsistently, simply type the desired format for the first entry, and Excel can automatically fill in the rest. To activate it, highlight the data, press Ctrl + E, navigate to the Data tab, and select Flash Fill. This feature also works wonders for reformatting phone numbers or dates.
2. Keyboard Shortcuts
Familiarizing yourself with keyboard shortcuts can drastically reduce the time spent navigating menus. Here are a few key shortcuts:
- Ctrl + C: Copy
- Ctrl + V: Paste
- Ctrl + Z: Undo
- Ctrl + Shift + L: Toggle filters
These shortcuts allow you to perform tasks without lifting your hands from the keyboard, enhancing efficiency.
3. Use the Analyze Data Tool
Excel's Analyze Data feature provides quick insights into your datasets. Select your data range and click Analyze Data in the Home tab. Excel will generate summaries, trends, and even suggest pivot tables based on your data, saving you the hassle of manual analysis.
4. Quick Analysis Tools
The Quick Analysis tool lets you quickly apply formatting or create charts based on selected data. Highlight your data range, then click on the small icon at the bottom right corner of your selection to access various options like charts, totals, and tables.
5. Freeze Panes for Better Navigation
When working with large datasets, freezing panes can help keep headers visible as you scroll through data. Go to the View tab and select Freeze Panes, then choose either to freeze the top row or a specific section of rows and columns.
6. Create Templates for Repeated Tasks

If you frequently perform similar tasks in Excel, consider creating templates that include pre-set formats and formulas. This will save you from starting from scratch each time and ensure consistency across your workbooks2
7. Explore New Functions in Excel 2024
Stay updated with new functions introduced in Excel 2024 that can simplify tasks further. Features like dynamic arrays and new statistical functions can help you perform complex calculations more efficiently.
By implementing these strategies, you can significantly reduce the time spent on repetitive tasks in Excel, allowing you to focus more on analysis and decision-making in your work.
Data Analysis with Excel 2024
Excel is powerful for analyzing data. Whether working with large datasets or making financial models, these tools can help.
Conditional Formatting

Conditional formatting helps you visually identify trends, outliers, and patterns in your data by changing the appearance of cells based on the data they contain. In Excel 2024, this tool has been made even more intuitive.
To apply conditional formatting:
- Select the range of cells.
- Go to the Home tab and click Conditional Formatting.
- Choose a preset format or create a custom rule.
For example, you can highlight all cells where sales figures exceed $10,000 in green or cells below $5,000 in red, which will give you immediate insights.
PivotTables
PivotTables are one of Excel’s most powerful features. They allow you to extract meaningful insights from large datasets by summarizing data quickly and effectively.
How to Create a PivotTable:
- Select the data you want to analyze.
- Go to the Insert tab and click PivotTable.
- Choose whether to place the PivotTable on a new or existing worksheet.
- Drag and drop fields into the Rows, Columns, and Values areas to structure your table.
PivotTables lets you summarize thousands of rows of data into manageable chunks, calculate averages, and even create custom reports. You can filter data, apply calculations, and build charts directly from your PivotTable.
Data Validation
Excel's Data Validation tool ensures the accuracy of your data by restricting the type of data that can be entered into a cell.
- Select the cells where you want to apply the validation.
- Go to the Data tab and click on Data Validation.
- Set the criteria (e.g., only allow whole numbers, dates, or custom formulas).
Power Query
For more advanced users, Power Query allows you to extract, transform, and load (ETL) data from various sources into Excel. This tool is perfect for cleaning messy data or combining data from multiple sources.
- Go to the Data tab and click on Get Data.
- Choose your data source (Excel, CSV, database, etc.).
- Use Power Query Editor to clean and transform the data before loading it into Excel.
Unleash Your Full Potential with Excel 2024
Excel 2024 is incredibly powerful, offering everything from basic data entry to advanced analytics and automation features. Whether just getting started or aiming to master Excel’s hidden gems, there’s always more to learn and discover. You can streamline your work, increase efficiency, and elevate your productivity by harnessing its full potential.
If you're ready to upgrade or need a licensed copy of Excel 2024 at an unbeatable price, shop at SoftwareKeep. We offer genuine software at the best prices, along with expert support to help you maximize your Office experience. Browse our store today and take your productivity to the next level!
