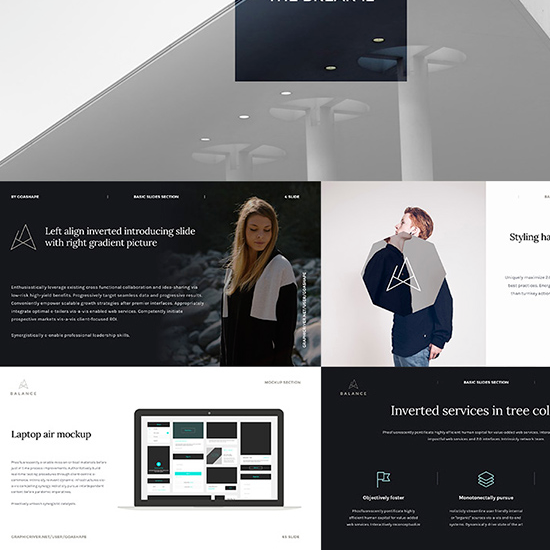In most settings, having an informative presentation isn’t only about the contents, but the design as well. Many people struggle when it comes to putting together captivating slides, which Microsoft is well aware of.
Many people settle for using presentation templates, however, that can certainly deduct points for lack of creativity. If you want a more personalized solution for coming up with slide designs, the Design Ideas tool is your best friend.
This article covers the features of Design Ideas, the benefits, and teaches you how to use it. Give your presentations a better look while staying unique and original, without having to spend hours on end to come up with a design.

What exactly is the PowerPoint Design Ideas tool?
Design Ideas — also called the PowerPoint Designer, — is your personal helper when it comes to making your slide visually appealing. After putting in all your content, such as text and images, simply turn the tool on and look at the ideas it generated using your elements.
All design suggestions are randomly generated, meaning that the possibility of coming across the same suggestion is low. This ensures that your slides are always original, which is especially good when you’re presenting a common topic.
At the time of writing, only Office 365 subscribers have access to the Design Ideas tool in the desktop application itself. There’s a workaround if you really want to use the tool — simply keep reading our article to find out how you can use Design Ideas without a subscription.
Why is PowerPoint Design Ideas useful?
- Generate tons of unique designs within seconds. After the tool is done giving you suggestions, you can simply click on it again to generate a new batch of random designs to find the one perfect for your needs.
- Save time on both small and large scale projects. By taking advantage of this tool, you’ll definitely notice how much time you’re saving. Instead of having to search for templates or coming up with your own designs when in a time crunch, you can use Design Ideas to do the hard work for you.
- Automatically add illustrations and visual elements. The tool doesn’t only suggest designs by placing elements randomly on the screen. It picks outfitting graphics, vectors, icons, images, colors, and fonts that go with the theme to create visually impactful slides.
- Convert text into graphics. Design Ideas recognizes your text formatting such as lists or dates and converts it to appropriate, precisely made graphics.
- Edit and customize your favorite designs. Not entirely satisfied with a suggested design? Did a design strike you with inspiration but you want to make it perfect? Don’t worry. Once a design is applied to your slide, you have full control over it. Change anything however you want., add more elements, and create a presentation you’re proud of.
What are the requirements to use PowerPoint Design Ideas?
If you want to use this tool in PowerPoint, your device and account need to meet the following requirements.
- To use the tool on a computer, you need an active, legitimate Office 365 subscription for your PC or Mac.
- Without a subscription, PowerPoint Online can be used. You need a web browser, as well as a Microsoft OneDrive or SharePoint Online account.
- Using the feature on iOS is only available for iPad and iPad Pro. The feature is not available on iPhone devices.
- On Android, as well as Windows mobile, you need a tablet device. The feature is missing on Android and Windows smartphones.
Now, let's learn how to use this tool.
1. How to enable PowerPoint Design Ideas on your computer

(24slides.com)
Here’s a guide on how you can enable the PowerPoint Design Ideas tool on your PC or Mac computer. This can fix issues with the tool not appearing in your ribbon, or you can perform the steps below to make sure it is fully enabled to bring you its features.
Enable Design Ideas on Windows
- After opening PowerPoint, go to the File menu and select Options.
- Switch to the General tab, where you can see a section dedicated to PowerPoint Designer.
- Make sure you have both of these options turned on:
- Automatically show me design ideas
- Automatically show me suggestions when I create a new presentation
- Hit the OK button to finalize the changes. Now, PowerPoint Design Ideas should be fully enabled on your PC.
Enable Design Ideas on Mac
- After opening PowerPoint, go to your PowerPoint Preferences. You can use the menu bar on top of your screen or press the Command and comma keys (command +,) at the same time.
- In the Authoring and Proofing Tools section, click on General.
- Make sure you have both of these options turned on:
- Automatically show me design ideas
- Automatically show me suggestions when I create a new presentation
- Hit the OK button to finalize the changes. Now, PowerPoint Design Ideas should be fully enabled on your Mac.
2. How to fix if PowerPoint Design Ideas is missing
If you still don’t see the PowerPoint Design Ideas tool after enabling it in our previous section, you might want to apply some of these fixes.
- Restart PowerPoint. If this doesn’t work, restart your device and see if the feature is still missing.
- If you’re a recent Office 365 subscriber, there’s a possibility you’re still using your standalone PowerPoint client without the feature included. To fix this, uninstall PowerPoint and download the Office 365 version from Microsoft’s website.
- Update PowerPoint to the latest version. Office 365 subscribers automatically get the latest updates free of charge, however, your updates might’ve been turned off.
3. How to fix PowerPoint Design Ideas grayed out
Some users report that despite enabling PowerPoint Design Ideas, the feature is grayed out and can’t be clicked on. When this happens, the first thing you need to do is to check your internet connection.
PowerPoint Design Ideas can only be used on single slides at a time. Make sure you’ve selected only one slide. When more than one slide or no slide at all is selected, the tool will be grayed out.
4. How to use PowerPoint Design Ideas without an Office 365 subscription

(Malavida)
If you’re not an Office 365 subscriber and don’t plan on getting the service, there’s one way to legitimately have access to the Design Ideas feature in PowerPoint. This is available on both PC and Mac computers, as no download is required.
An Office 365 subscription for Home starts at $9.99 a month (or $99.99 annually) which is a great service if you’re looking to work with multiple Office products. You also get a large online storage space through OneDrive.
However, if you’re only looking to use the Design Ideas tool, we highly recommend following this tip instead.
- Open your web browser and navigate to Microsoft.com and sign up for a free account. If you already have one, simply log in on the same website.
- After creating a Microsoft account, go to Office.com. If prompted, use your credentials to log in.
- Click on the Office App Launcher and select PowerPoint. You can skip this step if you’re already logged in and go straight to powerpoint.office.com.
- Use this online interface to work on your project. You’ll notice that when switching to the Design tab, the Design Ideas tool is visible and available for use.
You can take advantage of this feature by using it in conjunction with the full-feature desktop app. Create your slides locally, then upload them into the online interface, and use Design Ideas to generate captivating slide layouts, complete with visual elements.
5. How to disable PowerPoint Design Ideas
We know — some people aren’t fans of the Design Ideas feature. Especially in a business environment, you might be required not to use this feature. There’s a possibility that you simply don’t want it to litter your screen as you don’t plan on using it. So, can you disable PowerPoint Design Ideas?
The short answer is no. PowerPoint Design Ideas can’t be disabled, however, you can easily turn off automatic design suggestions.
Disable automatic Design Ideas on Windows
- After opening PowerPoint, go to the File menu and select Options.
- Switch to the General tab, where you can see a section dedicated to PowerPoint Designer.
- Make sure you have both of these options turned off:
- Automatically show me design ideas
- Automatically show me suggestions when I create a new presentation
- Hit the OK button to finalize the changes. Now, automated PowerPoint Design Ideas should be disabled on your PC.
Disable automatic Design Ideas on Mac
- After opening PowerPoint, go to your PowerPoint Preferences. You can use the menu bar on top of your screen or press the Command and comma keys (command +,) at the same time.
- In the Authoring and Proofing Tools section, click on General.
- Make sure you have both of these options turned off:
- Automatically show me design ideas
- Automatically show me suggestions when I create a new presentation
- Hit the OK button to finalize the changes. Now, automated PowerPoint Design Ideas should be disabled on your Mac.
Presto! Now you're a pro.