To find out which version of Windows your device is running, press the Windows logo key + R, type winver in the Open box, and then select OK.
To learn more, do the following:
Windows 10
To learn about the version of Windows 10 you are using, do the following:
- Press Windows key + R to open the Run utility.
- From the dialog box, type winver.
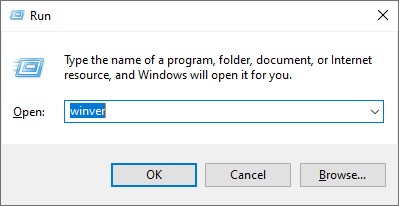
- Next click OK.
Voila!
Windows 8.1
To learn about the version of Windows 8 and 8.1 you are using, do the following:
- Point to the lower corner of the screen, move the mouse pointer up, click Settings, and then click Change PC settings.
- Next, select PC and Devices > PC Info.
- Under Windows, you will see the version and edition of Windows OS your device is running on.
Windows 7
For Windows 7, do the fllowing
- From the Start button, type Computer in the search box.
- Right-click on Computer > then select Properties.
- Under Windows edition, you will see the edition and version your device us running.
Which Version of macOS Am I using?
To determine your macOS version, follow the steps below.
- Click on the Apple menu at the top left corner of your screen.
- Next, select "About This Mac". Here, you'll see the macOS name and version. If you want to know the build number, click the version number.
How to Check your Windows Installation Date
If you want to check your Windows 10 installation date, follow the steps below.
- Press Windows key + R to open the Run utility.
- From the dialog box, type Cmd. Next, press Ctrl + Shift + Enter keys to open the command prompt as an administrator.
- Type systeminfo | find /I “Install Date” and press Enter key. Then on the screen, it will display your Windows 10 original install date.
Alternatively.
- Press Windows key + R to open the Run utility.
- From the dialog box, type Cmd. Next, press Ctrl + Shift + Enter keys to open the command prompt as an administrator.
- Type WMIC OS GET installdate and press Enter key to display the installation date.
How to determine installation date on macOS
- Press Command + Space to open the Console application.
- Expand the /var/log folder in the sidebar, scroll down, and click install.log in the list. Scroll up to the top of the install.log file and look at the oldest date there.
If you’ve been using your Mac for a while, there may be archived install.log files with the names install.log.0.gz, install.log.1.gz, and so on. Open the oldest one, which is the one that has the highest number in its name.
If you are Using MacOS Catalina
- Open the console application found in Applications > Utilities
- In the sidebar select “Log Reports”
- In the top half of the window select “install.log”
The lower half of the log window scroll up to the earliest possible date to Check OS installation Date.