The process of performing an in-place upgrade from Windows Server 2008 R2 to Windows Server 2022 can be a daunting task. There are a few things that you need to take into account before starting the process. In this article, we will go over what you need to do in order to successfully complete an in-place upgrade from Windows Server 2008 R2 to Windows Server 2022.
We’ll walk you through the process of performing an in-place upgrade from Windows Server 2008 R2 to Windows Server 2022. This is a great option for businesses that want to use the latest features and enhancements that Windows Server 2022 has to offer.
With an in-place upgrade, you don’t have to go through the hassle of setting up a new server installation.
Let's get started!
- How to upgrade Windows Server 2008 R2 to Server 2022?
- Step 1. In-Place Upgrade Windows Server 2008 R2 to Windows Server 2012 R2
- Step 2. In-Place Upgrade Windows Server 2012 R2 to Windows Server 2022
- Post Upgrade Steps
Can I Upgrade My Windows Server 2008 R2 to 2022?
The first question you might be asking is whether or not you can upgrade your current Windows Server 2008 R2 installation to Windows Server 2022.
The answer is yes! You can absolutely upgrade your Windows Server 2008 R2 installation to Windows Server 2022. In fact, Microsoft recommends that you do an in-place upgrade whenever possible.
That being said, there are a few things to keep in mind before you begin the process.
The first and most important thing to know is that this upgrade has several stages. Don't expect to be able to put a Windows Server 2022 ISO into a Windows Server 2008 R2 server, selecting install, and have a fully updated Windows Server 2022 machine a few restarts later.
Unfortunately, you first need to perform an operating system upgrade to an earlier version and then proceed to get Windows Server 2022. This makes the in-place upgrades go as follows:
- Upgrade Windows Server 2008 R2 to Windows Server 2012 R2,
- Upgrade Windows Server 2012 R2 to Windows Server 2022.
A Few Words of Caution
Now that we've answered the question of whether or not you can upgrade your Windows Server 2008 R2 installation to Windows Server 2022, there are a few things to keep in mind before you begin.
First and foremost, as we mentioned earlier, this is a multi-stage process. In order to upgrade from Windows Server 2008 R2 to Windows Server 2022, you'll first need to upgrade to Windows Server 2012 R2. Once you've done that, then you can proceed with upgrading to Windows Server 2022.
Another thing to keep in mind is that you'll need access to a valid product key for each stage of the process. That means if you're upgrading from Windows Server 2008 R2 to Windows Server 2012 R2, you'll need a valid product key for Windows Server 2012 R2. The same goes for upgrading from Windows Server 2012 R2 to Windows Server 2022.
You can usually find these keys on the Microsoft Volume Licensing site. If you don't have a volume licensing agreement with Microsoft, then you'll need to purchase new licenses for each stage of the process. You can purchase Windows Server 2012 R2 and Windows Server 2022 licenses from SoftwareKeep for cheap!
Before You Begin an In-Place Upgrade
Here are a few things you should do before you begin your in-place upgrade from Windows Server 2008 R2 to Windows Server 2012 R2, and then finally Windows Server 2022:
- Make sure that all of your data is backed up. This includes any databases, application data, and user data.
- Check to see if all of your hardware is compatible with Windows Server 2022. While most hardware these days is compatible with the latest version of Windows Server, it’s always good to check before you begin the upgrade process.
-
Keep in mind that you'll need to have enough disk space available for each stage of the upgrade process. The amount of disk space you'll need will depend on which edition of Windows Server you're currently running and which edition you're upgrading to.
For example, if you're running Windows Server 2008 R2 Standard and you're upgrading to Windows Server 2012 R2 Standard, you'll need at least 3.1 GB of available disk space. If you don't have enough disk space available, the upgrade process will fail.
For information about how much disk space is required to upgrade a specific operating system, see the Microsoft documentation. - Take a look at your applications and make sure that they are compatible with Windows Server 2022. If they are not, you may need to find updated versions or alternatives before you can complete the upgrade process.
- Finally, it's important to note that this is a time-consuming process. The amount of time it will take to complete the upgrade will depend on a number of factors, including the speed of your server and the amount of data you have.
It's also worth mentioning that, during the process, your server will be unavailable. That means if you're running a business-critical application on your server, you'll need to plan for some downtime.
How to upgrade Windows Server 2008 R2 to Server 2022?
Now that we’ve gone over some of the things you need to do before you start, let’s take a look at the actual process of upgrading from Windows Server 2008 R2 to Windows Server 2022.
Step 1. In-Place Upgrade Windows Server 2008 R2 to Windows Server 2012 R2
You first need to start by upgrading from Windows Server 2008 R2 to Windows Server 2012 R2. The process is fairly straightforward and we're providing a handy guide to help you through it.
If you require more assistance, don't hesitate to reach out to our experts! We're always ready to help you with services to help you install updates, upgrade your operating systems, or install a new operating system.
Let's get started with the required steps.
-
To perform an in-place upgrade to Windows Server 2012 R2, mount the media for Windows Server 2012 R2. First, click on the Install Now button.
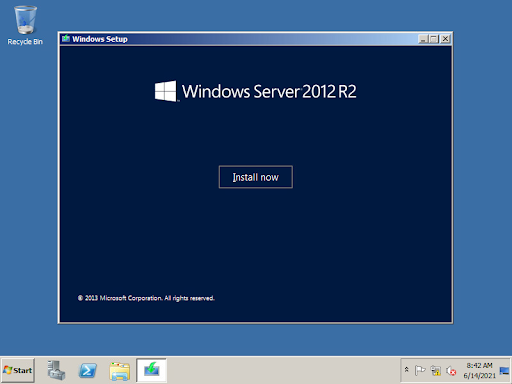
-
On the next screen, you have a few options. Select either Go online to install updates now (recommended) or choose to install offline by clicking No thanks. Keep in mind that Windows Server might not install properly if you choose the former option.
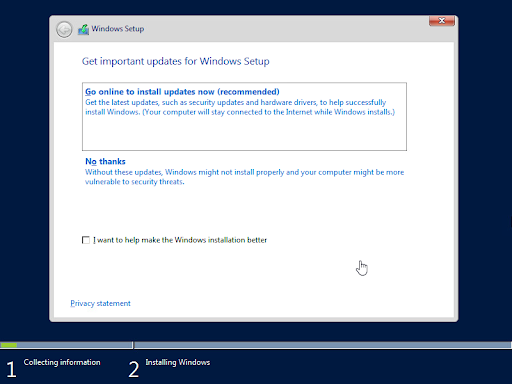
-
For the Windows Server 2012 R2 installation, you'll need to give a license key. Click Next after you've entered the license key. If you don't have one, make sure to look around in the SoftwareKeep store and find a good deal on a Windows Server product key!
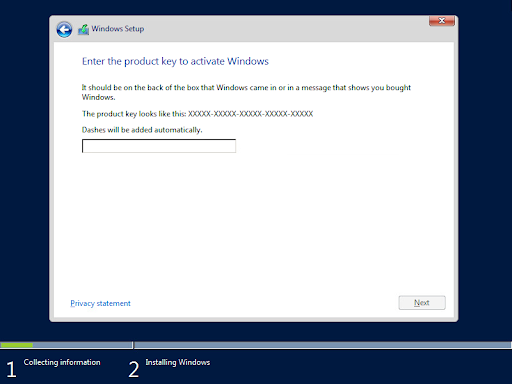
-
Select Server with a GUI on the next step if you want a GUI, often known as the Desktop Experience. Otherwise, select the Server Core installation and click Next.
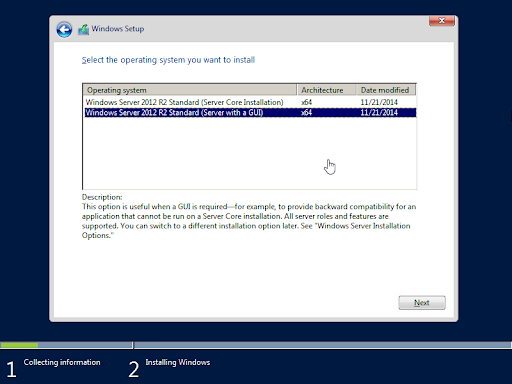
-
Accept the end-user license agreement (EULA) by selecting the "I accept the license terms" option after reading the Microsoft Software License Terms. Click Next.

-
Choose which type of installation you want for your Windows Server. You have two options either:
- Upgrade (Install the Windows Server operating system and keep your personal files, settings, and apps) or go
-
Custom (Install Windows Server only).
Click on the option most suitable for you, or check the Help me decide link if you’re unsure.
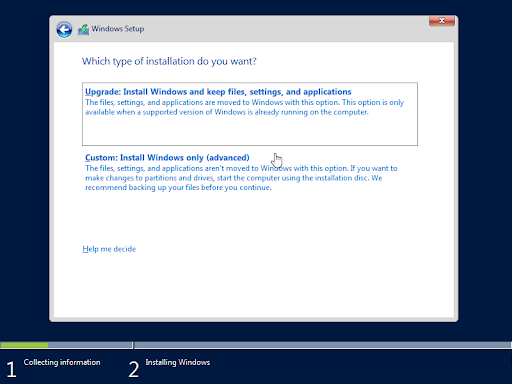
-
You may see a warning about the compatibility report. Read the message and make sure to follow any on-screen steps necessary to continue your installation. When you're done, click the Next button to proceed.
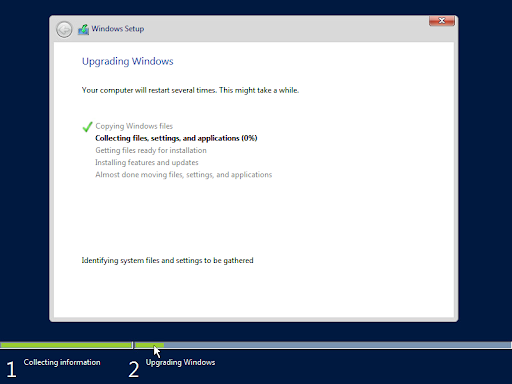
-
The update procedure begins as you click Next. During the procedure, your server will reboot multiple times, with the upgrade progress displayed as the installation continues.
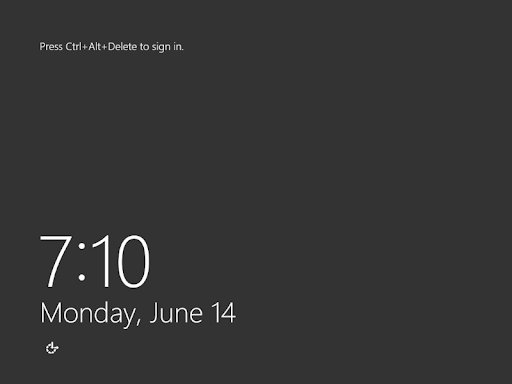
- The server will reboot one last time and display the Windows Server 2012 R2 login screen if the installation was successful.
Now that you've completed the Windows setup process for Windows Server 2012 R2, you need to continue the upgrade path and get the current version of Windows Server 2022 installed on your hardware.
Step 2. In-Place Upgrade Windows Server 2012 R2 to Windows Server 2022
The process to upgrade Windows Server 2012 R2 to Windows Server 2022 is much the same as the process for upgrading from 2008 R2. You'll start by mounting the installation media and following the steps below to get through the upgrade process.
-
To prepare to upgrade Windows Server 2012 R2 to Windows Server 2022, first, insert the Windows Server 2022 installation media and then run the installer.
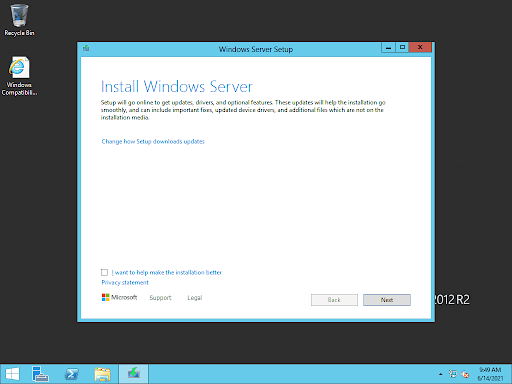
-
Input your Windows Server product key for the new version. You can also find a free product key on the Microsoft Documentation website if you're using the preview version of Windows Server 2022 to upgrade. Keep in mind that you'll need a proper license to install a later version in the future!

-
Choose your preferred installation. If you want a GUI on your operating system, make sure to select Desktop Experience. If you install your server without Desktop Experience, you'll get a Windows Server version similar to Server Core.

-
Make sure to read the Applicable notices and license terms on the next page. After you're done, click on the Accept button to proceed with the operating system installation.
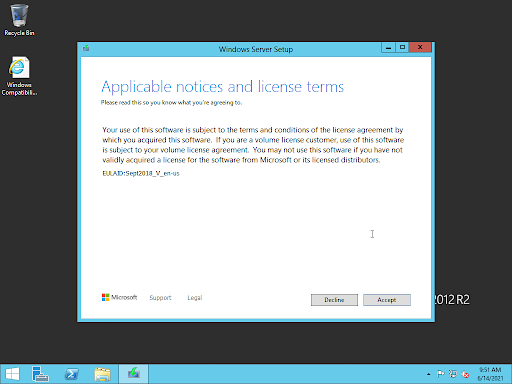
-
Take a look at the "Choose what to keep" screen. You can either select the Keep files, settings and apps option or select Nothing to have a clean operating system. Click Next when you've decided on how to upgrade.
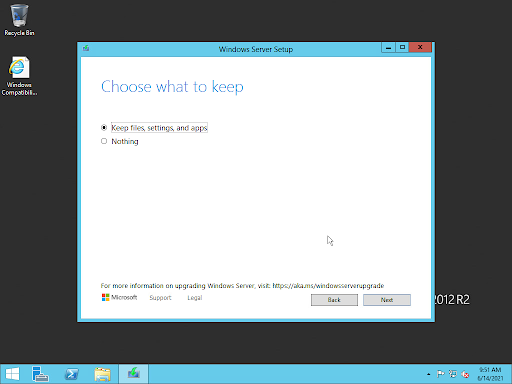
-
When you reach the Ready to install screen, review your choices. Windows Setup allows you to go back and make any changes to ensure your Windows Server instance is perfect. When you're positive the configuration is correct, click the Install button and allow Windows Setup to do the rest.
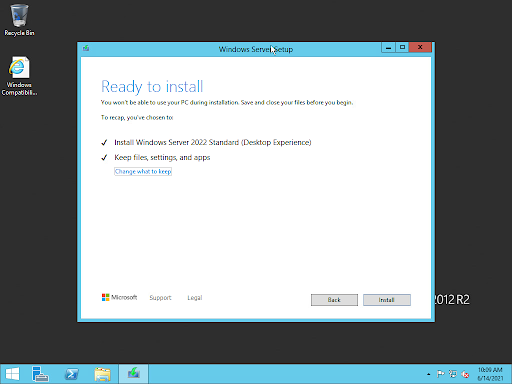
-
Your operating system will restart several times during the upgrade process. This is normal and happens on every Windows Server version. Wait for your system to finish setting up the upgrades and file migration.
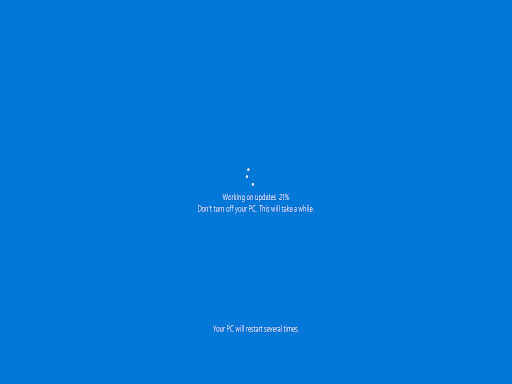
-
When the upgrade is done, you'll see your Windows Server instance boot with the new operating system, and Windows Setup will display the "About Windows" tab automatically.

That's it! You've upgraded to the current version of Windows Server 2022. Start enjoying the features of the newer version, explore security updates, and new services, then begin getting your drivers and software.
Post Upgrade Steps
So, you successfully managed to upgrade your operating system all the way from Windows Server 2008 to the newer version, Windows Server 2022. There may be a few settings and default features you want to take a look at after the upgrade process concludes.
- Check the latest posts by Microsoft for any news regarding your system and features. The official blog often updates with information about new features, drivers, compatibility, and a useful log for changes, new Windows Server versions, and more.
- Take a look at Windows Update and make sure your system is on the latest version. Newer versions of Windows Server often come with security improvements and bug fixes.
- If you chose Desktop Experience during the upgrade, make sure to also install your preferred media player. The operating system no longer comes with Windows Media Player installed by default.
- If you opted for the clean install during the upgrade, you'll need to reinstall your applications. If you choose to keep files and settings, your apps will be copied over but may not work properly.
- Finally, take some time to enjoy the new version of Windows Server!
You should do a few more things after you upgrade to Windows Server 2022. But, these are the basics that will help you get started on the right foot!
Now would also be an excellent time to join the Windows Insider Program if you haven't already. Joining will grant you access to preview versions of upcoming operating system releases, giving you a chance to test new features and services.