This is your ultimate Microsoft Word guide, the world’s most widely used word processor from Microsoft. Learn how to use Word, its top features, and more.
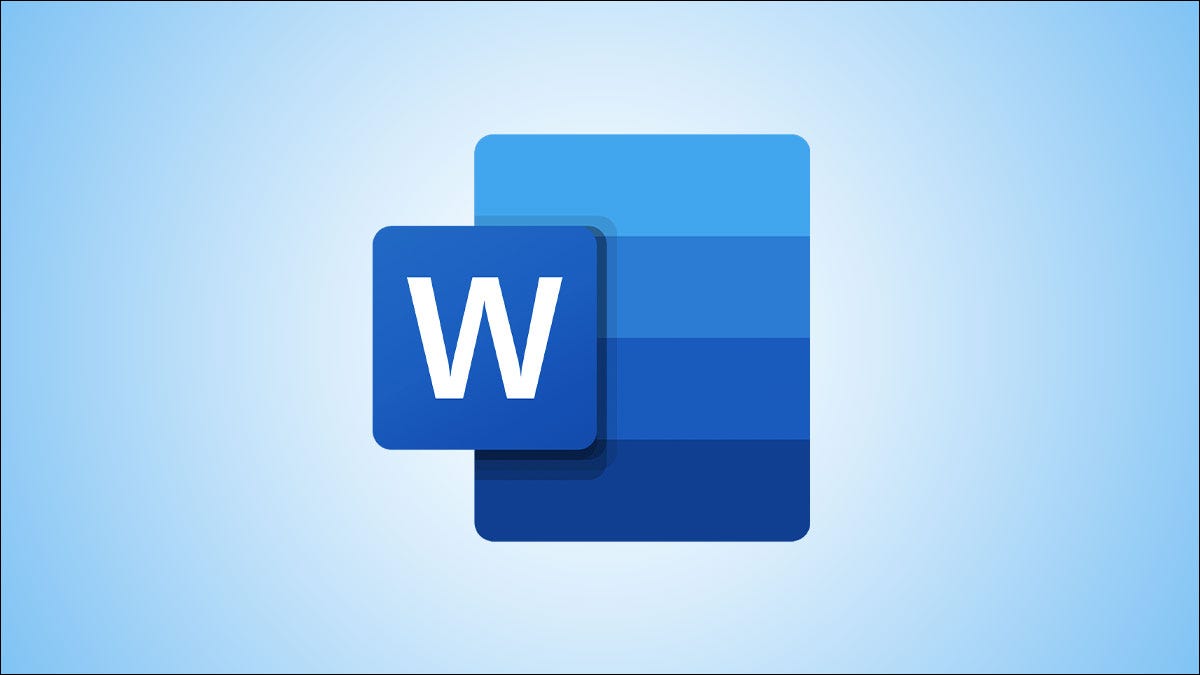
This is your ultimate guide to Microsoft Word, the world’s most widely used word processor. And it’s right. Why?
It’s simple and easy to use, advanced and feature-rich and works with almost all operating systems and platforms, including Word Online. And since we sell Microsoft Word, we’re rightly placed to tell you how it works.
So, we made this Microsoft Word user guide for you.
In it, you’ll learn:
- What Microsoft Word is.
- Where to find or download Microsoft Word.
- Microsoft Word versions.
- Microsoft Word features.
- Microsoft Word user guide. And more!
So, without much ado, let’s dive in.
What is Microsoft Word?
Microsoft Word is the world’s most widely used commercial word processor designed by Microsoft.
Word is a component of Microsoft Office suite, the widely used productivity software. But it’s also available as a stand-alone product.
Microsoft Word is often called simply Word or MS Word.
After numerous updates, Microsoft Word is no longer just a word processing tool but supports improved writing, document design, and collaboration with others.
What is Microsoft Word used for?
Microsoft Word lets you create professional-quality documents, reports, letters, résumés, and more. Unlike plain text editors, Word has advanced features, including spell check, grammar check, text and font formatting, HTML support, image support, and more.
Where to find or download Microsoft Word
You can find or download Microsoft Word from different places.
You can download Microsoft Word as a stand-alone app, as part of the Microsoft Office suite, or as part of a Microsoft 365 subscription.
Download Microsoft Word:
- Online from the Microsoft website
- Microsoft Store
- AppStore
- Google Play
- Download Microsoft Word from a Software retailer like Softwarekeep.com.
Where can I use Microsoft Word?
Microsoft Word is available as an app for different platforms and operating systems, as follows:
- Download Microsoft Word for Desktop (Windows and macOS) apps
- Download Microsoft Word Mobile devices (iOS and Android) on Word mobile app
- Download Microsoft Word Tablets (iOS and Android) on the Word app
- Online on Microsoft 365 or Word online
Is Microsoft Word free?
Microsoft Word can be free or not, depending on where you get it, your license, and your Office version.
You can download a one-time purchase of Word as a standalone version, get Word as a component of Microsoft Office one-time purchase, or use Word as part of Microsoft 365.
Note: Microsoft Word app is now known as Microsoft 365 app.
Here are different ways to use Microsoft Word for free:
#1. Standalone Word app and Word on Microsoft Office are not free
If you get a standalone Word app or buy a perpetual Microsoft Office app (now Microsoft 365), you pay a single, up-front cost to get Office apps (Word, Excel, PowerPoint, and more) for one computer.
One-time purchases are available for PCs, Macs, and Androids. But they lack upgrade options. If you plan to upgrade your Word or Microsoft Office suite to the next major release, you must buy it at full price.
#2. Word app on Microsoft 365 may be free … or not
You can get Word for free as part of the free but limited edition of Microsoft 365 (formerly Office 365). You can pay for the different versions of Microsoft 365 (personal, family, education, business/enterprise) for better editing and increased productivity.
#3. Microsoft Word is free on Office 365 Education
In addition, students and educators at eligible institutions can sign up for Office 365 Education for free and get Office apps, including Word, Excel, PowerPoint, OneNote, and MS Teams. Plus, Microsoft Word Student helps you access additional classroom tools. But you must use your valid school email address
#4. Free Word app on the Web
Use Microsoft Word for free Microsoft Word online. Microsoft makes a free version of Microsoft Word available for anyone to use on the web. You have to register a Microsoft account, but that's free, too. This version works entirely in a web browser, allowing you to access it on any computer, and your files are synced and saved in the cloud. There are some limitations, but Word on the Web might be all they need for many users.
#5. Free Microsoft Word on Mobile
Download the Microsoft Word app for Android and iOS for free. Like the web version, you’ll need a Microsoft account.
But there is a caveat: If you want to use the Word app for mobile on an Android device with a screen size of fewer than 10.1 inches, you must pay for a Microsoft 365 subscription.
The Microsoft app free edition is limited to cell phones.
Microsoft Word versions
Microsoft Word has had several versions throughout its history, with different releases and upgrades:
- Microsoft Word in Microsoft Office and Microsoft Office for Mac (different versions)
- Microsoft Home and Student
- Microsoft Home and Student for Mac
- Microsoft Home and Business
- Microsoft Home and Business for Mac
- Microsoft Word in Microsoft 365 (Office 365)
- Microsoft Word Web
- Microsoft Word iOS app
- Microsoft Word Android app
- Microsoft Word standalone:
- Word 2024
- Word 2021
- Word 2019
- Word 2016
- Word 2013
- Word 2010
- Word 2007
- Word 2003
- Word 2002
- Word 2000
- Microsoft Word for Mac:
- Word 2024
- Word 2021
- Word 2019
- Word 2016
- Word 2011
- Word 2008
- Word 2004
Microsoft Word key features
Standalone or part of the Microsoft Office Suite, Word is one of the world's most popular MS Office productivity tools.
With Microsoft Word, you can elevate your writing, create beautiful documents, and collaborate with others—anywhere, anytime. Why?
Because of the following Microsoft Word features:
Home
This feature has options like font color, size, style, alignment, bullets, line spacing, etc. All the basic elements that one may need to edit their document are available under the Home option.
Insert
When you click insert, you get tables, shapes, images, charts, graphs, headers, footers, page numbers, etc. The “Insert” category is a great feature for document editing.
Design
Select the template or design in which you want your document to be created under the Design tab. Choosing an appropriate tab that will enhance the appearance of your document.
Page Layout
Word has a Page Layout tab with options like margins, orientation, columns, lines, indentation, spacing, etc. It’s a document editing feature.
References
This tab is the most useful for those who are creating a thesis or writing books or lengthy documents. Options like citation, footnote, table of contents, caption, bibliography, etc., can be found under this tab.
Review
The review tab can track the spelling check, grammar, Thesaurus, word count, language, translation, comments, etc. This is an advantage for those who get their documents reviewed on Word.
Write like a pro with Microsoft Editor
Write documents and check spelling, capitalization, grammar, and punctuation in all your Word documents with Microsoft Editor.
OneDrive to access your documents anywhere
Save your documents to OneDrive and access them from any device, knowing your files are protected against digital attacks with built-in ransomware detection.
Collaboration - Create and edit together
Word allows you to share your documents with anyone and edit them together (collaborate), adding comments and suggesting changes in real time. Collaborate on work or school projects.
How to Use Microsoft Word: Complete Microsoft Word User Guide
Do you know how to operate Microsoft Word?
Whether or not you’ve used Microsoft Word, there’s always something new to learn. This Microsoft Office user guide will give you basic Word and advanced-level utilization.
We’ll divide them into sections/categories for easy referencing and to Explore Word in depth.
We’ll assume you’ve installed Word on the device.
Let’s get started with this Microsoft Word user guide.
Where do you find or start Microsoft Word?
If you have MS Word or the entire Microsoft Office package installed on your device (Mac or Windows PC), you can access Microsoft Word in your Start menu.
If you’re using Windows:
- Press the Windows button
- Type Word
- Click on the Word application
- Voila! You’ve accessed and opened Word on your device.
If Microsoft Word is installed on your PC, but your Start menu can’t find it, use the following steps to launch Microsoft Word manually.
- Open My Computer or File Explorer.
- Click or select the C: drive. If Microsoft Office is installed on a drive other than the C: drive, select that drive instead.
- Find and open the Program Files (x86) or Program Files folder.
- Open the Microsoft Office folder.
- In the Microsoft Office folder, open the root folder. Then open the OfficeXX folder, where XX is the version of Microsoft Office (e.g., Office for Microsoft Office 2016) installed on your computer.
- Find and double-click the file named WINWORD.EXE to start the Microsoft Word program.
Note: New computers don’t include Microsoft Word. If you have a new computer, you must purchase and install Word on your PC before running it. But if you don’t want (or cannot afford) to buy Microsoft Word, you can use Microsoft Word free at the Microsoft Office website, but it’s limited.
How to Create a Document in Word
- Open Word.
- Select Blank document.
If Word is already open,
- Select File > New.
- Double-click a template to open it.
If you want to use Microsoft Word Template
- In the Search for Online templates box, enter a search word like letter, resume, or invoice.
- Or, select a category under the search box like Business, Personal, or Education.
- Click a template to see a preview. Click the arrows on the side of the preview to see more templates.
- Select Create.
How to Save a Word Document
There are two ways to save a Word document:
Method 1. Use the Keyboard shortcut:
- After typing words in the document, press Ctrl + S.
- If you hadn't saved the document with a name, Word would ask you how you want to save it and where.
- Type the file name in the file name box.
- In the save as type, select the file type you want to save the document with.
- Press Enter.
Method 2. Use the long option for the Save As option
- Click on File > select Save as.
- Select the location (Browser location).
- Type file name.
- Select a file type.
- Press enter.
How to Collaborate In Microsoft Word
There are 3 ways to collaborate on Word documents
- Share a document
- Co-edit a document
- Track and review changes
To share a Word document:
- Select “share” on the top ribbon of the page. Or, select File > Share.
- Select who you want to share with from the drop-down. Enter a name or email address into the field, or select a contact from the drop-down menu.
- Enter a message if you want and press "send".
To co-edit a Word document:
There are no specific steps to co-edit a Word document. It uses the track changes feature and the sharing methods mentioned above.
When multiple people work on a given document, you’ll see on-screen flags of varying colors (one for each author) and the person’s name.
You can also edit a document offline.
To co-author, a Word document:
You can co-author a document on Microsoft 365 when someone has shared the document with you or a group of people.
To Track and review changes on a Word document:
- Go to the “review” tab > then to “track changes.”
- To review changes made by other users, set the cursor before a change and either:
- Hit “accept” to accept the changes or
- Hit “reject” the change
Change the Default Font in Microsoft Word
To change and use your favorite font in Word all the time, set it as the default.
- Go to Format > Font > Font. You can also press and hold. + D to open the Font dialog box.
- Select the font and size you want to use.
- Select Default > then select Yes.
- Select OK.
These steps may differ depending on your Word version. We have a more detailed guide here to change your default font in Word.
How to Delete a Page in Word
To delete a page in MS Word that contains text, graphics, or empty paragraphs, you can select the content to delete and press Delete.
You can also do this:
- Click/tap anywhere on the page you want to delete > press Ctrl+G.
- In the Enter page number box, type \page.
- On your Keyboard, Press Enter > then select Close.
- Verify that a page of content is selected > then press Delete on your keyboard.
- Voila! You've deleted a page!
Check Spelling and Grammar in Word
- On the Review tab, click Spelling & Grammar.
- If Word finds a potential error, the Spelling & Grammar dialog box will open, spelling errors will be shown as red text and grammatical errors will be shown as green text.
Final Thoughts
This guide has been about Microsoft Word. We hope you’ve learned how to use Microsoft Word and more tricks.
We’re glad you read the article up to here :) Thank you.
One more thing …
Subscribe to our newsletter and be among the first to receive these documents in your inbox. We also share deals, promotions, and more through email. Don’t be left out.
FAQ Questions
How much is Microsoft Word?
The cost of the Microsoft Word standalone app depends on the version and platform. For example, Microsoft Word 2024 for Mac currently retails at $179.99, while Microsoft Word 2021 for Mac retails at $149.99. The costs reduce as you go down to earlier versions. These costs may also differ based on where you buy them.
How to get Microsoft Word for free?
There are 3 ways:
Microsoft Word online. Microsoft has a free version of Microsoft Word on the web for anyone to use. To use Microsoft Word online for free, you must register a Microsoft account, but that's free, too. This version works entirely inside a web browser, you can access it from any computer, and your files are always synced and saved in the cloud.
Microsoft 365 Education. You can use Microsoft 365 Education for free if you're a student or educator. The catch? You must register to a Microsoft account with your school email address. Otherwise, you won’t get any access.
Microsoft Word app on a Phone (Android and iOS). The Microsoft Word app on Android and iPhone is free to use. All you need is a Microsoft account, and you’re done.
How to delete a page in Microsoft Word
To delete a page in Word:
- Click or tap anywhere on the page you want to delete > press Ctrl+G.
- In the Enter page number box, type \page.
- Press Enter on your keyboard > then select Close.
- Verify that a content page is selected > then press Delete on your keyboard.
To delete a page on Word macOS
- Click or tap anywhere on the page you want to delete > then press Option+⌘+G.
- In the Enter page number box, type \page.
- Press Enter on your keyboard > then select Close.
- Verify that a content page is selected > then press Delete on your keyboard.
Why does Microsoft Word keep freezing when it saves?
Many factors can lead to Word freezing. The corruption of the Normal Template mostly causes the freezing issue or if there is damage to your Office settings associated with the Word application. Another issue that can cause the Word frozen issue is third-party add-ins in the Word application. Word may also get unresponsive or frozen if there are software conflicts in the system while editing documents.
Other than these mentioned, Word freezing issues may also occur in the following situations:
- Improper termination of Word.
- Malware invasion.
- Incorrect installation of Word application.
- Presence of bad sectors in the location where the Word program and documents are stored.
- Word corruption.
- Improper Word activation key.
- Large files in Word. You’re working on a very large file or document in Word.
What are Microsoft Word alternatives?
Unless you specifically need Microsoft Word, you’ll find plenty of great word processors that won’t cost you a penny. Here are three common Microsoft Word alternatives:
- Google Docs: A perennial favorite as the web-based software is free and easy to use. You won’t find incredibly advanced features like those on the full-blown Microsoft Word, but for most people, it’s all they’ll ever need.
- LibreOffice Writer: An open-source word processor that's completely free yet offers a complete solution for those who want the functionality of Word.
- Apple Pages: This is a word processing and page layout application developed by Apple and is included in the iWork productivity suite. It is compatible with Microsoft Word files and offers many similar features, such as text formatting, document templates, and collaboration tools.
- Google Docs: This is a free, web-based word-processing application from Google. It allows users to create and edit documents online, and it also offers collaboration tools, version history, and the ability to export documents in various formats.
- Scrivener: This is a popular word-processing application designed specifically for writers. It offers a wide range of tools to help with the writing process, such as outlining, corkboard, and document organization.
- AbiWord: This is a free and open-source alternative to Microsoft Word. It is available for Windows, Mac, and Linux, and it offers basic word processing features, such as text formatting, spell checking, and the ability to import and export documents in various formats.
- Bean: This free, open-source word processor for Mac OS X. It is simple and lightweight, but it still offers many of the same features as Microsoft Word, such as text formatting, spell checking, and the ability to import and export documents in various formats.