Before installing Windows Small Business Server (SBS) 2008, make sure your computer meets the minimum system requirements.
For Windows SBS 2008 these are:
- Processor: 2GHz 64-bit processor (or faster)
- RAM: 4GB
- Free Disk Space: at least 60GB
Once confirmed, you’re now ready to install Windows SBS 2008. Just follow the steps below:
Step by Step Guide
Step 1: If you have the installation package on a DVD or bootable USB, you’ll first need to change your computer’s boot order so that it runs the installation package when you start it up.
You can change the boot order from your computer’s BIOS setup utility.
Step 2: With the boot order changed, you can now insert your Windows SBS 2008 DVD or bootable USB and then start up your computer.
Note: If you’re running an automated installation using an answer file previously created on your installation disk then you may not see all the screens in this guide below
Step 3: Once the installer has loaded, you’ll see the below screen. Choose your language, time format, and keyboard options then click Next.

Then click Install Now to start the installation process.

Step 4: Enter your product key in the box provided and then click Next

Step 5: You’ll now be shown the License terms. After reading these, tick I accept the license terms and click Next again

Step 6: You can now choose your installation type. You can either choose Upgrade, which will allow keeping your current files, settings, and apps; or to do a new clean installation select Custom.
Note: The upgrade option is only available if you started the installation from a previous version of Windows

Step 7: Next you’ll be asked where you want to install Windows SBS. You can install it on one of the drives or partitions shown in the list, or you can create a new partition, by clicking on Drive Options and then selecting New
Note: if you haven’t already, make sure you back up the contents of your hard drive before continuing, otherwise you may lose any data currently saved on the chosen drive or partition

Step 8: Once you’ve chosen where to install Windows SBS, click Next. It’ll now start copying all the files to your computer’s internal hard drive.
Note: This might take a while, and your computer may restart during the process, which is normal

Step 9: Once the installation’s complete, you can configure your Windows SBS 2008 operating system. Read the info on the Continue installation page and then click Next

Step 10: To set your server’s date, time, and time zone settings, click Open Date and Time to verify the clock and time zone settings. Make your changes then click Next
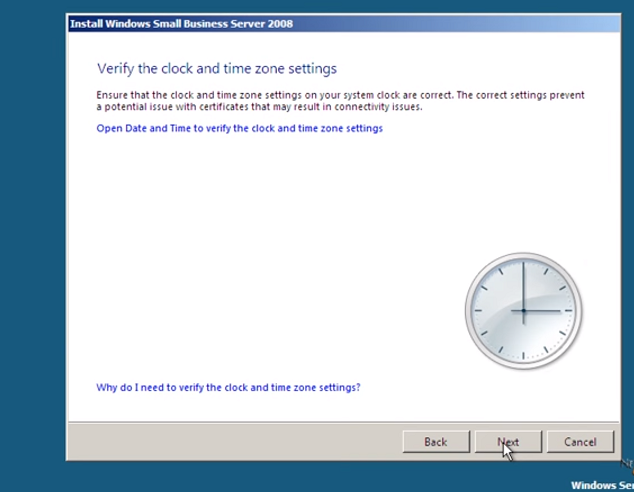
Step 11: You’ll now have the option to download any current updates. It’s a good idea to do this now; otherwise, you can come back to it later.

Step 12: The system will now attempt to set your server on the network.

It’ll then ask you to enter your company’s information, which will also configure your server tools. Enter these details now and then click Next.
Note: you can also edit these later through your Windows SBS Console

Step 13: Create names for your Server and Internal domain. The internal domain separates your internal network from the external network (on the Internet) and lets you manage access to your network’s resources (e.g., user accounts, shared folders, etc)
Note: You can't change the server or domain names later so make sure to enter these correctly. Server names should be unique for each different server.

Step 14: You’ll now be prompted to set up a new Administrator account. Windows SBS has a built-in Administrator account so remember to choose a unique Administrator username and secure password then click Next.
Note: The built-in Administrator account (which has a blank password) is used during installation, and you can unlock the desktop using this if you get locked out during the process. It’ll be disabled, and you’ll start using your own Administrator account when installation’s complete after the final server restart, and you’ve logged in. You’ll need to use your Administrator account if you ever need to restore your directory services using Directory Services Restore Mode (DSRM), so make sure you keep the login details safely stored

Step 15: You’ll now be given the option to install trial versions of a couple of security services for your Windows SBS. Tick any that you want to install and then click Next

Step 16: Finally, a settings summary page will be shown. Go over everything carefully. If you need to change any details then click Back, otherwise, if it’s all correct, click Next

Step 17: Setup will now take you through the final stage of installation, which may take a bit of time. Your computer may also restart a few times, which is normal

Step 18: After the final server restart, you’ll be shown the Installation finished page. If any issues came up during installation, you can also check and resolve these by clicking View installation issues. Otherwise, click Start using the Server

Step 19: In the Windows SBS Console Home page, click Getting Started Tasks. It’s best to complete these now.

That’s it! Welcome to Windows SBS 2008 and enjoy! You can also find our guide on Windows Server 2011 here.
If you’re looking for a software company you can trust for its integrity and honest business practices, look no further than SoftwareKeep. We are a Microsoft Certified Partner and a BBB Accredited Business that cares about bringing our customers a reliable, satisfying experience on the software products they need. We will be with you before, during, and after all the sales.
