This article will explore a comprehensive list of Excel shortcut keys that will significantly enhance productivity and efficiency.
These shortcuts have enhanced Excel's data entry, formatting, navigation, and formula-related operations.
Take your Excel skills to the next level and maximize efficiency by downloading our Excel Shortcut Keys PDF.
Table of Contents
- Formatting Shortcuts in Excel
- Useful CTRL Shortcuts in Excel
- Useful Function Key Shortcuts in Excel
- Helpful Navigation Shortcuts in Excel
- Useful Columns and Rows Shortcuts in Excel
- FAQs
- Final Thoughts
Formatting Shortcuts in Excel
- Format Box: Press "Ctrl + 1" to quickly access the Format Cells dialog box, where you can modify formatting options like font, number, alignment, and borders.
- Copy Format: Use "Alt + E + S + T" to copy the format of a selected cell or range and apply it to another cell or range.
- Increase/Decrease Decimal: To increase the number of decimal places, press "Alt + H + 0." Conversely, press "Alt + H + 9" to decrease the decimal places.
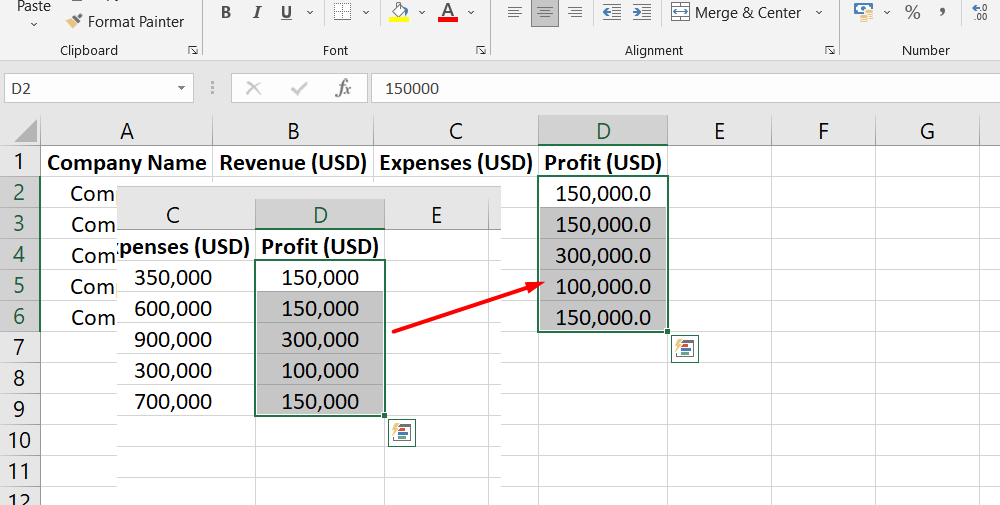
- Boxing: Create a border around selected cells by pressing "Ctrl + Shift + 7." This shortcut provides a quick way to separate and highlight specific data visually.
- Fit Column Width: Use "Alt + O + C + A" to automatically adjust the column width to fit the contents of the selected cells.
- Change Tab Name: Quickly rename a worksheet tab by pressing "Alt + H + O + R" and entering the desired name for the tab.
- (Un)Split Panes: Press "Alt + W + F" to toggle between splitting and unsplitting panes, allowing you to view different worksheet parts simultaneously.
- (Un)freeze Windows: Use "Alt + W + S" to freeze or unfreeze panes in Excel, keeping specific rows or columns visible while scrolling through large data sets.
- Date Format: Apply the date format to selected cells by using "Shift + Ctrl + #" shortcut, which ensures consistent formatting across your workbook.
- Dollar Format: To format numbers as currency with the dollar sign, use "Shift + Ctrl + $." This shortcut simplifies the process of applying the currency format to financial data.
- Percentage Format: Press "Shift + Ctrl + %" to quickly format numbers as percentages, making displaying and analyzing relative values easier.
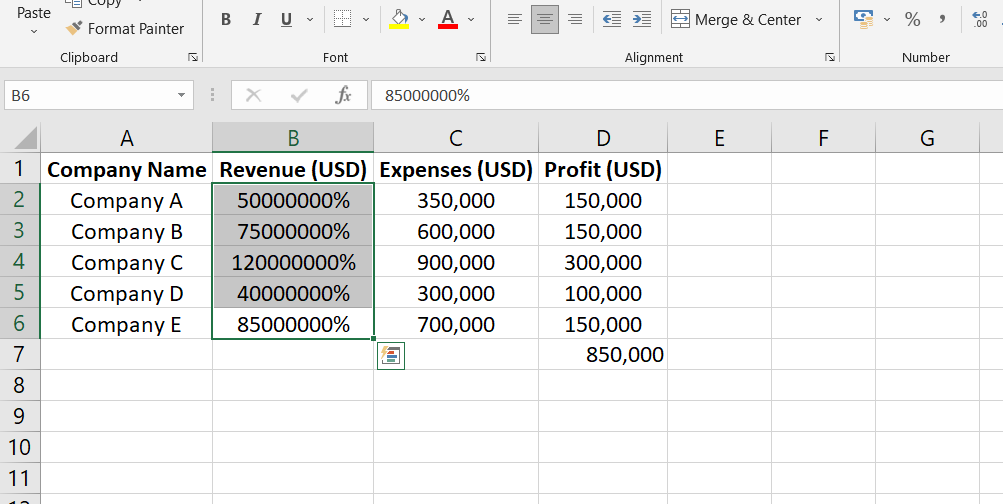
- Sum Function: Calculate the sum of selected cells by pressing "Alt + =," which automatically inserts the SUM function and includes the appropriate range.
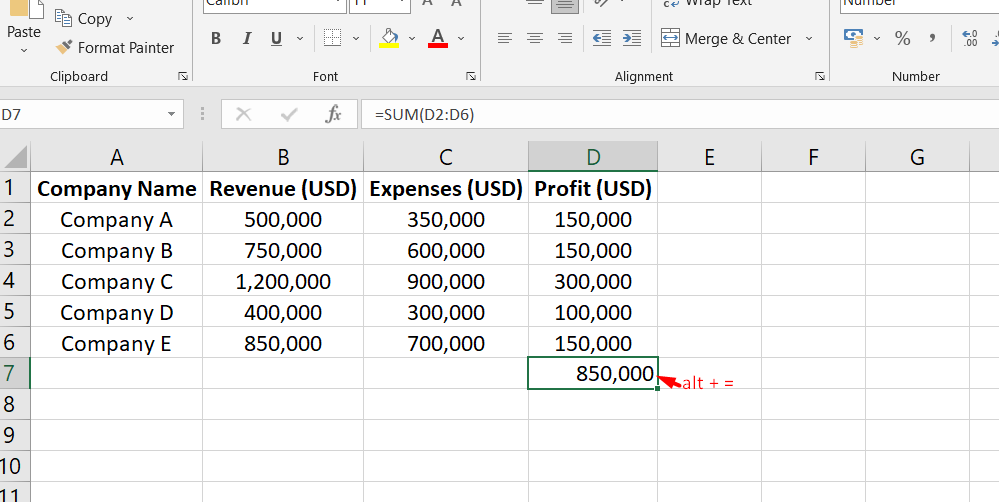
Useful CTRL Shortcuts in Excel
- Select All: Press "Ctrl + A" to select all cells in the current worksheet. This shortcut is handy when applying a formatting change or performing an action on the entire data range.
- Bold: To make text bold, use "Ctrl + B" shortcut. It helps emphasize important information in your Excel worksheet.
- Copy: "Ctrl + C" allows you to make a copy of selected cells or text. You can then paste it elsewhere in the worksheet or in a different application.
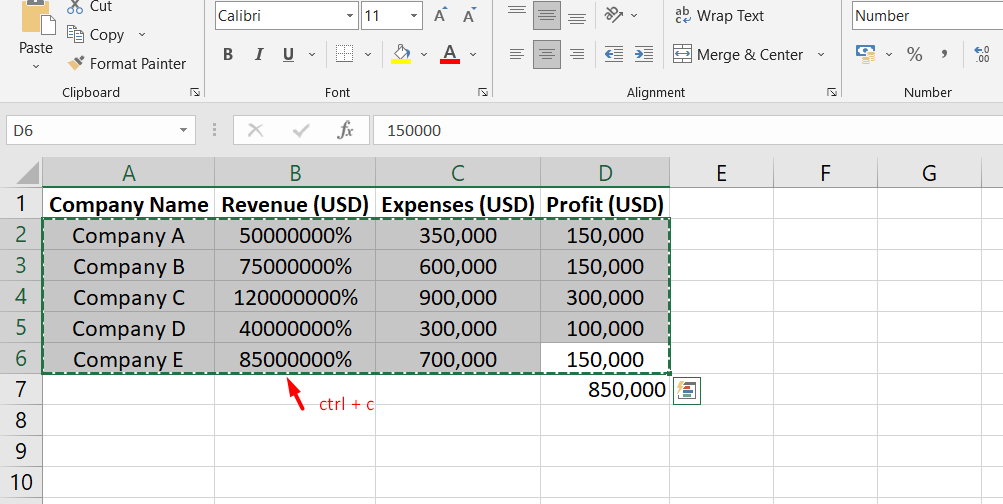
- Fill Down: Use "Ctrl + D" to quickly fill down the contents of the topmost selected cell into the cells below. This is useful when you want to copy data or formulas to multiple adjacent cells.
- Find: Press "Ctrl + F" to open the Find dialog box, which helps you search for specific data or text within the worksheet.
- Italic: Make text italic by using "Ctrl + I" shortcut. It adds a slanted appearance to the selected text.
- New Workbook: Create a new Excel workbook instantly by pressing "Ctrl + N." This shortcut saves you time when starting a new project.
- Open: To open an existing workbook, use "Ctrl + O" shortcut. It allows you to browse and select the file you want to open.
- Print: "Ctrl + P" opens the Print dialog box, enabling you to quickly print the current worksheet or workbook.
- Fill Right: Use "Ctrl + R" to fill the contents of the leftmost selected cell into the cells on the right. This is useful for copying data or formulas horizontally.
- Save Workbook: Save your Excel workbook with "Ctrl + S" shortcut. It ensures that your changes are saved and prevents data loss.
- Underline: Apply underline formatting to selected text or cells by using "Ctrl + U" shortcut. Underlining helps draw attention to specific information.
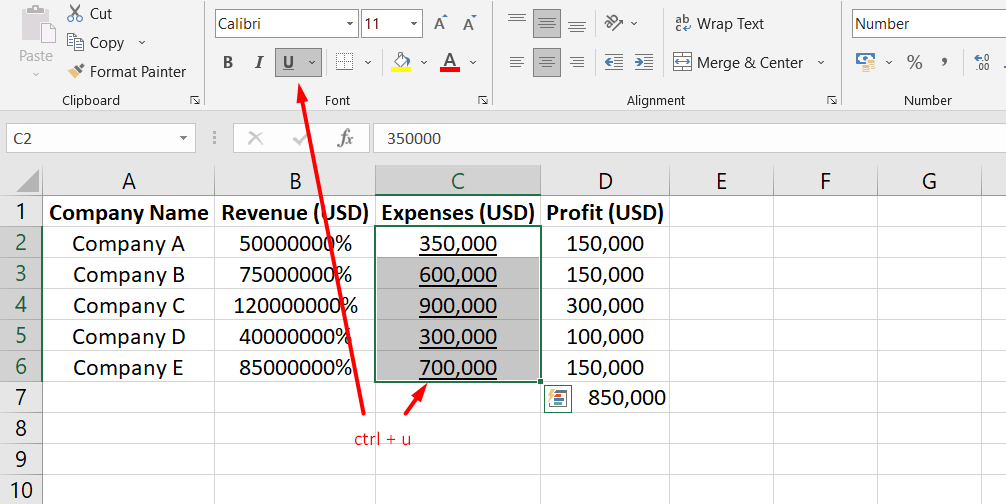
- Paste: "Ctrl + V" allows you to paste copied or cut content into a selected cell or range. It is a quick way to insert data from the clipboard.
- Close Window: To close the current Excel window, use "Ctrl + W" shortcut. This is handy when you no longer need the current workbook open.
- Cut: "Ctrl + X" cuts the selected cells or text and places it on the clipboard, ready for pasting elsewhere.
- Undo: Press "Ctrl + Z" to undo the most recent action in Excel. This helps revert changes or mistakes.
Useful Function Key Shortcuts in Excel
- F2 Edit Cells: Pressing the F2 key allows you to edit the contents of a selected cell directly. It is a quick way to make changes or corrections to your data.
- F4 Anchor Cells: When you need to repeat a certain action, pressing F4 will repeat your last action. It saves you time and effort by automating repetitive tasks.
- F7 Spell Check: Pressing F7 initiates the spell check feature in Excel. It helps you identify and correct spelling errors in your worksheet.
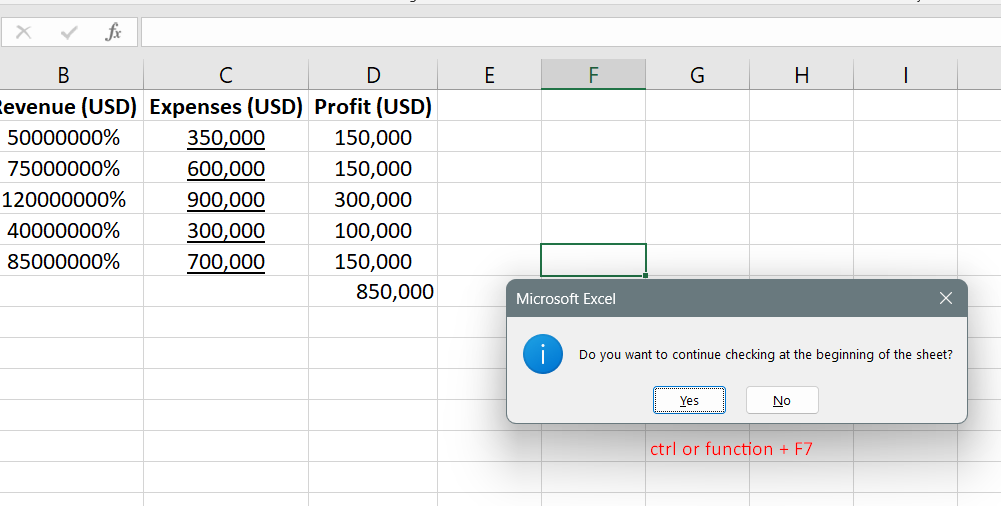
- F12 Save As: Use F12 to quickly open the Save As dialog box, allowing you to save the current workbook with a different name or in a different location.
- SHIFT + F2 Insert a Comment: Pressing SHIFT + F2 lets you insert a comment in the selected cell. Comments are useful for providing additional information or explanations about the data.
- SHIFT + F8 Add to Selection: If you want to select non-adjacent cells or ranges, press SHIFT + F8. It allows you to add more cells or ranges to your current selection.
- SHIFT + F10 Right Click: By pressing SHIFT + F10, you can access the right-click context menu. It provides a range of options and actions on the selected cell or object.
- CTRL + F3 Name a Cell: Use CTRL + F3 to define a name for a selected cell or range. Naming cells makes it easier to reference them in formulas and calculations.
- Windows Flag + D Minimize Programs: Pressing the Windows key (flag) + D simultaneously minimizes all open programs and displays the desktop. It provides a quick way to access files or shortcuts on your desktop.
Helpful Navigation Shortcuts in Excel
- Arrows Move: You can use the arrow keys to move the active cell one step in the desired direction, making it easy to navigate through your worksheet.
- CTRL + Arrows Go to End of Continuous Range: Pressing CTRL along with the arrow keys allows you to quickly move to the last cell of a continuous range in the corresponding direction.
- SHIFT + Arrows Select A Cell Range: You can select a range of cells by holding down the SHIFT key while pressing the arrow keys. This is useful for highlighting a group of cells for formatting or data manipulation.
- CTRL + SHIFT + Arrows Highlight A Continuous Range: The combination of CTRL and SHIFT with the arrow keys enables you to extend the current selection to the last cell of a continuous range in the chosen direction.
- ALT + Tab Switch Programs: Pressing ALT + Tab allows you to switch between different open programs or windows, making it convenient to move between Excel and other applications.
- CTRL + Pg Up/Down Switch Worksheets: Use CTRL + Pg Up to move to the previous worksheet and CTRL + Pg Down to move to the next worksheet within your Excel workbook.
- Enter Move below: Pressing Enter moves the active cell down to the cell directly below, making it efficient for data entry or navigation within a column.
- Shift + Enter Move Up: Shift + Enter can move the active cell to the cell above, which is useful for navigating within a column or editing data.
- Home Move to Beginning of Line: Pressing the Home key moves the cursor to the beginning of the current line, allowing you to navigate within a cell's content quickly.
- CTRL + Home Go to Cell A1: The combination of CTRL + Home instantly takes you to the worksheet's top-left corner cell, usually cell A1.
- ESC Cancel: Pressing the ESC key cancels an ongoing action, such as cell editing or a dialog box, allowing you to revert to the previous state.
- Alt + Enter (when in a cell) Add a Line: If you are editing a cell's content, pressing Alt + Enter inserts a line break within the cell, allowing you to add multiple lines of text.
Useful Columns and Rows Shortcuts in Excel
CTRL + 9 Hide Row: Pressing CTRL + 9 hides the selected row, making it disappear from view. This is helpful when temporarily removing certain rows from your worksheet.
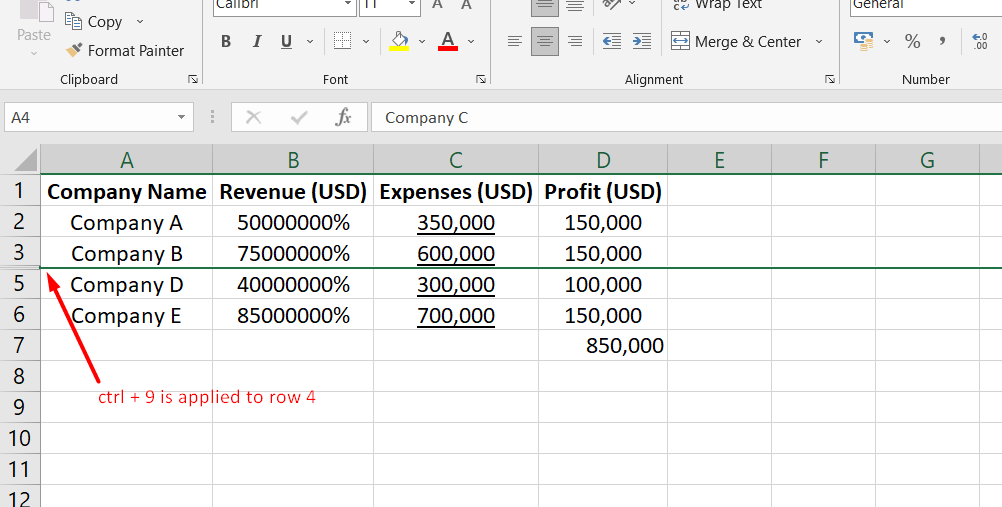
- SHIFT + CTRL + 9 Unhide Row: Use SHIFT + CTRL + 9 to reveal hidden rows. This shortcut allows you to restore rows that were previously hidden.
- CTRL + 0 Hide Column: By using CTRL + 0, you can hide the selected column, temporarily removing it from the worksheet. This is useful when you want to focus on specific columns or data.
- SHIFT + CTRL + 0 Unhide Column: If you have hidden columns that you want to bring back into view, press SHIFT + CTRL + 0 to unhide them.
- SHIFT + Spacebar Highlight Row: Pressing SHIFT + Spacebar selects the entire active cell row, making it easy to format or manipulate the data within that row.
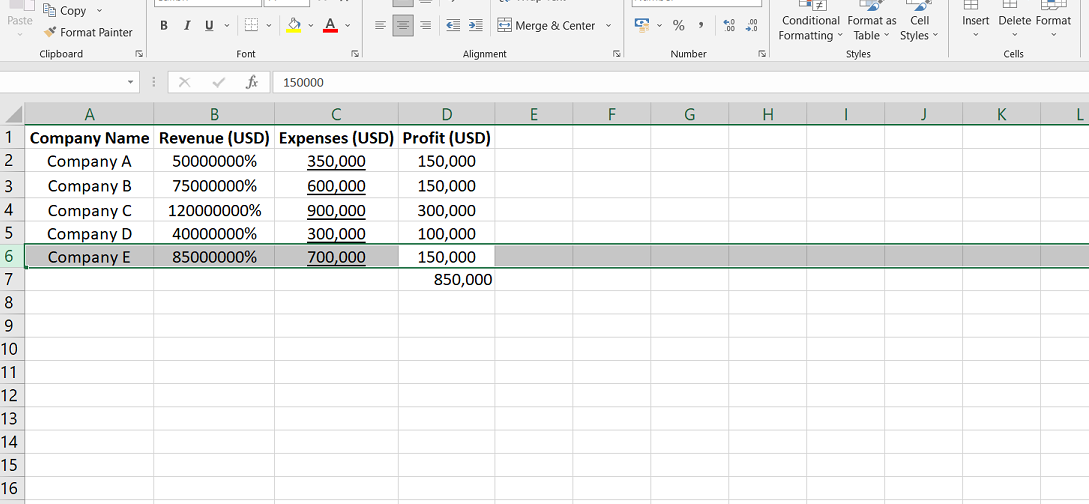
- CTRL + Spacebar Highlight Column: Use CTRL + Spacebar to select the entire column of the active cell. This is useful for formatting or performing calculations on the entire column.
- SHIFT + CTRL + Plus sign Insert Blank Cells: By pressing SHIFT + CTRL + Plus sign, you can insert blank cells within the selected range. This helps create space for additional data or adjustments.
- CTRL + Minus Sign Delete Selected Cells: Pressing CTRL + Minus Sign allows you to delete the selected cells or rows/columns. This shortcut helps remove unnecessary data or adjust the layout of your worksheet.
- SHIFT + ALT + Left Arrow Group Rows/Columns: Use SHIFT + ALT + Left Arrow to group selected rows or columns together. Grouping allows you to collapse and expand sections of your worksheet, providing a more organized view.
- SHIFT + ALT + Right Arrow Ungroup Rows/Columns: If you have grouped rows or columns, press SHIFT + ALT + Right Arrow to ungroup them and restore the individual rows or columns.
FAQs
What is the shortcut key for symbols in Excel PDF?
The shortcut key for symbols in Excel is "Ctrl + Shift + F11".
What is the shortcut key for all formulas in Excel?
There is no specific shortcut key for all formulas in Excel. However, you can use "Ctrl + A" to select all cells containing formulas.
What is Ctrl F9 used for in Excel?
In Excel, "Ctrl + F9" minimizes the active workbook window to an icon.
What is F1 F2 F3 F4 F5 F6 F7 F8 F9 F10 F11 F12 in Excel?
F1 is used for Help, F2 is used to edit a cell, F3 is used to paste a function, F4 is used to repeat the last action, F5 is used to go to a specific cell, F6 is used to switch between the worksheet, ribbon, task pane, and zoom controls, F7 is used for spell check, F8 is used for extending the selection, F9 is used to recalculate formulas, F10 is used to activate the menu bar, F11 is used to create a chart, and F12 is used to save as.
What is Ctrl F8 used for in Excel?
In Excel, "Ctrl + F8" performs the resize command for the active window when it is not maximized.
Final Thoughts
Excel keyboard shortcuts are essential tools for boosting productivity and efficiency in spreadsheet work.
They allow you to perform various tasks quickly, such as selecting cells, formatting data, navigating worksheets, and more.
By familiarizing yourself with these shortcuts and incorporating them into your workflow, you can save time and streamline your Excel experience, making you a more proficient software user.
One more thing
If you have a second, please share this article on your socials; someone else may benefit too.
Subscribe to our newsletter and be the first to read our future articles, reviews, and blog post right in your email inbox. We also offer deals, promotions, and updates on our products and share them via email. You won’t miss one.
Related articles
» 100+ Best Google Doc Keyboard Shortcuts for Windows and Mac Productivity
» The Most Useful Excel Keyboard Shortcuts
» Controller vs Mouse and Keyboard: Which Is Better?
