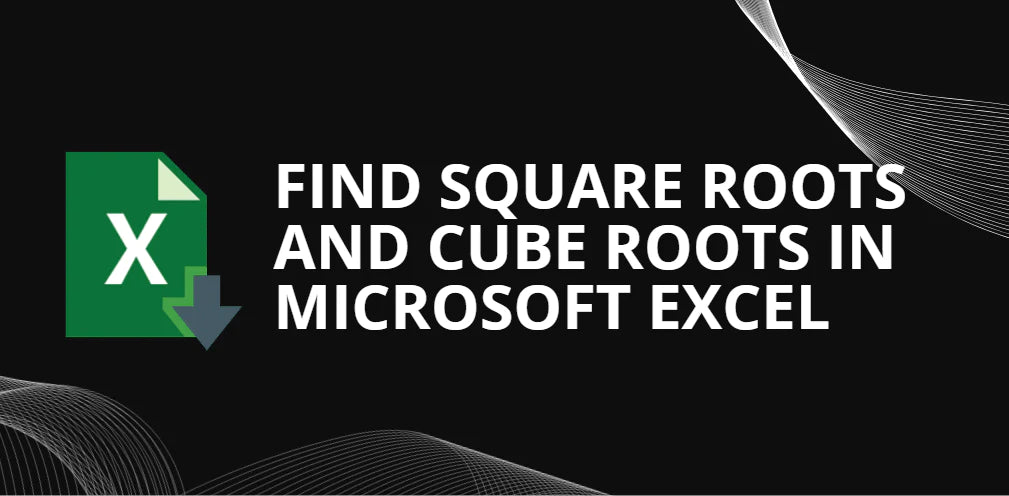Get ready to unlock Excel's mathematical prowess and become a master of square roots in Excel. Let's dive in and discover the power of formulas for precise and efficient calculations.
Table of Contents
- How to Find Roots in Excel
- How to do square root in Excel using a calculation
- How to calculate Nth root in Excel
- Why Use Excel for Root Calculations
- Tips and Tricks for Efficient Root Calculations
- FAQs
- Final Thoughts
How to Find Roots in Excel
Finding roots in Excel is straightforward, and the SQRT() function calculates square roots. To calculate the square root of a number, simply use the formula =SQRT(number).
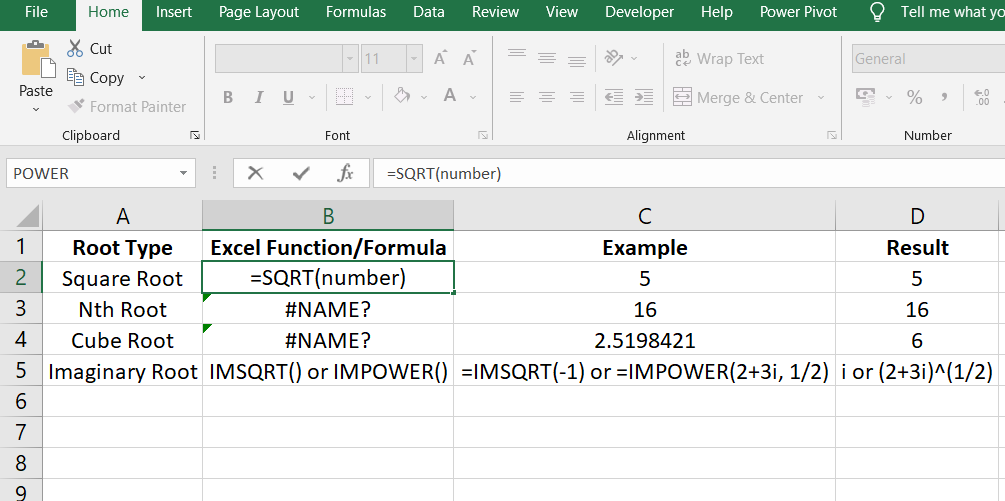
Replace "number" with the desired value or a cell reference containing the number. Attempting to find a negative number's square root will result in the #NUM! error.
For calculating nth roots, employ the POWER() function. The formula =POWER(number, (1/n)) will yield the desired root value. Specify the number and its inverse exponent as arguments. For example, to calculate the square root 256, use =POWER(256, (1/2)), which returns 16.
Regarding cube roots, Excel employs the caret operator (^) with 1/3 as the exponent. Use the formula =number^(1/3) to find the cube root of a number. For instance, =D3^(1/3) will calculate the cube root 216 as 6.
Excel provides the IMSQRT() and IMPOWER() functions in cases involving imaginary numbers. These functions function similarly to their real-number counterparts and can be used to calculate the roots and powers of imaginary numbers.
By utilizing these Excel functions, you can easily compute various types of roots for real and imaginary numbers, empowering you to perform complex mathematical calculations efficiently.
How to do square root in Excel using a calculation
Typing the traditional square root symbol (√) directly in Excel is impossible, but you can still calculate square roots using the caret symbol (^) as the exponent operator. In Excel, the caret represents exponentiation, meaning raising a number to a certain power. To square a number, you use the formula "=number^2". However, to find the square root, you raise the number to the power of 1/2 or 0.5.
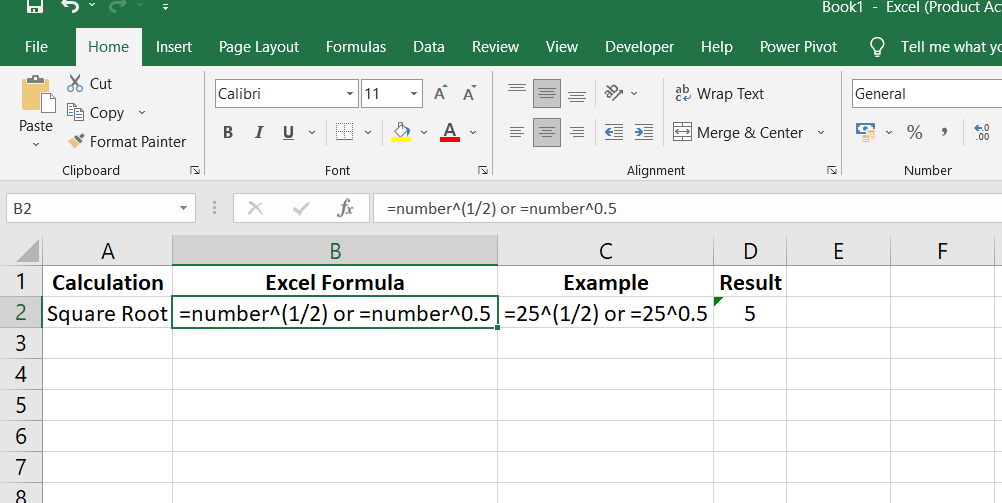
For example, to calculate the square root of 25, you can enter "=25^(1/2)" or "=25^0.5" in a cell. This will yield the result of 5, as the square root of 25 is 5. Similarly, you can use this formula as part of larger calculations or within functions.
Why does raising a number to the power 1/2 give the square root? A square root is a number that equals the original number when multiplied by itself. When you raise a number to the power of 1/2, it is equivalent to multiplying it by itself. So, the expression "25^(1/2)" can be seen as "√25" and yields the same result of 5.
How to calculate Nth root in Excel
You can use the exponent formula mentioned earlier to calculate any nth root in Excel. You can find the nth root of a number by placing the desired root in the denominator of a fraction after the caret symbol (^).
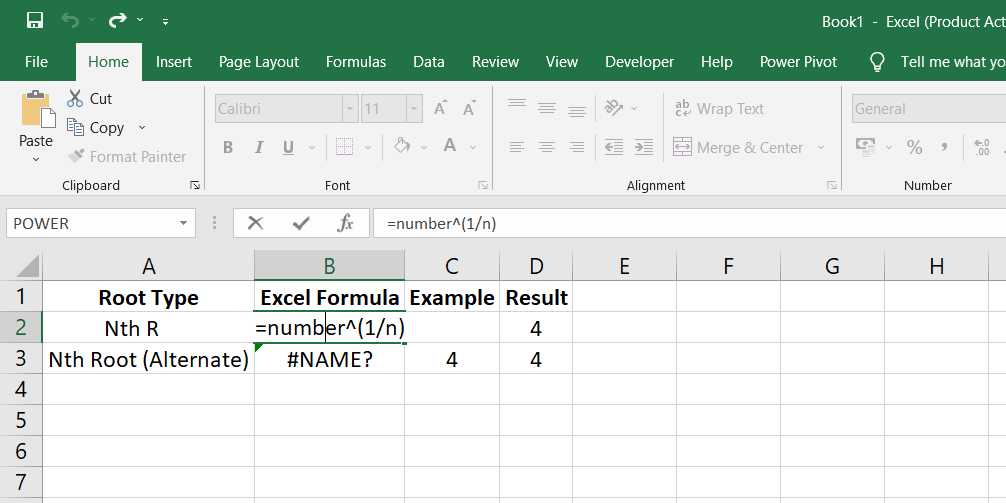
The formula format is as follows:
number^(1/n)
Here, "number" represents the value you want to find the root of, and "n" represents the root you desire.
For instance:
To find the cube root of 64, you would enter "=64^(1/3)".
To calculate the 4th root of 16, you would type "=16^(1/4)".
If you have a number in cell A2 and want to find the 5th root, you would use the formula "=A2^(1/5)".
Fractional exponents should always be enclosed in parentheses to ensure the correct order of operations in the formula. First, the division is performed (using the forward slash (/) as the division operator in Excel), and then the result is raised to the power.
Alternatively, you can achieve the same results using the POWER function. For example, "=POWER(64, 1/3)" will yield the cube root of 64.
You can separate the root values in different cells in your worksheets and reference them in your formulas. You can perform multiple calculations with a single formula by fixing the references using dollar signs ($).
Why Use Excel for Root Calculations
For several compelling reasons, Excel is a powerful tool for performing root calculations. Firstly, Excel offers robust computational capabilities, allowing it to handle complex mathematical operations involving roots efficiently. Excel can handle large datasets and precisely perform calculations whether you need to calculate square roots or nth roots.
One of the primary advantages of using Excel for root calculations is its flexibility. Excel allows you to input formulas and perform calculations on individual values and entire data ranges. This flexibility makes it suitable for various scenarios, from simple calculations to complex data analysis tasks.
Excel's root calculation capabilities find applications in numerous fields. For instance, in data analysis, you may need to compute the square root of values to analyze patterns or assess the variability of data points. Engineers can utilize Excel to calculate roots for mathematical modeling, solving equations, or estimating unknown quantities.
Moreover, Excel's ability to organize and manipulate data provides added value for root calculations. You can easily incorporate other functions and formulas, create visual representations of data using charts, and automate repetitive tasks using macros.
Tips and Tricks for Efficient Root Calculations
To perform efficient root calculations in Excel, consider the following tips and tricks:
- Utilize cell references: Instead of entering values directly into formulas, reference cells that contain the numbers you want to calculate roots for. This allows for easy updating of data and promotes consistency.
- Absolute vs. relative cell references: When using cell references, determine whether you need them to be absolute (fixed) or relative (adjustable). Absolute references, denoted by the dollar sign ($), remain fixed when copied across cells, while relative references adjust based on the cell's position.
- Take advantage of formula shortcuts: Excel offers various shortcuts for common calculations. For example, you can use the caret (^) operator for exponentiation to find square or nth roots. Additionally, the POWER function provides a versatile approach to calculating roots.
- Apply to format for clarity: Format the cells displaying root calculations appropriately. Consider using decimal places or scientific notation to enhance readability and precision.
- Explore keyboard shortcuts: Excel includes numerous keyboard shortcuts to streamline calculations. For instance, pressing F4 after selecting a cell reference will cycle through absolute and relative reference combinations.
- Combine root calculations with other functions: Excel allows you to combine root calculations with other functions and formulas. This flexibility enables you to perform complex calculations and create dynamic models.
FAQs
How do you find the cube root in Excel?
To find the cube root of a number in Excel, you can use the POWER function with the exponent set to 1/3.
How do you calculate square and cube in Excel?
To calculate the square of a number in Excel, use the POWER function with the exponent set to 2; for the cube, use the POWER function with the exponent set to 3.
How do I find the square root of a number in Excel?
To find the square root of a number in Excel, use the SQRT function followed by the number you want to calculate the square root of.
How do you find the square root formula?
The square root formula in Excel is simply the SQRT function followed by the number you want to find the square root of.
What is the formula for square root transformation in Excel?
In Excel, the formula for a square root transformation involves using the SQRT function on the original data set to obtain the transformed values.
Final Thoughts
Calculating square and cube roots in Microsoft Excel provides powerful tools for numerical analysis and complex calculations. Excel users can efficiently perform these calculations by utilizing the SQRT() function for square roots and the caret operator (^) with appropriate exponents for cube roots.
The flexibility to work with both individual numbers and cell references allows for seamless integration into larger formulas and datasets. Additionally, the ability to find nth roots using the POWER() function expands the scope of mathematical operations in Excel.
Mastering these techniques empowers users to easily handle diverse mathematical tasks, making Excel a valuable tool for mathematical analysis and problem-solving.
One more thing
If you have a second, please share this article on your socials; someone else may benefit too.
Subscribe to our newsletter and be the first to read our future articles, reviews, and blog post right in your email inbox. We also offer deals, promotions, and updates on our products and share them via email. You won’t miss one.
Related articles
» Compare Lists in Excel: How To Find Differences Between Lists in Excel
» What-if Analysis in Excel: Making Informed Decisions
» How to Fix Excel Sharing Violation Error