One reason your Windows 10 PC may feel sluggish is that you've got too many programs running in the background — programs that you rarely or never use. Stop them from running, and your PC will run more smoothly.
This article will show you how to speed up Windows 10. The performance of your computer will be smoother and more fluid than ever before!
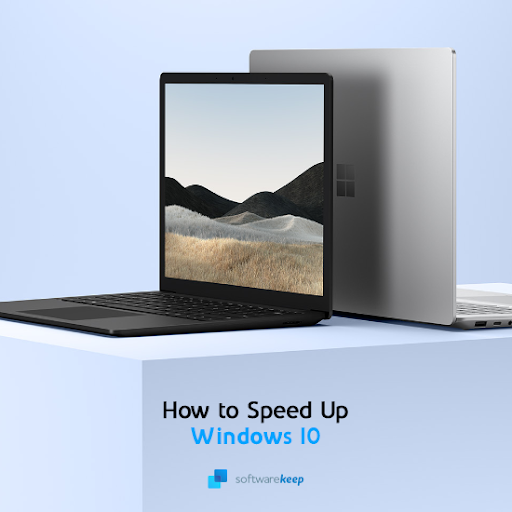
Windows 10 is too Slow
All PC users know how important good performance is in keeping things running. Whether you're scrolling through social media or working on a project, it's key to have a fast system. So, what if there were ways you could do more with less time spent waiting around?
It's all possible with some new tricks you can learn from SoftwareKeep. Not only will you be able to make Windows 10 run faster, but you can also improve its stability and reliability. On this page, you’ll find the following contents to help:
- Why is Windows 10 so slow?
- What causes Windows 10 to slow down
- How to speed up Windows 10
- Tips to improve Windows 10’s performance
Let's get started with the first step of speeding up Windows and learning about the causes that lead to slow performance.
Why is Windows 10 so slow? Common problems revealed
Your computer might be running slow and you may not know why. Luckily, there are a few known things that could cause your PC to become sluggish. If we can target them correctly, then getting back on track with our work or play will be easy!
A common reason for Windows being slow is that you have too many programs running at the same time. This happens because of either not shutting down your computer properly or downloading unnecessary software. Some apps may even be configured to run at startup — this can tremendously slow down your boot time too!
Malware can cause Windows to be slow and sluggish, too. It overwhelms your resources with hidden processes or hijacks legitimate system processes to cause damage on the PC.
You may even start to notice a heavy performance impact from having too many files on your device. If there’s very little available disk space on your hard drive, Windows will have problems with creating temporary files that help speed up your OS.
What causes Windows 10 to slow down
Here’s a summary of the most common causes for Windows 10 slowing down, having bad performance, or becoming unresponsive:
- A recent Windows 10 update may cause your operating system to have performance issues. This often happens if the update is very new, and may even be an unintended side effect or bug of the update.
- Your computer is infected by some type of malware. The most common types of malware that can slow down your computer are Trojans, viruses, adware, and spyware.
- Too many applications are running. If you open a large number of apps, especially ones that require many resources such as image editors or video games, your computer will inevitably slow down.
- Your hardware is old or damaged. If you’re using computer parts that are outdated, they might not be able to support the workload of your computer activities.
- Your system is corrupt or badly configured. Windows 10 has tons of options when it comes to optimization. You can configure the system to use fewer resources in favor of boosting performance.
With the guide below, you can learn how to fix all of these issues. We’ll give you a step-by-step process to speed up Windows properly so that your computer can run as fast and smoothly as it should.
9 Ways to speed up Windows 10 | Ways to fix slow performance Windows 10
It's easy to make your computer run faster by following these quick tips. You can speed up programs, optimize Windows 10 settings and even delete unnecessary files that are taking space on the hard drive!
Method 1. Disable Startup apps you don’t need
When an application is configured to run at startup, it’s going to launch as soon as Windows 10 boots. This can cause problems with startup taking too long, or your system becoming slow because too many applications are running at the same time.
-
Right-click on an empty space in your taskbar, and then select Task Manager from the context menu.
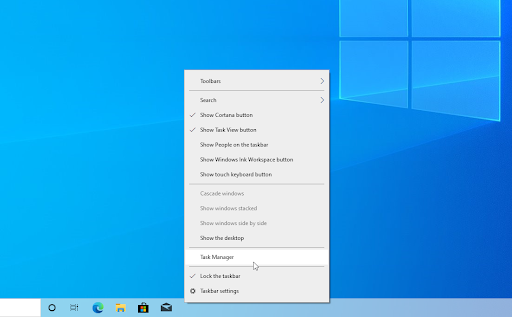
-
If the Task Manager opens in compact mode, you need to click on the More details button to expand its view. This will give you access to all running programs and background processes.
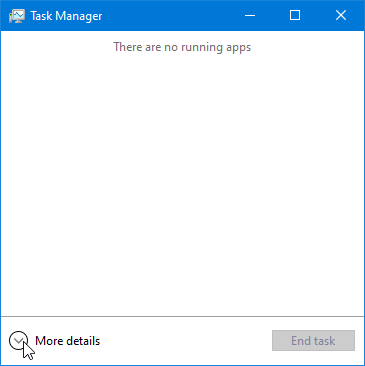
-
Switch to the Startup tab using the menu in the header section of the Task Manager. You should see a list of applications configured to run at startup. Select the one you don’t need, and click the Disable button.
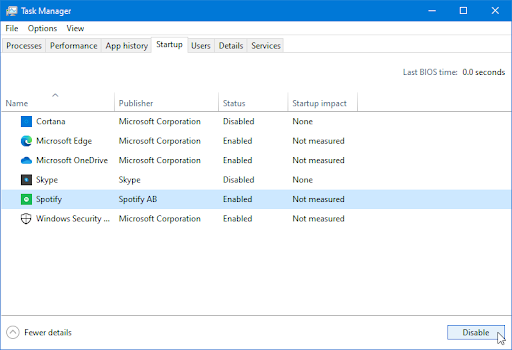
- After disabling all unnecessary apps from starting with Windows 10, reboot your computer. You should notice some performance improvements right away!
Method 2. Disable visual effects and transparency
Windows 10 is one of the most customizable operating systems on the market. You’re able to change your background and even customize all colors. Fluid animations play at about every action, but these effects take up resources too!
Want to improve your computer's performance? Disabling special visual effects and transparency in Windows 10 could be the answer.
-
Click on the Windows icon in the bottom left of your screen to bring up the Start menu. Choose Settings, or alternatively use the Windows + I shortcut.
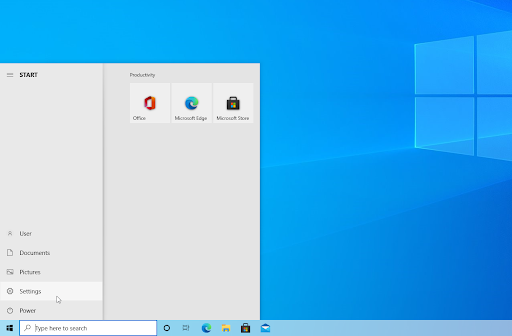
-
Click on the Personalization tile.
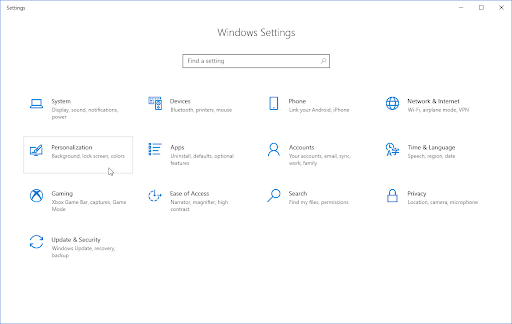
-
Switch to the Colors tab using the left-side menu. Scroll down until you see the Transparency effects toggle, and then make sure it’s turned Off.

-
Next, press the back button to return to the main Settings screen. Here, use the search bar located on top of the window and look up “performance”. Select Adjust the appearance and performance of Windows from the drop-down menu.

-
A new window should pop up on the screen. Stay on the default tab, and select Adjust for best performance from the available presets. Alternatively, you can pick and choose your own settings and turn off any visual enhancements you don’t want to use.

- Click Apply, and then click on the OK button to close the window. You should be able to tell the difference right away!
Method 3. Defragment and optimize your drives
One of the best ways to get your computer back up and running is with a little help from you. Sometimes, all it takes is a suggestion on how to proceed that'll make everything run smooth again!
The defragment tool can sometimes solve problems that slow down Windows 10. It can address issues such as lack of space. If none of the methods above seemed to work, you can still try optimizing your hard drives with the defragment tool.
-
Press the Windows + R keys on your keyboard to launch the Run utility. Here, type in “dfrgui” without quotation marks and press the OK button.
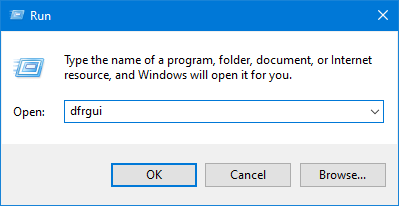
-
Select the hard drive you’d like to defragment, and then click on the Optimize button. We recommend starting with the drive you have Windows 10 installed on, which is the “C:” drive-by default.
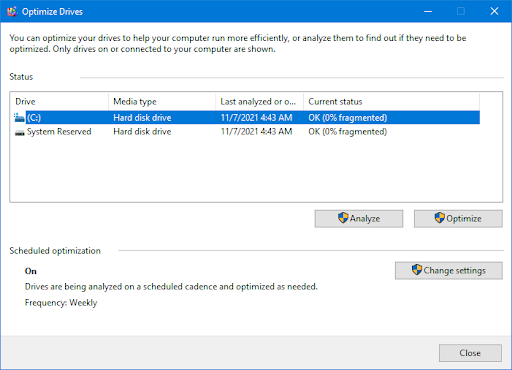
- Wait for the defragmentation process to finish. Afterwards, you can optimize other drives and possibly further improve your system’s performance.
Method 4. Optimize power for performance
Windows 10 offers a range of power-saving options to help you save on your energy costs. But, these may restrict how programs or services can use your resources. The consequences of this could affect the performance of your computer.
Luckily there's an easy fix though! Follow our guide below and get back up running as soon as possible!
- Click on the Start menu in your taskbar (Windows icon) and choose Settings. Alternatively, you can use the Windows + I keyboard shortcut.
-
Click on the System tile.
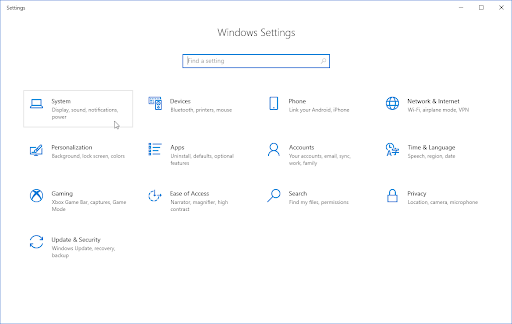
-
Switch to the Power & sleep tab by selecting it from the left pane. Click on the Additional power options link, usually located on the far right of the window. This is going to open up the Control Panel.
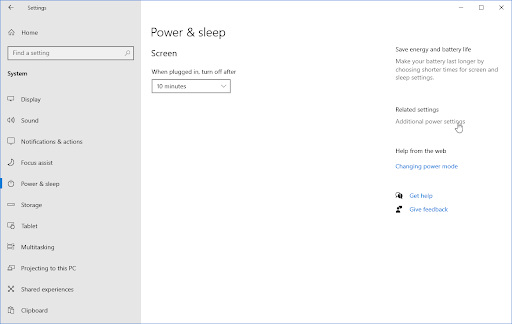
-
Select the High performance option, or create your own custom plan that allows your computer to use its resources without restrictions. You may need to expand the additional plans section to see this option!

- After enabling a plan for high performance, restart your computer. You may be able to notice some improvements to the performance right away.
Method 5. Opt out of receiving Windows 10 tips and tricks
The more you use your Windows 10 PC, the easier it becomes for Microsoft to keep an eye on what you’re doing and offer tips. These may slow down a computer, but can be useful for beginners. Yet, these tips are usually nothing groundbreaking; and nothing you can't find online!
Windows 10 tips and notifications may slow down your computer, so it's best to opt out for the sake of performance.
- Click on the Windows icon in the bottom left of your screen to bring up the Start menu. Choose Settings, or alternatively use the Windows + I shortcut.
- Click on the System tile.
-
Switch to the Notifications & actions tab by selecting it from the left pane. Scroll down and uncheck the box marked “Get tips, tricks and suggestions as you use Windows”. You can also opt out of other services such as the welcome experience.
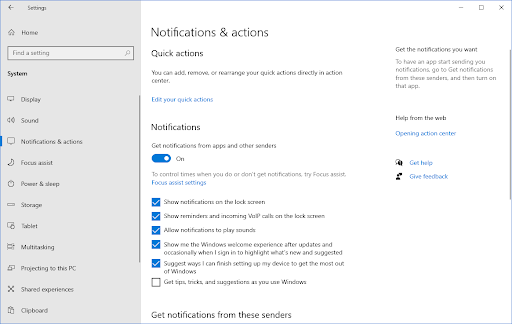
- If necessary, restart your computer and review whether or not the performance of your system has gotten better.
Method 6. Disable OneDrive file sync
Some users have pointed out that having OneDrive file sync active takes a toll on Windows 10’s performance. It may even slow down your internet connection! To ensure you get the most out of your computer, we recommend limiting OneDrive file sync.
-
To temporarily disable OneDrive file sync, right-click on the OneDrive logo in your taskbar, and then choose Pause syncing from the context menu.

-
Decide on how long you want to pause file sync for. You have the option to disable it for 2 hours, 8 hours, or a full day. During this time, OneDrive file sync will be unavailable and its services won’t slow down your computer.

-
If you want to disable OneDrive file sync indefinitely, right-click on the OneDrive icon in your taskbar and select Settings.
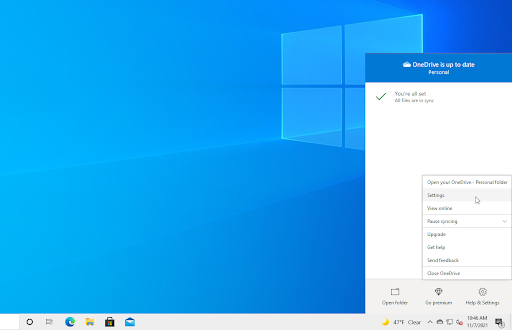
- Click on the Unlink account button and follow the on-screen instructions to remove your OneDrive account from your PC. Don’t worry — if you ever want to resume file sync, you can link your account again from this same menu.
Method 7. Update Windows 10 to the latest version
An update to your operating system may fix many underlying issues, such as slow performance. Download the latest version of Windows and see if the problem is fixed.
-
Click on the Windows icon in the bottom left of your screen to bring up the Start menu. Choose Settings, or use the Windows + I shortcut.
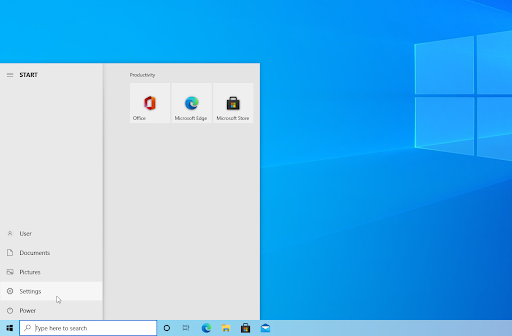
-
Click on the Update & Security tile. This is where you can find most of your Windows Update settings and choose when to receive updates.
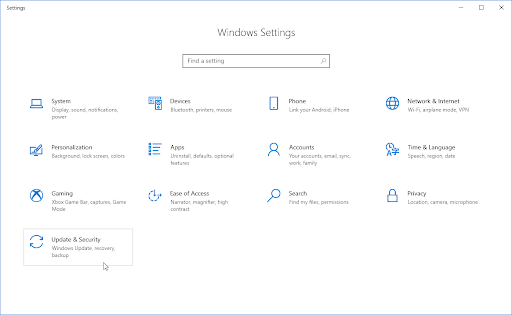
-
Make sure to stay on the default Windows Update tab. Click on the Check for updates option and wait for Windows to find available updates. If you see any updates displayed, click on the View all optional updates link to see and install them.
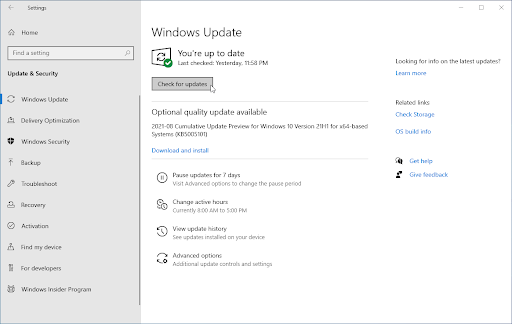
- When Windows finds a new update, click on the Install option. Wait for Windows to download and apply the necessary updates.
Method 8. Turn off search indexing
Windows 10 indexes your hard disk to improve search, allowing you to locate any file on it. Slower PCs might suffer a performance impact while they're indexed. Turning off indexing in Windows 10 is a great option to improve your device's performance.
-
Press the Windows + R keys on your keyboard at the same time to bring up the Run utility. Type in “services.msc” without the quotation marks, then hit the OK button. This is going to launch the Services in a separate window.

-
Scroll down until you locate either Indexing Service or Windows Search in the list of services. Double-click on either service to open their properties.
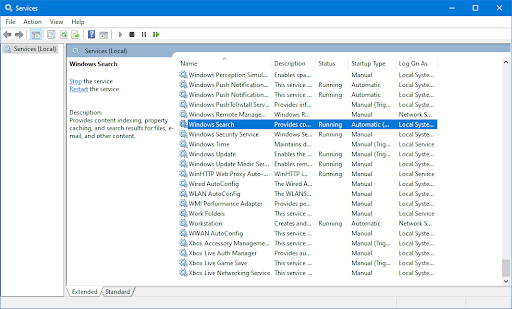
-
Expand the Startup type drop-down menu, and then choose Disabled from the available options. Doing so will ensure that the indexing service is never running when you boot your computer.
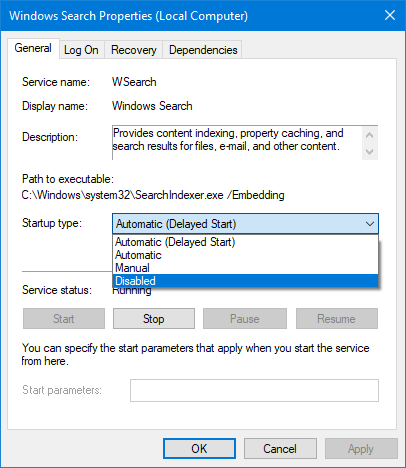
- Click the Apply button and restart your computer. You may notice some improvements to your system after performing this method.
Method 9. Scan your computer for malware
We recommend scanning your computer to make sure that it does not have any viruses. To scan, we’ll use the Windows Defender built-in program, but a different third-party software may work better.
- Open the search bar in your taskbar by clicking on the magnifying glass icon. You can also bring it up with the Windows + S keyboard shortcut.
-
Type in Windows Security and launch it from the search results.
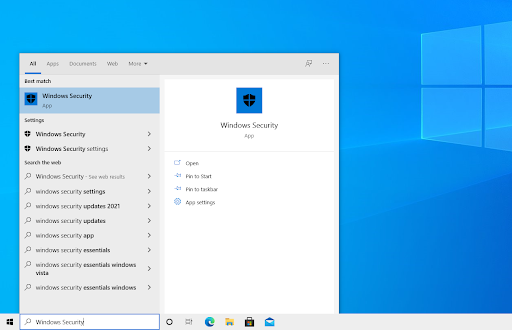
-
Switch to the Virus & Threat Protection tab using the home screen or the menu in the left-side pane. Click on the Scan Options link.
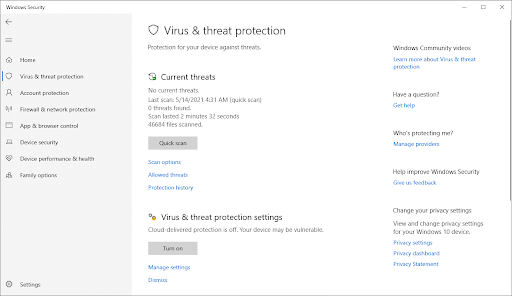
-
Select the Full scan option. This is going to check every single file on all of your drives to ensure no threats can hide. Take note that this scan may last over 1-2 hours, depending on how many files you have on your system.
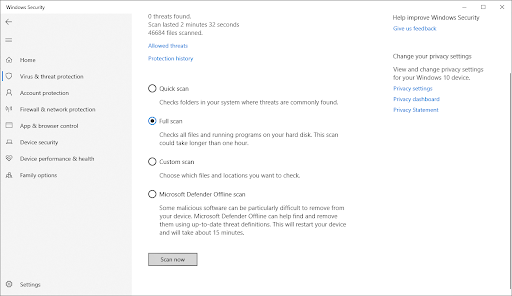
- Click on the Scan now button to begin the scan. If a threat is detected, Windows 10 will automatically quarantine or remove it entirely. You can review the scan results afterwards.
5 Tips to keep Windows 10 running smoothly
Here’s how to make pc run faster windows 10 and fix Windows 10 becoming slow and unresponsive over time. If you follow our tips, you’ll be able to use your computer as intended, 365 days a year!
-
Make regular restarts
It is important to regularly restart your computer in order to clear out temporary files and close unused applications. This will significantly improve performance, so don't forget about it!
-
Keep your system updated
Make sure to regularly check for updates using the guide above. New Windows 10 versions often include better optimization and new performance-enhancing features!
-
Use the Disk Cleanup utility
If you don’t want to manually look through thousands of files on your computer, Disk Cleanup can tidy up your hard drive for you. Don’t worry — it’s not going to delete anything you’d want to keep.
-
Remove unnecessary applications
Keeping a large number of apps installed on your PC may cause it to slow it down, especially if the software is huge in size. You can easily uninstall apps you don’t want to use anymore from Settings.
-
Upgrade your computer parts
If nothing helps, it might be time for a computer upgrade. Look into building your own PC, or buy a new laptop!
Final thoughts
If you’ve been frustrated with the slow speed of your computer, we hope you enjoyed this article — because reading online articles about optimizing PC stability shouldn't feel like work!