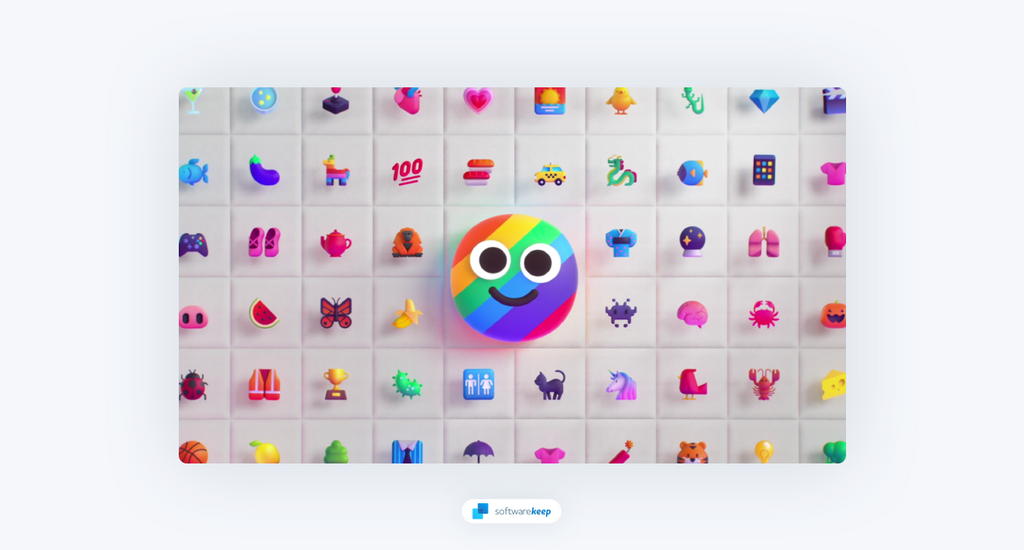Emojis have become an integral part of our digital communication. They add personality and emotion to our texts, emails, and social media posts.
But, do you know how to use emojis on your Windows 11 computer? If not, you're in luck! In this article, we'll show you step-by-step how to easily access and use emojis on your Windows device, making your digital conversations more fun and expressive.
Whether you're a frequent emoji user or just getting started, keep reading to learn everything you need to know.
Windows 11 Emojis: Does Windows 11 Have Emojis?
Emojis are a fun way to add some playfulness to digital communication. Since their introduction in the 1990s, emojis have become an essential part of how we communicate with friends, family, and coworkers each day. Whether used to express delight or offer sympathy, these digital images give our words more meaning and context than regular text can provide.
For Windows 11 users, understanding how to use emojis is essential for getting the most out of our digital conversations. With the release of Windows 11, there are even more emoji designs to choose from, including kaomoji, new symbols, and GIFs. The emoji keyboard for Windows 11 also works more efficiently than the one for Windows 10.
Quick Tip: How to Open the Emoji Keyboard on Windows 11
To open the emoji keyboard on Windows 11, press the 'Windows' + '.' keys on your keyboard. You'll see the emoji keyboard pop up in the bottom right corner of the screen. Use the different tabs and search bar to insert the perfect emoji into your message.
Windows 10 vs Windows 11 Emoji Keyboard
Microsoft impressed emoji users with a revamped emoji keyboard for Windows 11 with a plethora of new features, as well as new emojis from gender-inclusive skin tones to a diverse range of animals and food.
The functionality of the Windows 11 emoji keyboard is also far superior to the Windows 10 version. For instance, rather than having to go through multiple menus, you can quickly search for emojis by simply typing a keyword or phrase into the search bar. And, you can favorite and organize your most-used emojis into folders for easy access.
What's New in Windows 11's Emoji Keyboard?
Here's everything that's new in the Windows 11 emoji keyboard:
1. New Emoji Designs
Windows 10's emoji keyboard had a lot of potential, but ultimately fell short with its simplistic designs and basic black outlines. The new Windows 11 takes the same emojis that have been around for years and updates their appearances with colorful additions, making them more engaging to look at.
2. GIFs
The recent integration of GIFs into the Windows 11 emoji keyboard is a masterstroke for those looking to make conversations easy and interesting. GIFs are a great way to communicate without having to type out long, verbose sentences. Not only are they a great time-saver, but they are also highly relatable, especially among the younger generations.
3. Kaomoji and Symbols
Typical emojis aren't the only options when it comes to communicating digitally. Windows 11's emoji keyboard now includes Japanese-style kaomoji and other symbols, giving users more ways to express themselves through text.
4. Emoji Search
Gone are the days of scrolling through endless menus trying to find the perfect emoji. With Windows 11's new search bar, you can quickly locate any emoji you need with just a few keystrokes.
5. Clipboard History
If you're using the emoji keyboard, you also get access to the Clipboard History. This useful feature allows you to access up to 25 of your last copied entries, including text, emojis, and images.
How to Insert Emojis on Windows 11
To enter emojis in Windows 11, open the emoji keyboard. You can do this in any app or site that you use for typing like Twitter, Microsoft Teams, or Word. The emoji keyboard works anywhere on your computer, no matter if you have a desktop PC or a laptop.
1. Add Emojis on Windows 11 Using a Keyboard and Mouse
Typically, you'll want to use the keyboard and mouse to insert emojis on Windows 11. This method works even if you don't have a touch-compatible screen.
- Position your blinking cursor wherever you want to insert an emoji in your document or text.
-
Press the Win + . keyboard shortcut to open the emoji keyboard. You can also use the Win + ; keys to open it if that's more convenient for you.
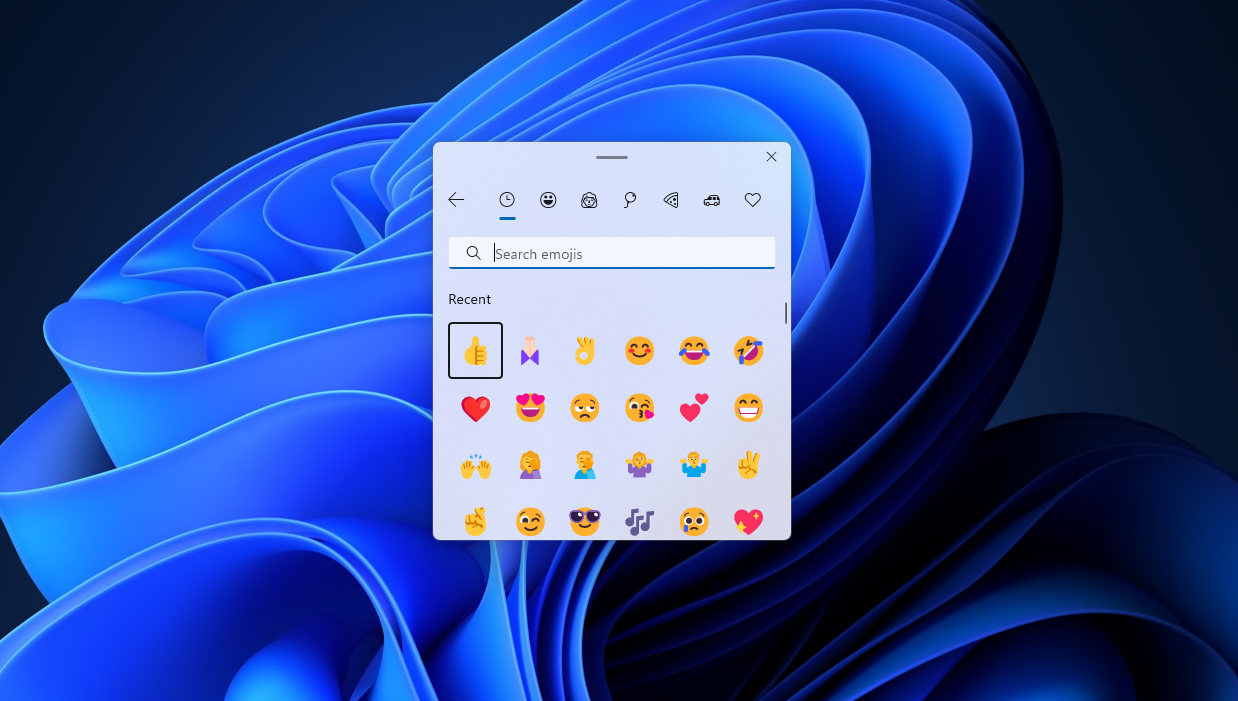
- By default, you'll see the most recent emojis you've used. You can easily switch to a different tab by hovering your mouse over it and clicking once. Emojis are sorted into different categories, like People, Objects, and Symbols.
-
If you quickly want to find an emoji, use the search bar. This will look through all available emojis and find anything that might fit your query.
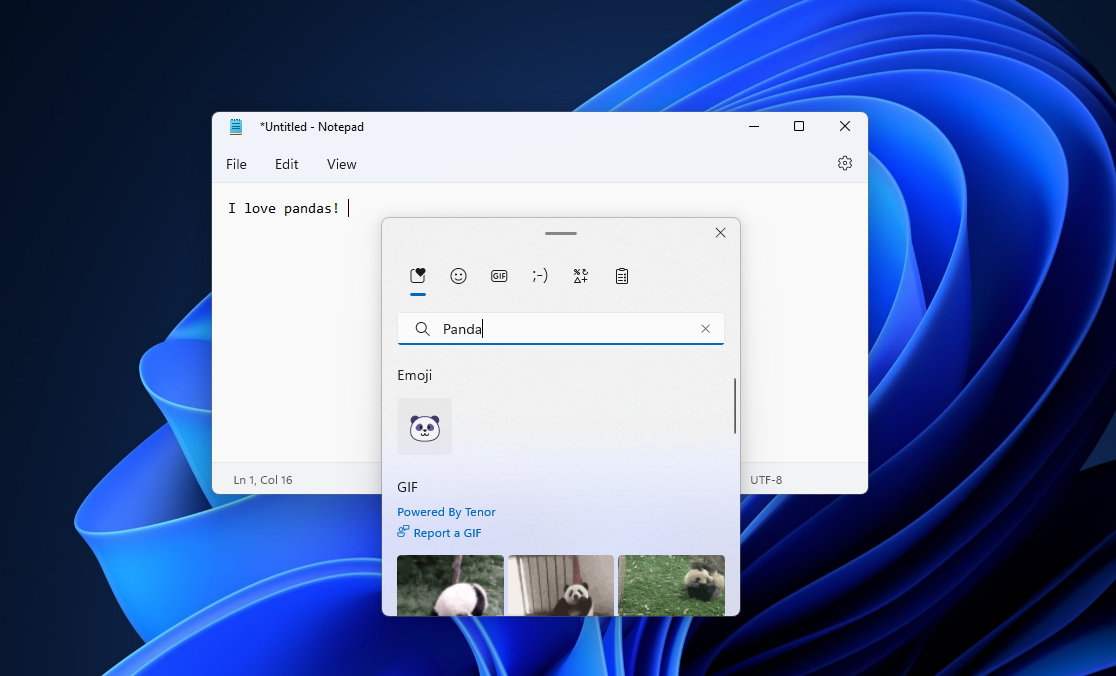
- To insert an emoji, just click on it once. If you click on the same emoji multiple times, Windows will continuously paste the same emoji wherever your cursor is positioned.
- To move the emoji keyboard, click and drag on the notch seen on top of the interface and reposition the window on your screen. To close the emoji keyboard, just click off it, or use the X button in the top-right corner.
2. Add Emojis on Windows 11 With the Touch Keyboard
If your Windows 11 device uses a touchscreen, you might need to use the touch keyboard instead of the regular keyboard. Luckily, inserting an emoji with the touch keyboard is just as easy.
-
First, make sure that the touch keyboard is enabled on your device by navigating to Settings > Personalization > Taskbar. Scroll down and make sure that the Touch keyboard is enabled under the System tray icons section.
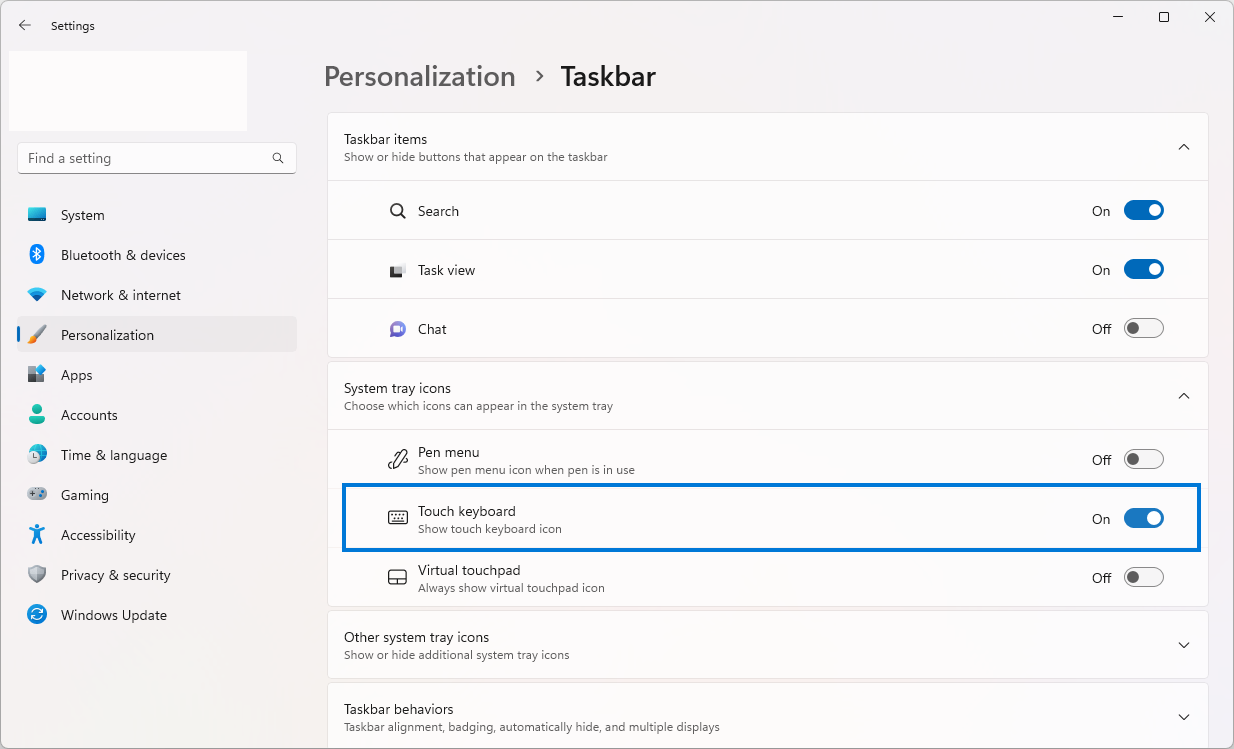
-
After toggling the touch keyboard on, its icon will appear in the taskbar as a system tray icon. Tap on this icon once to open the touch keyboard.
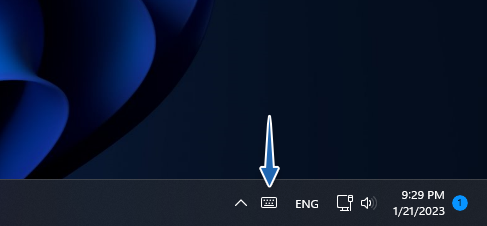
-
Position your blinking cursor wherever you want to insert an emoji in your document or text, and then open the touch keyboard. Tap on the Emoji icon in the top-left corner of the interface to reveal the emoji keyboard.
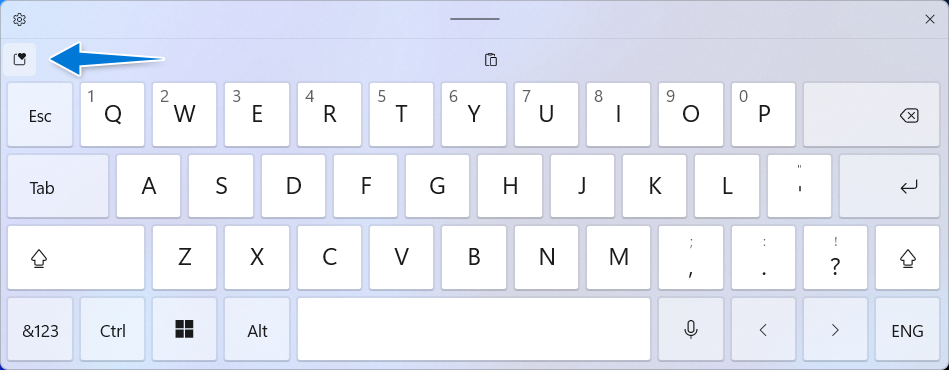
- The most recent emojis you've used will appear by default, and all categories are shown on top of the keyboard. To switch to a different tab, tap on it once.
-
Choose the emoji you wish to add to your text by tapping on it. Pressing an emoji more than once will keep inserting the same emoji.
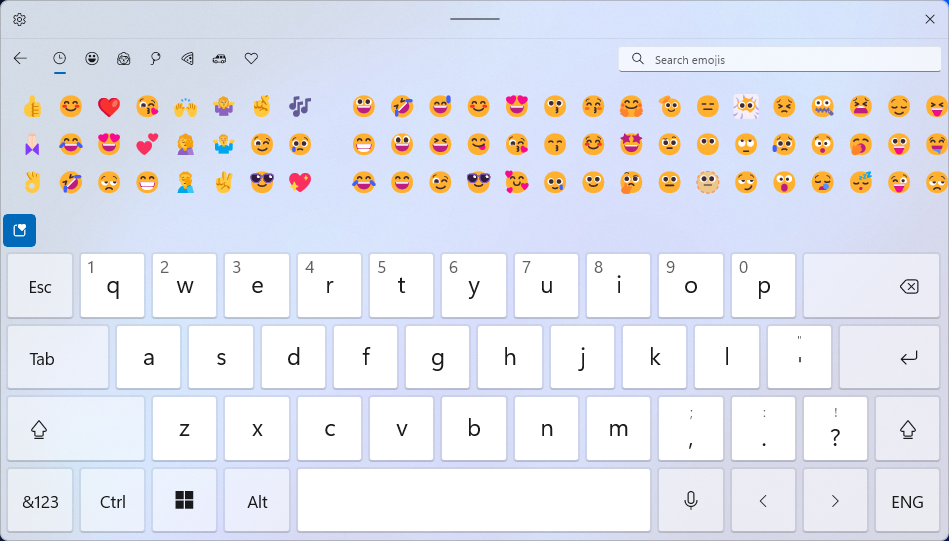
- To close the emoji keyboard and continue typing, just tap on a different section of the screen or use the X button.
3. Copy and Paste Emojis
Some folks prefer the old-fashioned way of inserting emojis: copy and paste. Although this method is slightly more tedious than using a keyboard or touch keyboard, it's still quite fast if you already have the emoji you want to insert copied somewhere else.
What this solution has over using the integrated emoji keyboard is access to new emojis that might not be implemented on Windows 11 yet. When new Apple emojis get released, it takes typically up to 2-3 weeks for the rest of the tech world to catch up.
You can find new emojis on websites like Emojipedia and Get Emoji, or you can use the Google search engine if you're looking for something specific.
Once you open a website that has all of the latest emojis, pick one (or more!) and copy it to your clipboard by pressing Ctrl + C. Then, open whatever application you need to insert the emoji in, position your cursor where you want it, and then press Ctrl + V on your keyboard. This will paste the emoji(s) at the current location of your blinking cursor.
Conclusion
In conclusion, using emojis on your Windows 11 computer can greatly enhance your digital communication by adding personality and emotion to your messages. Whether you're a frequent emoji user or just getting started, this article has provided you with the knowledge and tools to easily access and use emojis on your Windows device.
With the step-by-step instructions provided, you can now easily access the built-in emoji keyboard to make your conversations more fun and expressive.
We hope that this article has been helpful in showing you the benefits of using emojis and how easy it is to use them on your Windows 11 computer. We encourage you to share this article with your friends and family to help them spice up their digital conversations as well. With the help of emojis, you can now make your digital communication more lively and personal.