Windows 11 is the latest operating system from Microsoft, designed to improve the overall user experience, including gaming. Windows 11 features changes and tools that enhance gaming performance, use fewer system resources and can run games at higher frame rates and with better graphics quality than previous versions of Windows.
However, some users have reported issues with gaming on Windows 11. If your system isn't optimized, you may run into problems like black screens, low FPS, or stuttering. In this article, we will discuss the gaming performance of Windows 11, how to optimize it for the best gaming experience, and troubleshoot common issues.
Windows 11 Gaming Performance
Microsoft has invested heavily in improving the gaming experience for Windows 11 users. The operating system has powerful tools designed to optimize gaming performance on all kinds of hardware. Even without rigorous optimizations, Windows 11 benchmarks show that gaming performance is overall improved compared to Windows 10 and below.
With new updates and improvements rolling out, Windows 11 is continuously becoming better for gaming. Some of the features that improve gaming on Windows 11 include:
- Game Mode: This helps to prioritize the processor and RAM resources used by games over other applications running in your system, ensuring a smoother experience with fewer stutters or freezes.
- DirectStorage: DirectStorage can help your computer load games and textures faster if you use an NVMe SSD. For most gamers, DirectStorage will not make a big difference, but for gamers with higher-end computers, it can enhance the gaming experience.
- DirectX 12: This powerful API gives you access to advanced graphics capabilities, allowing you to make the most out of your GPU and take advantage of new technologies like ray-tracing in supported games.
- WDDM 2.5: The latest version of Windows Display Driver Model (WDDM) gives users access to improved display capabilities, supporting higher resolutions and refresh rates for a better gaming experience.
- Auto HDR: Auto HDR is a feature that is automatically enabled in games that support HDR. This gives the game a better, enhanced look while you play in real-time.
First: Is This The Ultimate Mini Gaming PC??
How to Optimize Windows 11 for Gaming
For gamers on entry-level systems, the performance improvements offered by Windows 11 may not be noticeable. In this case, it's important to know how to optimize your system for gaming. Here are some tips and tricks to get the best out of your gaming experience on Windows 11:
1. Updating Your Drivers
Updating your drivers is one of the most important steps in optimizing Windows 11 for gaming. Outdated drivers can cause issues with gaming performance and stability. You can check for and install driver updates through the Device Manager or use third-party software.
Update drivers in Device Manager
The Device Manager includes a quick and easy way to automatically update your drivers. This method may not work for every driver out there, but you can update a vast majority of your driver software using these steps:
-
Press the Win + X keys on your keyboard, and then select "Device Manager" from the menu.
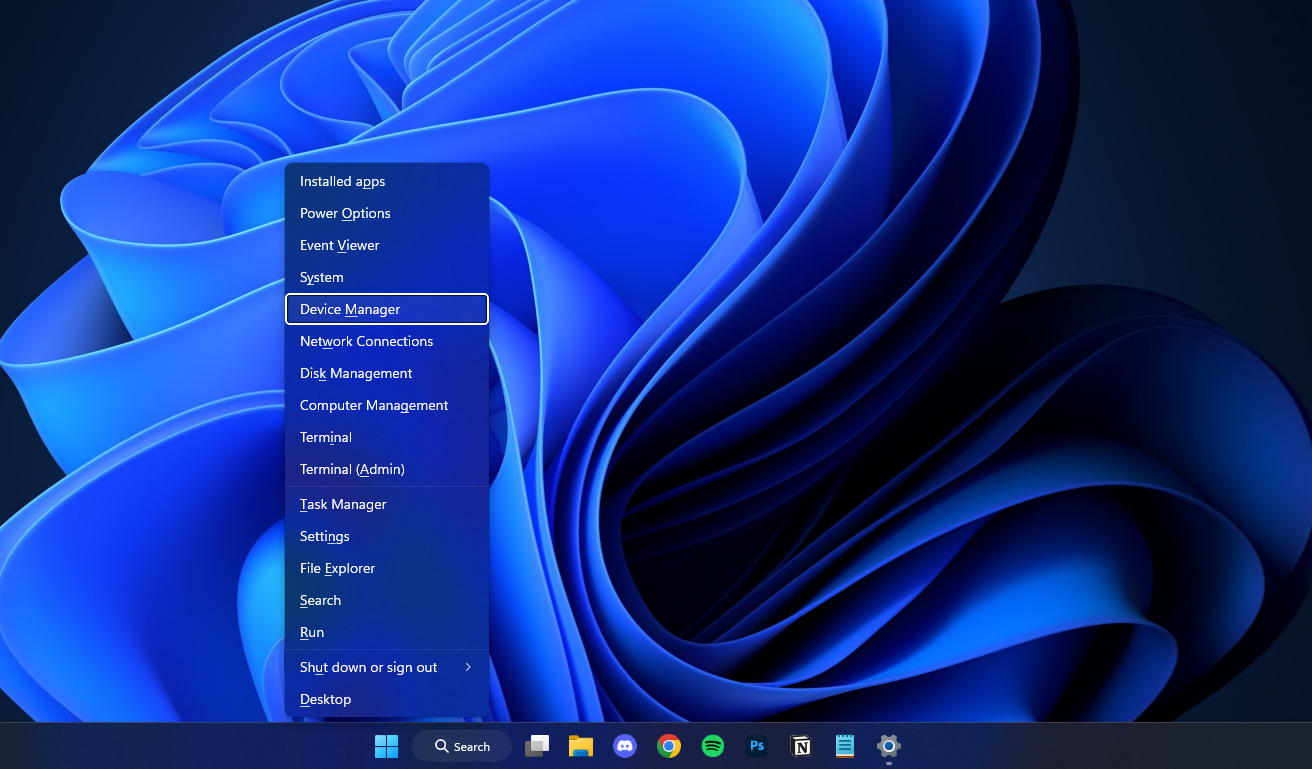
-
Locate the Intel device that you want to update the driver for, and then right-click on it. Select "Update driver" from the context menu.
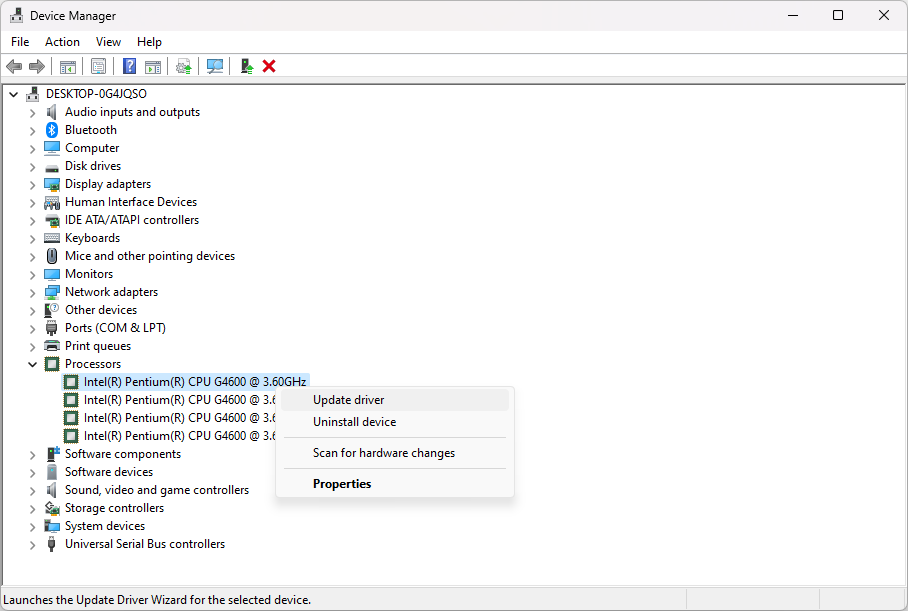
-
Select "Search automatically for updated driver software."
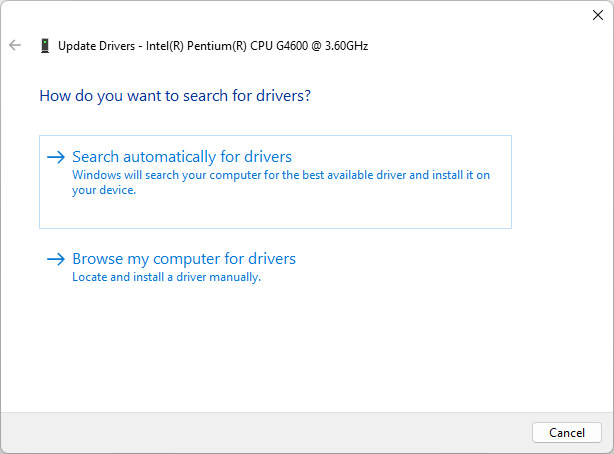
- Windows will now search for an updated driver for your device. If it finds one, it will automatically download and install it.
Update drivers manually
Typically, your graphics card (GPU) drivers will need to be updated manually by going to the manufacturer’s website. Some major brands like Intel and Nvidia create their own applications for driver updates, such as the Intel Driver & Support Assistant and the Nvidia GeForce Experience apps.
These apps are safe to download and install, and won’t slow down your computer at all. Download the right software for your graphics card and allow it to update your drivers automatically!
Update drivers with Windows Update
In Windows 11, you have the option to update your drivers through Windows Update. This makes it so you don't have to search for and download driver updates manually. To do this, follow these steps:
-
Open the Start menu and select Settings. You can also press the Win + I shortcut on your keyboard to open the Settings app.
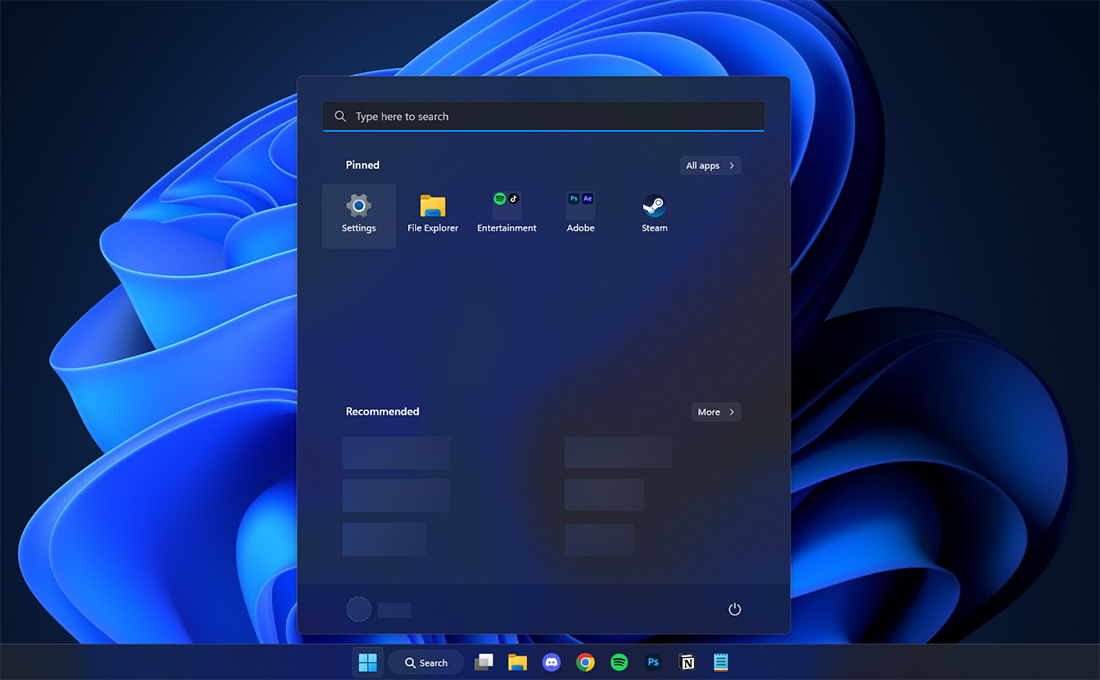
-
Select Windows Update using the menu on the left, and then click on Advanced Options.
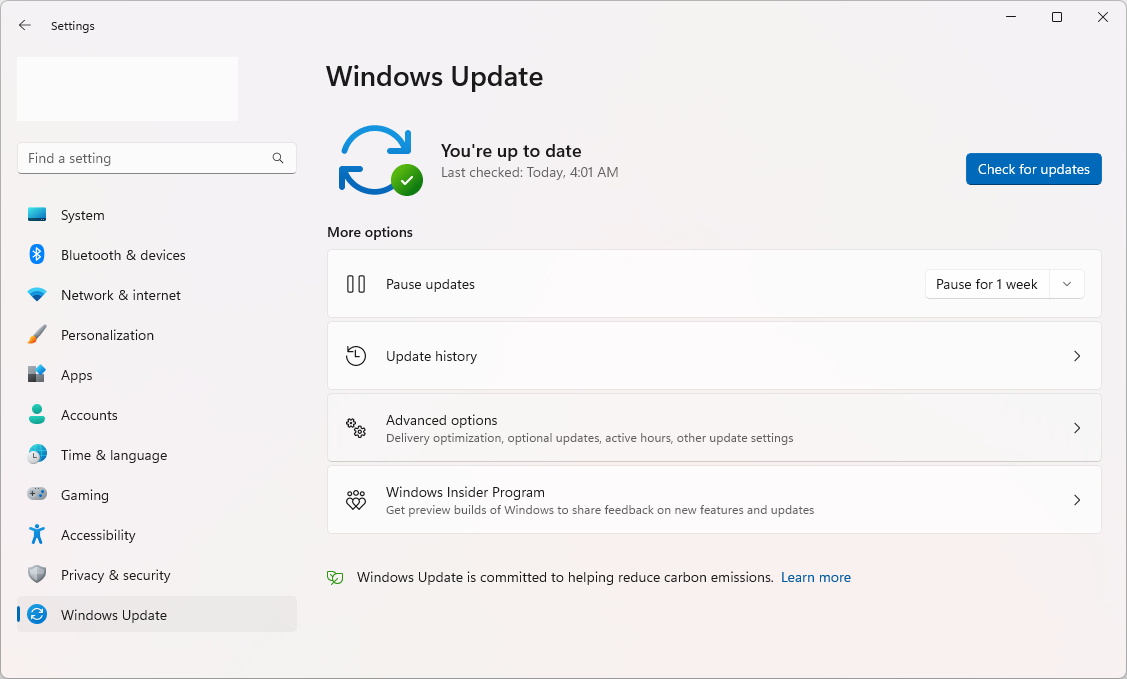
-
Scroll down, and then click on Optional Updates.
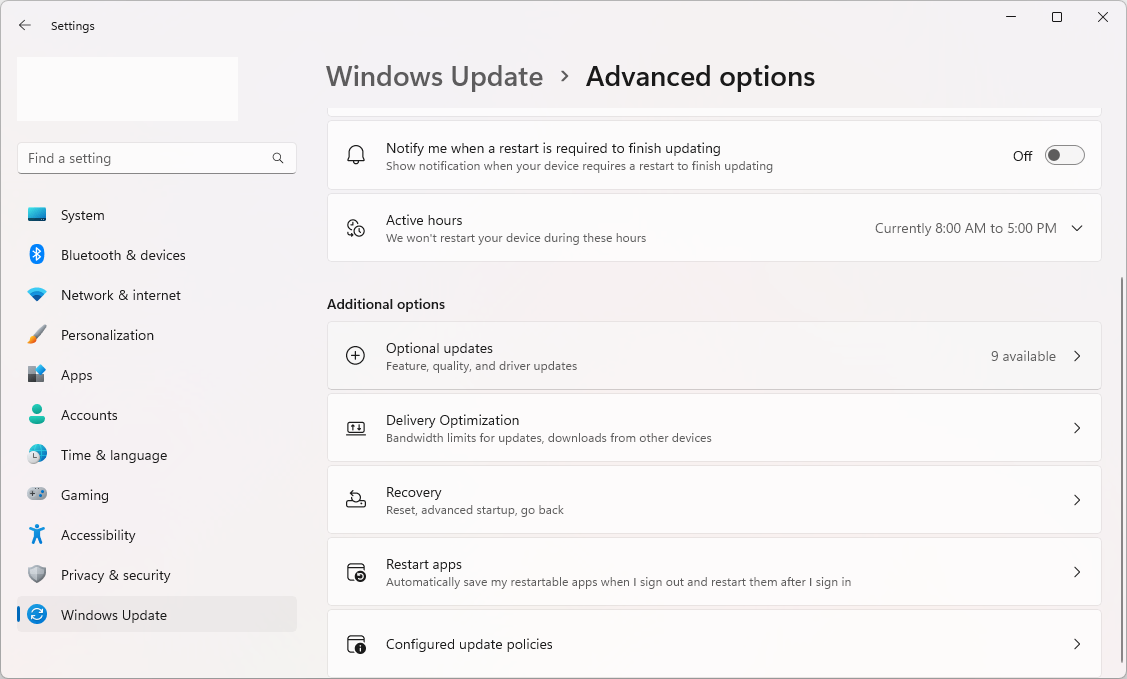
-
Next, expand the available Driver updates by clicking on the arrow icon to the right. Select all of the available updates for your drivers, and then click on the Download & install button.
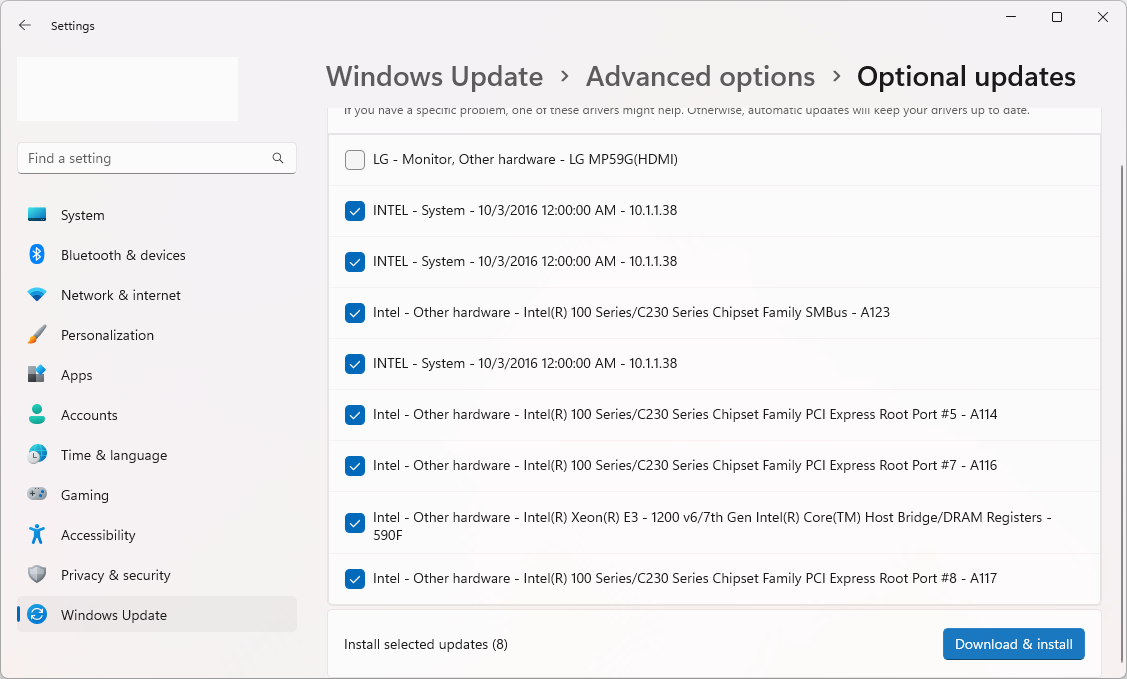
Windows 11 will automatically download and install the updates for you. Once the installation is complete, you may be prompted to reboot your computer.
2. Disabling Unnecessary Background Processes and Apps
Disabling unnecessary background processes and apps can also help improve gaming performance. These processes and apps can use up system resources that could be used for gaming. You can disable background processes and apps by going to the Task Manager.
-
Press the Ctrl + Shift + Esc keys on your keyboard to bring up the Task Manager, and then switch to the Startup apps tab.
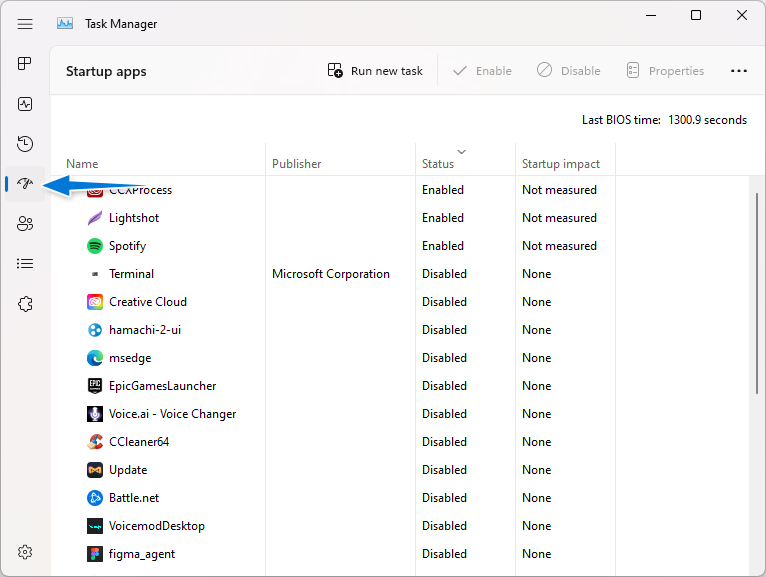
-
Select an app you don’t want to automatically start when your system boots up. To determine which apps you should disable, check the “Startup impact” column. If an app is listed as high impact, it’s best to disable it.
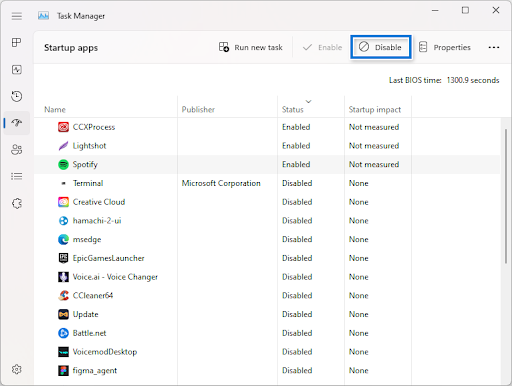
- After selecting an application, click on the Disable button. Go through your list of startup apps, and then restart your computer.
3. Adjusting Power Settings
Adjusting power settings can also help improve gaming performance. By default, Windows 11 is set to balance power usage between performance and energy efficiency. However, you can change this setting to favor performance for gaming. You can do this by going to the Control Panel and selecting Power Options.
-
Click on the Start menu in your taskbar, then type in “Control Panel.” Click on the application from the matching search results.
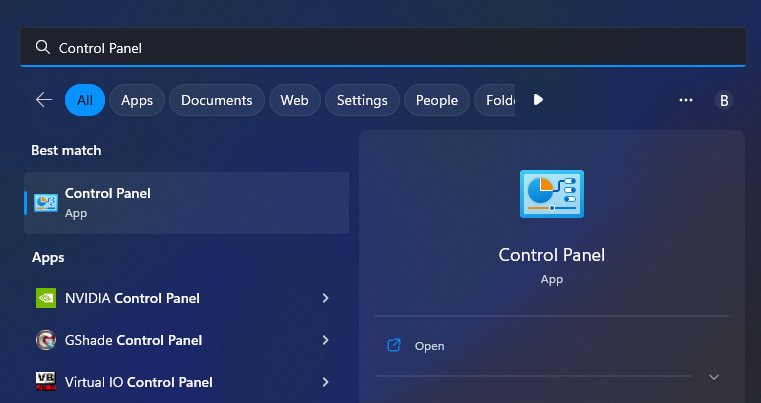
-
Make sure that your viewing mode is set to Large icons, and then click on Power Options.

-
You can either pick the Balanced (recommended) plan, or click on the Additional plans drop-down menu, and then select High performance from the available options depending on your personal preference.
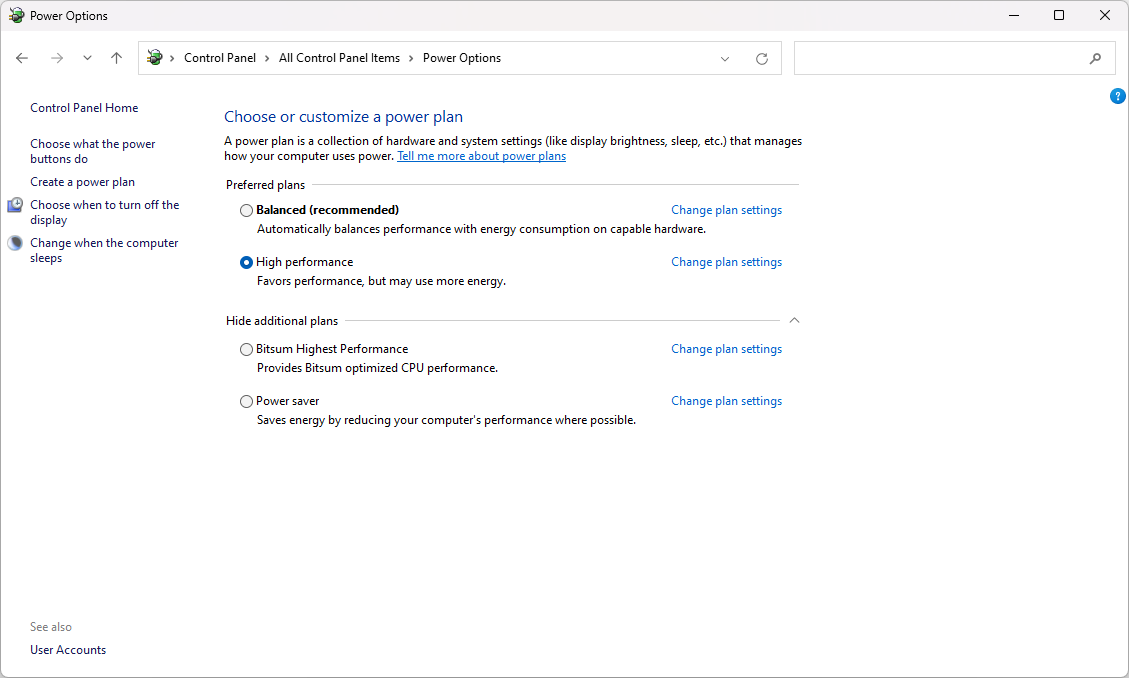
4. Checking for and Installing Updates
Checking for and installing updates is another important step in optimizing Windows 11 for gaming. Updates can fix bugs and improve performance. For example, Microsoft released the KB5020044 update preview specifically to address gaming performance issues.
Here’s how to check for updates on Windows 11, and how to install them:
- Open the Start menu and select Settings. You can also press the Win + I shortcut on your keyboard to open the Settings app.
-
Select Windows Update using the menu on the left, and then click on the Check for updates button.
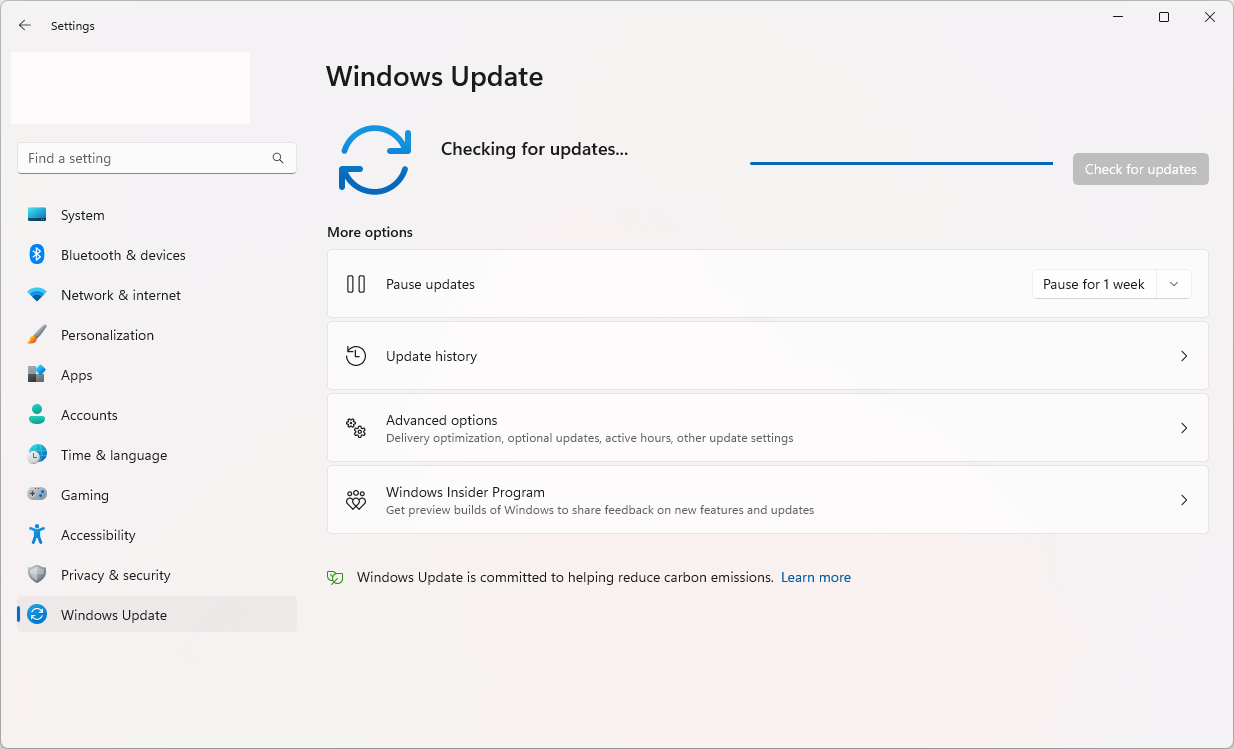
- If Windows 11 finds a new update you can install, allow it to download the necessary files and run the installer. You’ll be prompted to restart your computer so that Windows Update can get the latest and greatest features on your system.
5. Disabling Memory Integrity
Memory Integrity is a Windows Defender feature that can reduce gaming performance. If you're having issues with gaming performance, try disabling Memory Integrity using the steps below.
-
Click on the Start menu in your taskbar, then type in “Windows Security.” Click on the application from the matching search results.
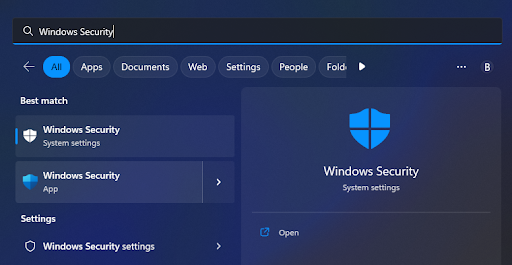
-
Switch to the Device security tab, and then click on the Core isolation details link.
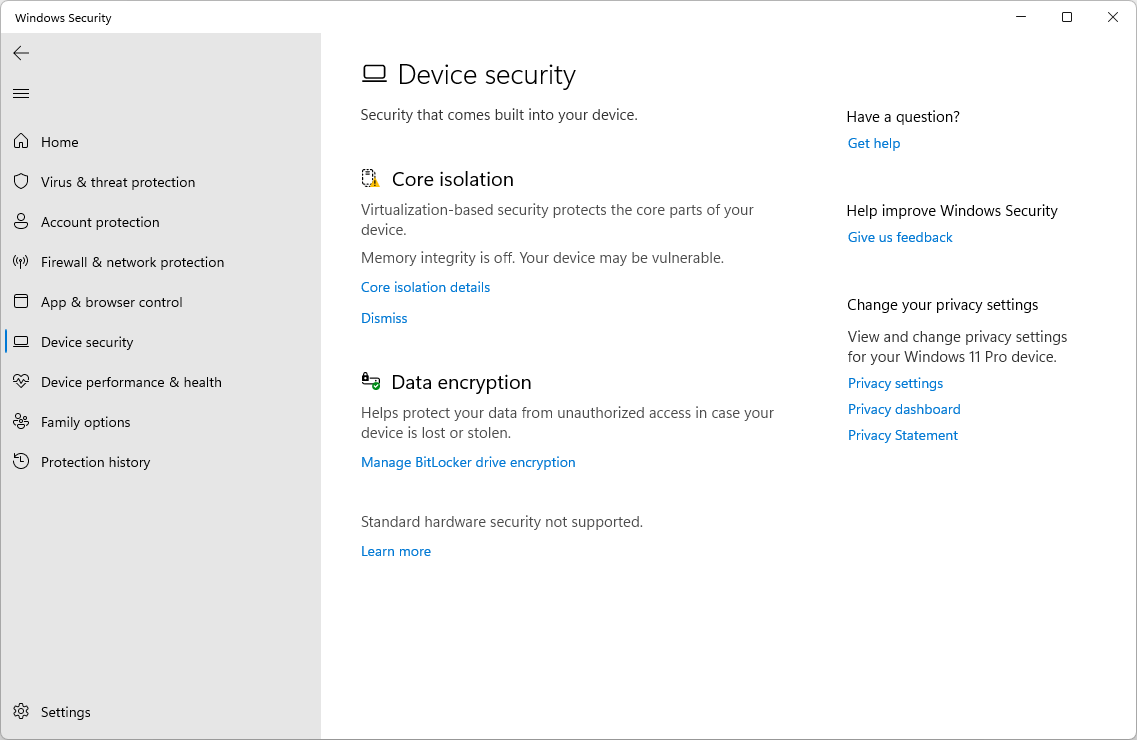
-
Make sure that the Memory integrity setting is turned Off. If it’s currently enabled, simply click on the toggle once to disable it.
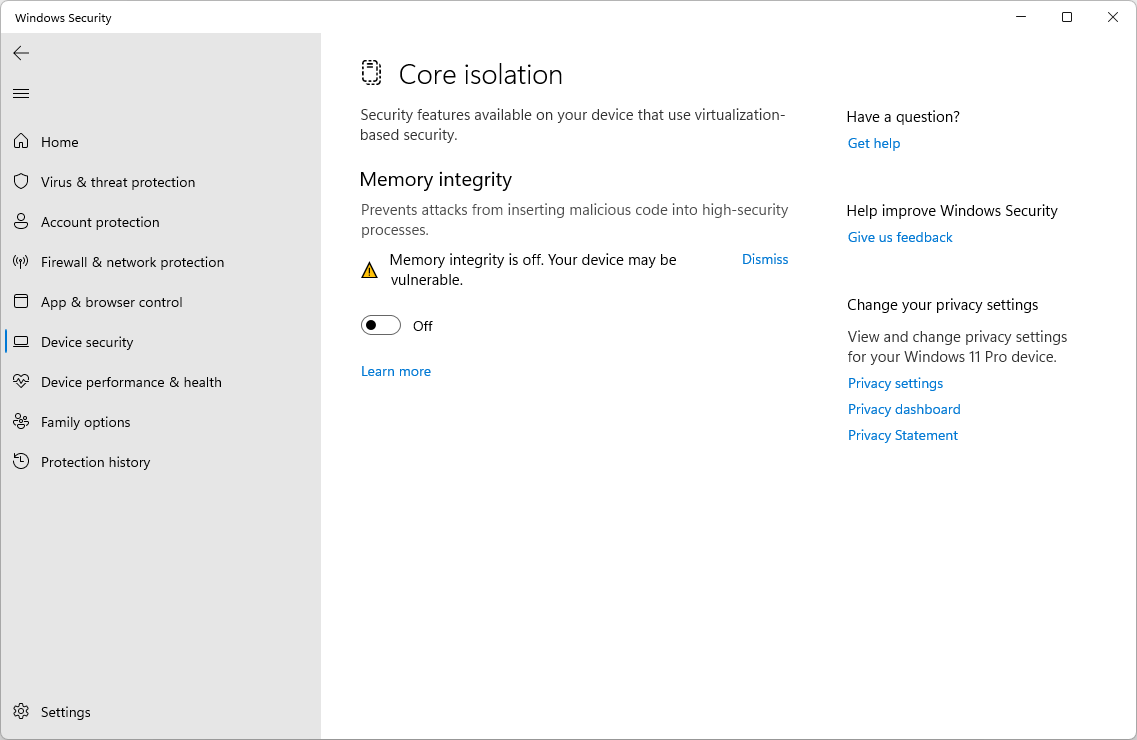
6. Disabling Virtualization
Virtualization is an optional feature in Windows 11 that comes enabled by default. If you don't use or need it, you may want to disable it for better gaming performance.
- Open the Start menu and select Settings. You can also press the Win + I shortcut on your keyboard to open the Settings app.
-
Navigate to Apps > Optional features > More Windows features.
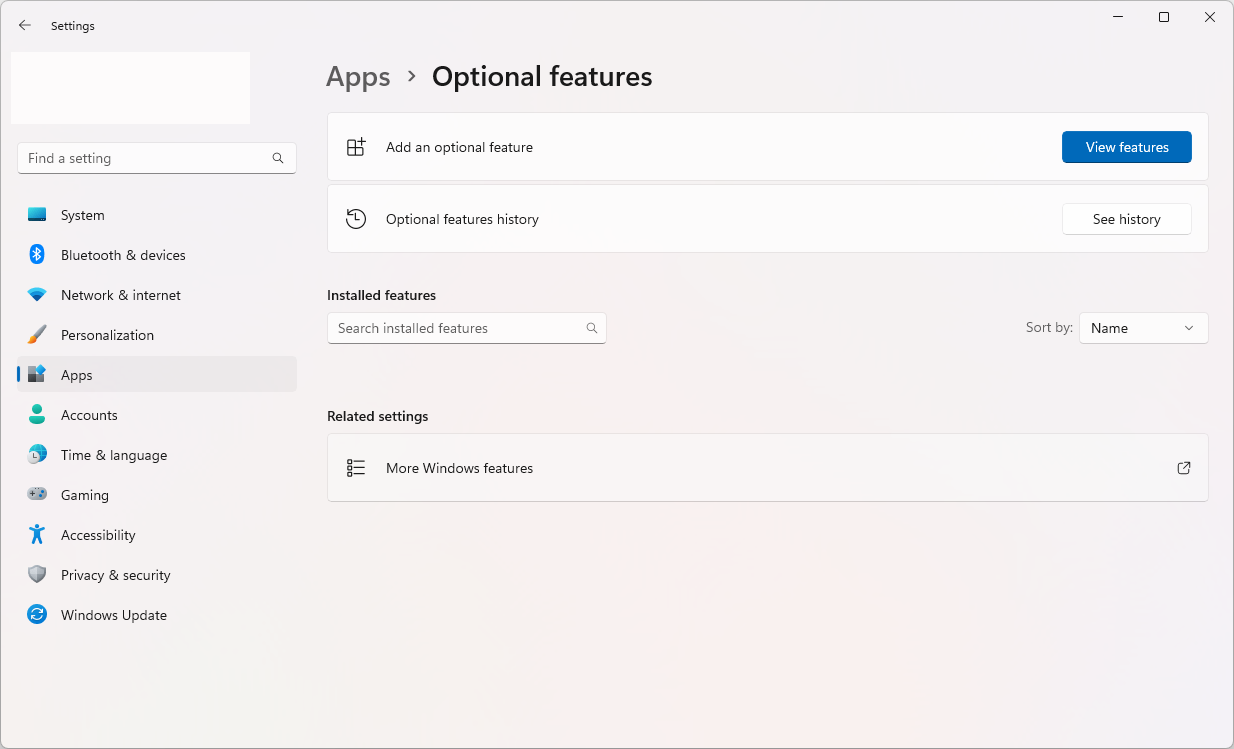
-
Scroll down and make sure to remove the checkmark next to the “Virtual Machine Platform” feature. When done, click the OK button.
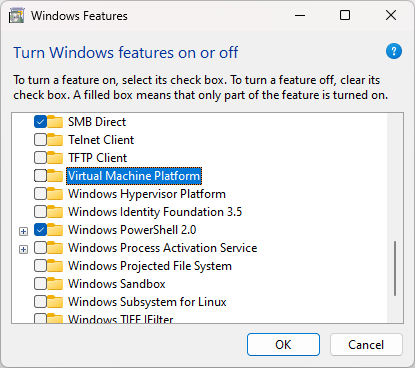
7. Using Game Mode
Game Mode has been around ever since Windows 10, but it's even better in Windows 11. If you don't already have it enabled, it's best to follow the steps below and turn it on for improved gaming performance.
- Open the Start menu and select Settings. You can also press the Win + I shortcut on your keyboard to open the Settings app.
-
Navigate to Gaming > Game Mode.
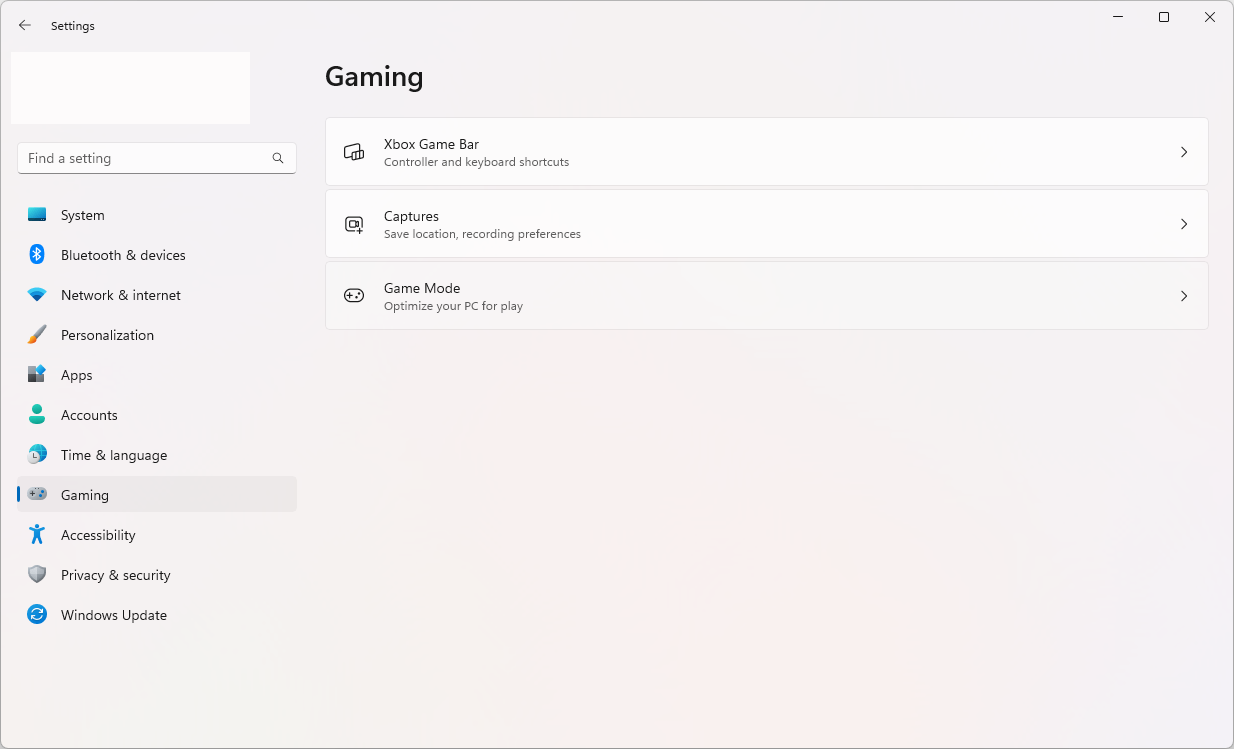
-
On the new page, make sure that the Game Mode setting is toggled On. You can also learn more about what game mode is using the link provided by Microsoft.
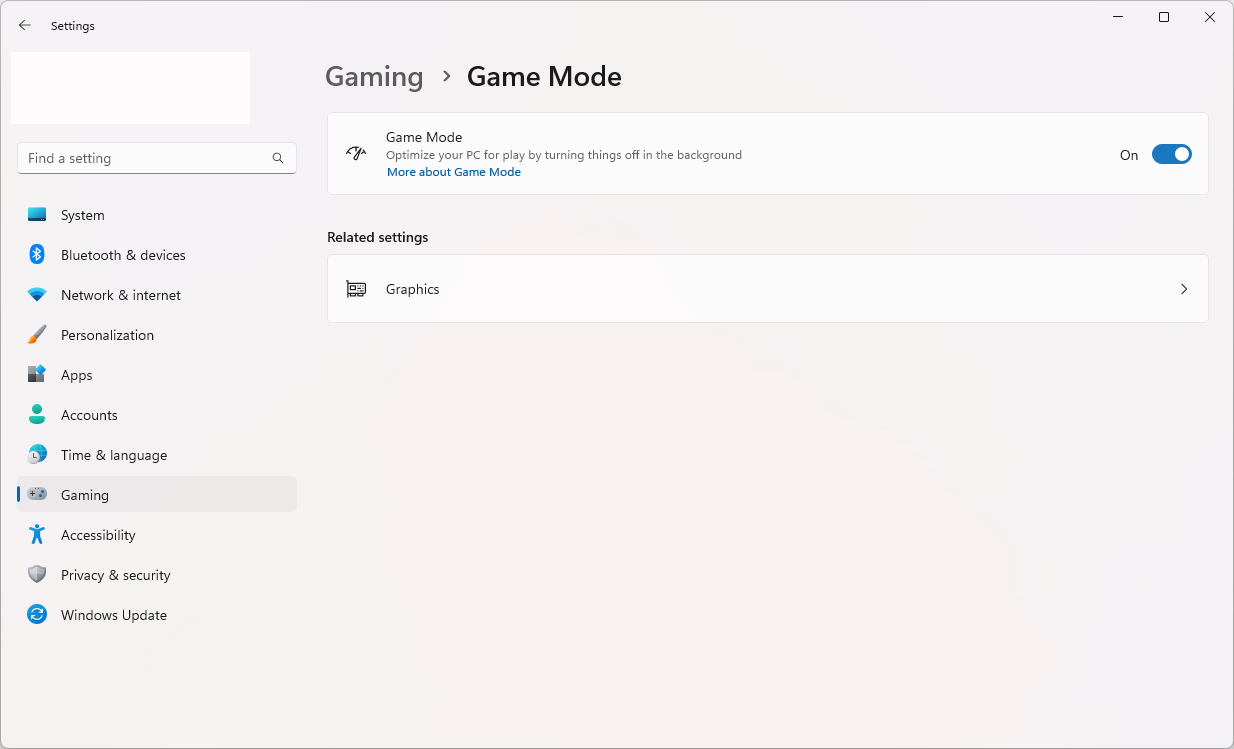
After enabling Game Mode using the steps above, your system will automatically optimize your settings when you launch a game.
8. Using Gaming Software Like Razer Cortex
Did you know that some third-party apps can help you optimize your system and individual games for better gaming performance? Many companies such as Razer have their own gaming software that can help you optimize your system for gaming. It's worth checking out these programs if you're looking for an extra performance boost.
FAQ
What is the gaming performance like on Windows 11?
Windows 11 is great for gaming on high-end computers that have the hardware to support it. The OS can be optimized for gaming on entry-level setups too, so even budget PCs can take advantage of the latest games.
Is Windows 11 compatible with my current games?
Windows 11 is compatible with most games released before it, but some games may require an update or patch to run properly. If you encounter any issues while playing a game on Windows 11, it’s best to check for updates and patches from the developer.
Is there a Game Mode on Windows 11?
Yes. You can enable Game Mode in Windows 11 to help improve gaming performance. To do this, go to the Settings app and select Gaming > Game Mode. From here, you can enable or disable Game Mode as needed.
Is it worth upgrading to Windows 11 for gaming?
Overall, Windows 11 is a great platform for gaming, but most experts recommend waiting until it becomes more stable before you upgrade. If you already have a powerful gaming PC, then you can definitely make use of the new features and optimizations in Windows 11. It’s up to you to decide if it’s worth upgrading for your needs.
Conclusion
Windows 11 is an excellent system for gaming, and it's becoming better with each update. Optimizing your system for gaming on Windows 11 doesn't have to be complicated either. By following the tips and tricks outlined in this article, you'll be able to get the most out of your gaming experience.
With all these new features and optimizations, you'll be able to enjoy gaming on Windows 11 even more than ever before. Good luck!
One More Thing
We’re glad you’ve read this article. :) Thank you for reading.
If you have a second, please share this article on your socials; someone else may benefit too.
Subscribe to our newsletter and be the first to read our future articles, reviews, and blog post right from your inbox. We also offer deals, promotions, and updates on our products and share them via email. You won’t miss one.