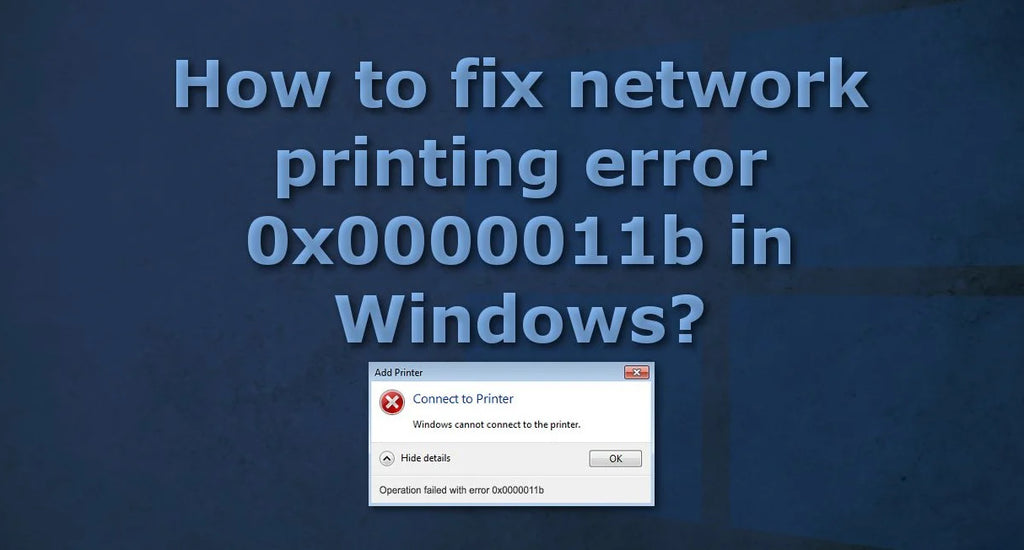Error 0x0000011b (Windows cannot connect to the printer) is a common issue in Windows that can cause system problems.
The error 0x0000011b is usually seen in networks running at homes or small offices. Since this error is experienced on a computer that is trying to connect with a printer over a network, you can immediately assume that the cause of this error is spread across two computers. The first computer is the client computer where you want to access this printer, and the second is the host computer where the printer is installed.
This article explains the five best ways to fix it.
The methods include updating drivers, resetting TCP/IP settings, running SFC and DISM scans, and performing a clean boot on Windows. Each approach is effective in resolving the error and will be discussed in detail in the following sections.
Let’s dive in.
Overview Of Error 0x0000011b
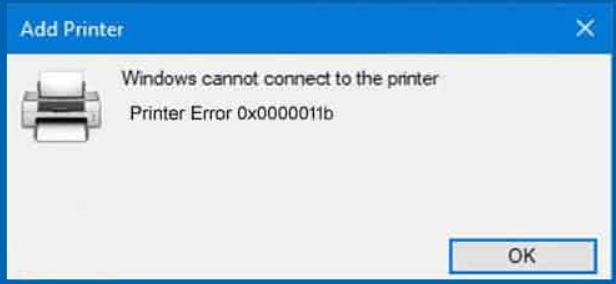
Error 0x0000011B appears in Windows systems when a process fails. It typically indicates a problem with the software or hardware, and can cause the process to be interrupted. The specific cause of the error is difficult to determine, as it can be caused by a variety of issues. Diagnosing its root cause can help identify solutions for fixing the issue.
Its common causes include:
- Outdated drivers
- Corrupted files
- Corrupted settings
- Incorrect registry entries
- Malware infections
- Hardware faults
- Incompatibility between different versions of Windows
Accurately diagnosing the root cause requires examining all aspects of the system including drivers, settings, and registry entries. Regular anti-malware scans are also recommended to detect any malicious programs causing problems.
Common Causes of Error 0x0000011b
Error 0x0000011B is a common issue on Windows systems and can have various causes. Here are the most common causes and how to resolve them:
- Driver conflict: This happens when two drivers access the same resources at the same time. To resolve this issue, check for any conflicting drivers and update or disable them.
- Corrupted registry: This can also cause Error 0x0000011B. Use a reliable registry cleaner tool to scan and repair any errors found in the registry entries. Ensure that your Windows system is up-to-date with all the latest security patches and updates.
- Outdated Windows system: Ensure that your Windows system is up-to-date with all the latest security patches and updates.
- System file corruption: Malware infections or other factors can cause system files to become corrupted. Run a full system scan using reliable anti-malware software and perform an SFC (System File Checker) scan to repair any corruptions with system files.
- Faulty hardware: RAM or hard drives that are not functioning properly can cause Error 0x0000011B. Check all hardware components for signs of damage or malfunctioning before attempting any other troubleshooting steps.
To successfully fix Error 0x0000011B on Windows systems, first identify the underlying cause and then take appropriate measures to resolve it.
Steps To Troubleshoot the Issue
When a Windows error such as “operation failed with error 0x0000011b” appears, it is important to take the necessary steps to troubleshoot the issue. The following are helpful steps to resolve the issue:
- Check for and install any available updates for Windows. Updates can correct many of these errors and also provide additional security features.
- Uninstall any recently installed programs that may be causing the error message. In some cases, they can interfere with proper operation of Windows and create this type of error.
- Scan your computer using an antivirus program to check for malware or viruses that could be creating issues on your PC. Additionally, if you do not have an antivirus program installed, you should install one in order to protect your computer from potential threats and keep it running smoothly.
To troubleshoot an issue like “operation failed with error 0x0000011b” in Windows, users should consider checking for updates, uninstalling recently installed programs, and scanning their computer for malware or viruses. Taking these steps can help to quickly resolve the issue and keep a user's computer functioning properly.
System File Checker Tool (SFC Tool) and DISM Tool
One of the best ways to fix “operation failed with error 0x0000011b” in Windows is to use the System File Checker tool. This tool can be used to scan for and replace corrupted or damaged files.
To perform an SFC scan:
- Open a command prompt window as an administrator. Press Wins key and type cmd, then select “Open as Administrator.”
- On the Command Prompt windows, type in “sfc /scannow”, and press enter.
- If any of the protected system files have been replaced with a version that is not digitally signed by Microsoft, this tool will replace those files with the correct versions.
- After performing an SFC scan, restart your PC so that all changes can take effect.
If the sfc/ scannow doesn’t fix the issue you can proceed to use the DISM tool commands.
The DISM commands can be used to repair corrupted system image files on the computer and restore them to their original state. To use these commands:
- Open command prompt as an administrator.
- Type in these commands:
- DISM /Online /Cleanup-Image /RestoreHealth
- DISM /Online /Cleanup-Image /ScanHealth
- After running the command and reboot the PC then check if the error has been resolved.
These two commands should help you fix the “operation failed with error 0x0000011b.”
Windows Update Troubleshooter
The Windows Update Troubleshooter is a common solution to many issues with the Windows operating system, including “operation failed with error 0x0000011b”. It investigates and automatically resolves many Windows update-related problems.
To access the Windows Update Troubleshooter:
- Press Windows Key + I to open the Settings app
- Select “Troubleshoot” from the menu on the right pane.
- On the new window, click Other Troubleshooters then select “Windows Update” from the list of options.
- Allow the Windows Update Troubleshooter to run a series of automated tests, identify and resolve various issues with updating Windows. The tool will provide detailed information about any errors it finds and also offers an option to apply recommended fixes.
- After running the diagnostic tests, users should check for updates again using either Settings or Control Panel to see if any issues have been fixed.
Uninstall/Reinstall Software Causing the Error
To fix “operation failed with error 0x0000011b” you may need to uninstall and reinstall the software that is causing the error. This may be a driver or an application. To do this, it is important to first identify what software is causing the error. You can do this by going into System Information and then Device Manager. Once you identify the software/app you can then uninstall it:
- Right-click on it in Device Manager.
- Selecting Uninstall Device.
After uninstalling the software, it should then be reinstalled from a trusted source such as Windows Update or the official website of the manufacturer.
System Restore Point Creation
System Restore is a feature of Windows that allows users to create restore points to help in restoring their system. A restore point is created when the user chooses to save a snapshot of the current state of their system to help recover their system to a previous good state in case of any emergency.
To create a restore point:
- Press Windows Key and type ‘Control Panel’
- In the Control Panel Windows, click on ‘System and Security’.
- Click on ‘System’ and choose ‘System Protection’ from the left-hand side panel.
- Next, click on 'Create' and give it an appropriate name.
- Select 'Create' again and this will save a restore point with the chosen name which can be used later for restoring windows.
Additionally, users can also use this feature if they have installed new software or made major changes to their computer settings to revert back those changes if something goes wrong like “operation failed with error 0x0000011b.”
When creating a restore point, it is important to save it with an appropriate name that best describes the current state of the system so that it can be easily identified for future use.
Resetting Bios Settings
Resetting BIOS settings may be one of the most effective ways to fix “operation failed with error 0x0000011b” in windows. The basic input output system (BIOS) is responsible for hardware configuration and low-level system operations on a computer. Resetting the BIOS settings back to their default values can help fix the problem.
The process to ret BIOS vary depending on the particular computer model, but typically involves pressing a certain key or combination of keys during startup.
To reset the BIOS settings, you can usually access the BIOS menu by pressing a key during startup, such as F2 or Del. Once in the BIOS menu, look for an option to "Load default settings" or "Reset to default." Select this option, save the changes, and restart your computer.
Once the correct key has been identified, one must access the BIOS setup screen and navigate through various menus in order to find the appropriate setting that needs to be changed or reset. It is essential during this process to ensure that all changes are documented so that they can be undone if need be.
Updating Drivers
Updating drivers is a viable solution to fix the “operation failed with error 0x0000011b” error in Windows. Drivers can become outdated or corrupted, resulting in errors and instability in the system. A driver-updater can be used to identify outdated drivers, download and install updated drivers from reliable sources.
Updating Windows drivers is important for ensuring optimal performance and stability of your system. Here are the steps involved in updating Windows drivers:
Identify the device: The first step is to identify the device whose driver needs to be updated. You can do this by going to the Device Manager, which can be accessed by typing "device manager" in the search bar on the taskbar.
Check for updates: Once you have identified the device, right-click on it and select "Update driver" from the context menu. Windows will then check for updates for that driver.
Choose update method: If there is an update available, you will be given the option to either automatically download and install the update, or to browse for the update manually. If you choose to browse for the update manually, you will need to download the latest driver from the manufacturer's website.
Install the update: Once you have downloaded the driver update, you can install it by double-clicking on the downloaded file and following the on-screen instructions.
Restart your computer: After installing the update, it is recommended that you restart your computer to ensure that the changes are applied correctly.
Alternatively, you can also use third-party software like Driver Booster, Driver Easy, or Snappy Driver Install er to automatically update all drivers on your system. These software packages scan your system, identify outdated drivers, and install the latest versions automatically.
Replacing Damaged Files
The next step to resolving the “operation failed with error 0x0000011b” issue in Windows is to replace any damaged files. Damaged files can occur if a computer is infected with malware or if there are hardware issues. If you suspect a file has been corrupted, you can use a utility to repair or restore the file.
Here are the steps to replace damaged files in Windows:
- Open the Command Prompt as an administrator: Click on the Start menu, search for "Command Prompt," right-click on it, and select "Run as administrator."
- Run the System File Checker (SFC) scan: In the Command Prompt window, type "sfc /scannow" and press Enter. This will start the SFC scan, which will scan for and replace any corrupted or damaged system files.
- Wait for the scan to complete: This may take some time, depending on the size of your hard drive and the number of damaged files.
- Check the scan results: Once the scan is complete, you can view the results by typing "findstr /c:"[SR]"" %windir%\Logs\CBS\CBS.log >"%userprofile%\Desktop\sfcdetails.txt"" in the Command Prompt and pressing Enter. This will create a text file on your desktop with the scan results.
- Review the results and take necessary action: Review the results to see if any damaged files were found and replaced. If there are still issues, you may need to perform additional troubleshooting or seek further assistance.
Note: It is important to back up your files before performing any system repairs to avoid potential data loss.
Frequently Asked Questions
What Other Types Of Errors Can Occur In Windows?
Windows errors are common in the computing world. Windows errors can include:
- System restore errors
- Registry errors
- Windows update errors, to
- dll errors
- The infamous blue screen of death.
Each type of Windows error has its own set of causes and solutions for remedying them.
Is There A Way To Prevent Error 0x0000011b From Occurring Again?
Error 0x0000011b in Windows is a complex issue that can be difficult to diagnose and fix. To prevent this error from occurring again, there are a few steps that users can take. These steps include:
- Driver update from authorized sites (manufacture or Windows)
- BIOS updates
- Quality software installation
Is It Safe To Uninstall/Reinstall Software Causing The Error?
Yes, you can uninstall the software causing the 0x0000011b error in Windows. Uninstalling and reinstalling software can be helpful in certain cases, but it is important to make sure that it is done safely.
How Do I Know If My Drivers Need To Be Updated?
There are several signs that may indicate that your drivers need to be updated. Here are some of the most common:
- Performance issues: If you're experiencing slower performance, freezes, or crashes, it's possible that outdated drivers are to blame.
Error messages: If you're receiving error messages related to hardware or software components, it could be a sign that a driver needs to be updated.
- Device malfunctions: If a device, such as a printer, scanner, or camera, is not working properly, it's possible that its driver needs to be updated.
- Security vulnerabilities: If a driver is outdated, it may contain security vulnerabilities that could leave your system open to attacks.
To determine if your drivers need to be updated, you can use the Device Manager in Windows. Open Device Manager by pressing the Windows key + X and selecting Device Manager from the menu. Look for any devices with a yellow exclamation mark next to them, as this may indicate that the device driver needs to be updated.
Alternatively, you can use a driver update tool to scan your system and identify any outdated or missing drivers. These tools can automate the process of finding and installing the latest drivers, making it much easier to keep your system up-to-date.
Is It Safe To Reset Bios Settings?
Yes, it is generally safe to reset the BIOS (Basic Input/Output System) settings to their default values. Resetting the BIOS settings can help resolve issues related to hardware compatibility, system stability, or boot problems. It allows users to modify specific settings related to the computer's hardware, such as the central processing unit (CPU) speed, memory size, and more.
When resetting BIOS settings, safety should be of utmost concern. You should only reset BIOS settings if they are familiar with the system and understand the potential risks. Before you do it:
- Ensure your system is powered off when making changes
- Unplug power cable
- Remove battery (if applicable)
- Read all instructions before making changes
- Pay attention to any warnings or cautions during the process
- Make sure you have proper backups in place before proceeding
To reset the BIOS settings, you can usually access the BIOS menu by pressing a key during startup, such as F2 or Del. Once in the BIOS menu, look for an option to "Load default settings" or "Reset to default." Select this option, save the changes, and restart your computer.
Conclusion
Error 0x0000011B can happen on Windows and it's frustrating. To fix it, update drivers and software, reset BIOS if needed, and reinstall software causing the issue if safe. Regular maintenance and updates can prevent errors. By taking these steps, users can reduce the likelihood of this error happening again.