Windows 10 is great, but it’s not the most stable operating system. In order to fix some of its problems, we need to know what's going on with our Base system device driver. This will tell us where the problem might be and how we can go about fixing it quickly.
Let’s start by making sure that everything is clear with this Base system device in Windows 10 and how it works in your computer.
We'll cover a few definitions first, then we can talk about some troubleshooting steps to Fix Base System Device issues on Windows 10.
Table of Contents
- What Is the Base System Device in Windows?
- How to Fix Base System Device and Drivers in Windows 10
- Method 1. Update the Base System Device Driver via Device Manager
- Method 2. Install the Missing Drivers From OEM Websites
- Method 3. Automatically Update Drivers via Windows Update
- Method 4. Update Base System Device Driver With a Driver Updater
- Final Thoughts
What Is the Base System Device in Windows?
A Base system device can range from a card reader to a chipset device on your motherboard, though it usually refers to the system's chipset. Alongside it, you need to have a Base system driver installed in order to make the device work.
This Base system device provides information to the computer. It needs drivers in order for you to use it with any services and components that need access.
When you are missing these necessary drivers, you can check from Device Manager → Other devices, then see if your base system driver may be disabled or not installed properly. Sometimes, you will see it listed with a yellow exclamation mark indicating an error or missing driver.
How to Fix Base System Device and Drivers in Windows 10
The methods below were written for the latest version of Windows 10. We'll explore some possible ways to restore the Base system device and its drivers in order to fix issues you may be having. We'll alleviate the trouble associated with the “Missing Base Device Driver” error message.
Method 1. Update the Base System Device Driver via Device Manager
The Device Manager is your one-stop-shop for computer device drivers and other tools to help you manage them. You can use it to diagnose the issue with your Base system driver or update it if needed too!
-
Press the Windows + X keys on your keyboard at the same time, then click on Device Manager.
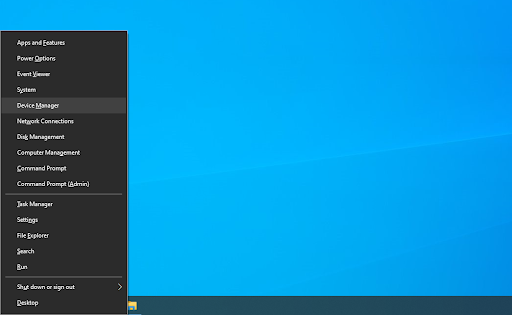
-
Expand the Other devices section by clicking on the arrow icon in front of it. Right-click on the Base System Device and choose Update Driver.
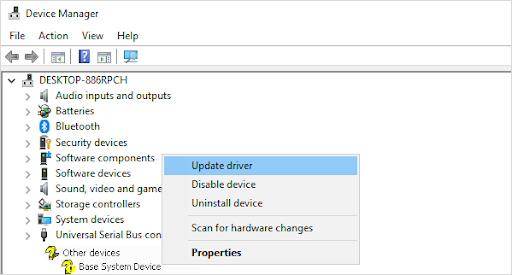
Note: If you can’t find the “Other devices” section, try expanding the Universal Serial Bus controllers section and look for the Base System Device there.
-
Select the “Search automatically for updated driver software” to let Windows 10 look for the latest drivers compatible with your device. Note that you’ll require a connection to the internet in order to perform this step.
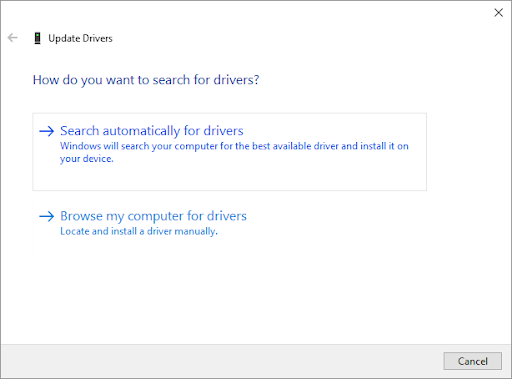
- Once the new driver has been downloaded and installed, restart your computer. Check if you’re still experiencing errors.
Method 2. Install the Missing Drivers From OEM Websites
The problem may be a result of your computer not being properly configured. This can happen when you're missing some drivers like for the motherboard, processor, or other chipset hardware that might have been installed incorrectly on your machine before it was purchased.
To fix this issue, try downloading and installing the available drivers from your official OEM website by visiting it directly. Using an OEM disk, which is typically included with the purchase of new machines, can be difficult to find online. Disks often contain outdated drivers as well, or may not be compatible with your setup.
The following download links may help you resolve the issue:
- Onboard Network Driver for Microsoft Windows (Intel Chipset Drivers)
- Dell Inspiron 1520 Drivers (Driver provided by Dell)
- Missing driver for Ricoh R5C833, R5C847
- The PCI ID Repository
After downloading the file, complete the installation setup to have the correct drivers added to your computer. Now, any problems caused by the missing Base Device Driver should be corrected.
Method 3. Automatically Update Drivers via Windows Update
Recent versions of Windows 10 — as well as the upcoming Windows 11 — feature a section that allows you to install drivers from the easily accessible Settings app. This eliminates the need of going into the often complex Device Manager.
-
Click on the Windows icon in the bottom left of your screen to bring up the Start menu. Choose Settings, or alternatively use the Windows + I shortcut.
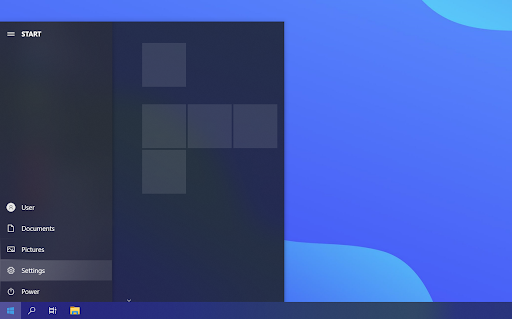
-
Click on the Update & Security tile. This is where you can find most of your Windows Update settings and choose when to receive updates.
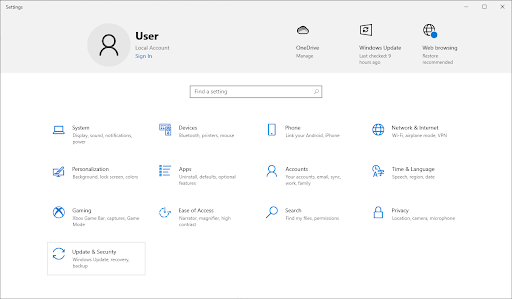
-
Make sure to stay on the default Windows Update tab. Click on the Check for updates option and wait for Windows 10 to find available updates.
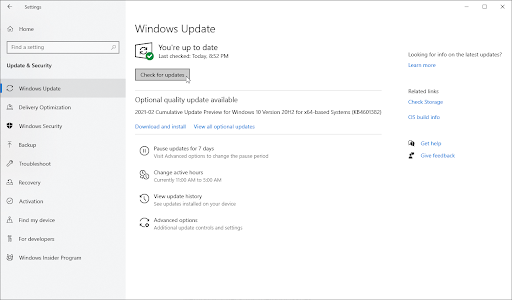
- If an update is found, click on the Install option and wait for Windows 10 to download and apply the necessary updates.
-
Go back to the Windows Update section, and then click on the View optional updates link if available.
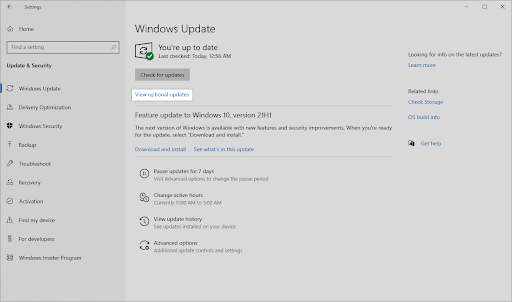
-
Expand the Driver updates section, and review what drivers currently need an update. To update the drivers, simply place a checkmark next to them, and then click the Download and install button.
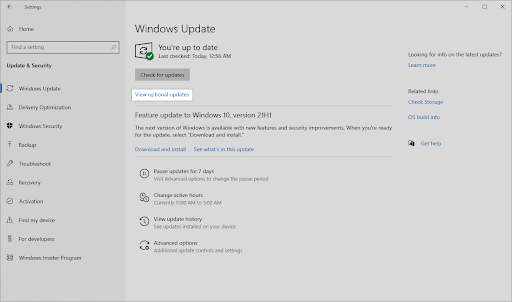
- Allow Windows 10 to update your drivers, and then reboot your computer. It’s possible that you’ll no longer experience an error related to the Base System Device or its drivers.
Method 4. Update Base System Device Driver With a Driver Updater
While it’s not necessary to use a third-party app for driver updates, it’s an option that is available to all Windows 10 users. You can also find and download third-party updater tools such as Driver Booster, DriverHub, or DriverPack Solution to automatically update drivers.
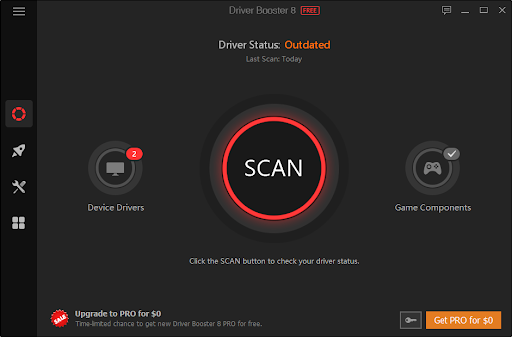
Most of these tools are free and easy to use. If you’re unsatisfied with the service, we recommend searching the internet for more advanced apps.
Always make sure that the app you’re using is trustworthy. Some applications that offer to fix or update your drivers contain malware, adware, or spyware. We recommend searching the product's name and reading reviews made by real users before downloading any software.
Final Thoughts
It's no secret that a Base system device plays an important role in your PC. You may not know the troubleshooting techniques you can use if it isn't working correctly, but we hope today’s blog post has helped you!
If this is something you need help with or have questions about, please don’t hesitate to contact us. We are experts and are happy to guide you through any process step by step. Let’s achieve our shared goal of getting your device up and running again as quickly as possible.
