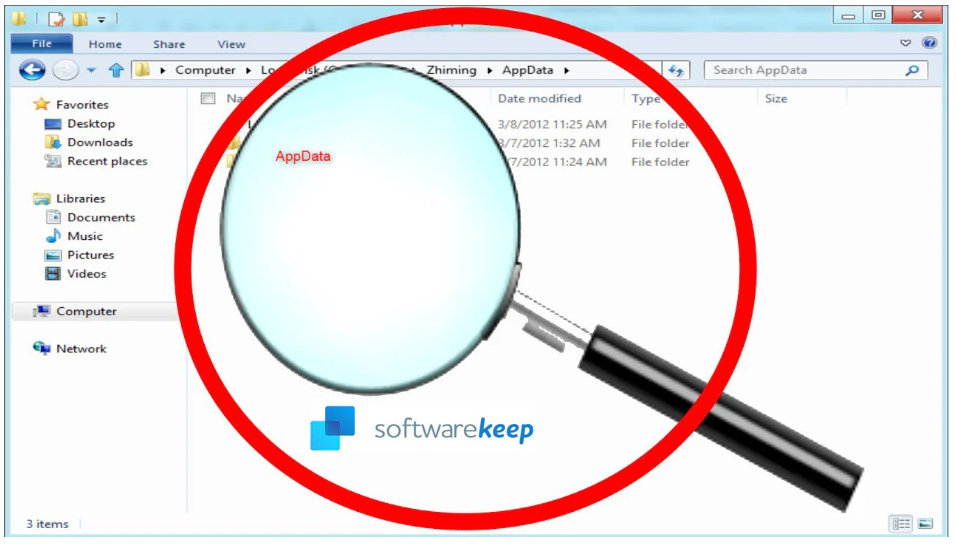Every Windows Operating System contains a folder called AppData - short for Application Data. The AppData folder in Windows 10 is a hidden folder located in C:\Users\
However, sometimes, but rarely, you may need to access the AppData folder and scrutinize its contents.
So, in this AppData folder guide, you will learn how to find, access, and unhide the AppData folder in Windows 10. You will also learn about what happens if you delete the AppData folder.
Jump To:
- What is AppData Folder on Windows 10 and 11?
- Why Does Windows Use a Separate AppData Folder?
- Where to Find the AppData Folder in Windows 10 and 11
- How to Find the Appdata Folder on Windows 10 and 11
- How to Unhide AppData Folder in Windows 10 and 11
- What Happens If I Delete Appdata Folder?
- Remove Red Cross From Folder, Files & Icons in Windows 11/10 - 100% Solved
What to Know: How to Find the AppData Folder in Windows 11, 10, 8, and 8.1
- Open the Control Panel.
- Select File Explorer Options.
- Select the View tab of the File Explorer Options window.
- Choose Show hidden files, folders, and drives > Apply > OK.
- The AppData folder is located at C:\users\YOURNAME, where YOURNAME is your Windows profile ID.
- Don't move or delete files from the AppData folder; doing so will corrupt the linked program.
What is AppData Folder on Windows 10 and 11?
Microsoft introduced the AppData folder on Windows Vista and has continued its use up to Windows 10. AppData is a hidden folder located in C:\Users\
The AppData folder in Windows 10 is a hidden folder located in C:\Users\
It is a hidden folder that includes application settings, files, and data unique to different applications on your computer. This includes all the data specific to your Windows OS user profile.
For instance, you might find the following in your Windows 10 AppData folder:
- Application configuration files
- Web browser bookmarks and cache
- Temporary files
The AppData folder in Windows is hidden by default and has three hidden sub-folders:
- Local: includes files tied to your current PC. You cannot move these files with your user profile without breaking something.
- LocalLow: is the same as the Local folder but contains “low integrity” applications that run with more restricted Windows security settings, such as temporary data of your browser.
- Roaming: includes critical application files and/or saved games that can roam from device to device with a user account.
Email programs like Outlook or Thunderbird, also store data in this folder. Computer games and game clients’ saved files also end up in the AppData folder.
Internet browsers, such as Edge, Firefox, and Chrome, store your bookmarks and profiles in the AppData folder.
Since your Windows apps use the AppData folder, you can keep data synced between devices or transfer data from one device to another using the same profile.
Here’s What Happens in the AppData Folder in Windows 10:
When you install a program on Windows 10, it will go to the Program Files x86 folder or the Program Files folder, depending on its configuration and customization features. You might already be aware of how Windows stores applications’ information.
After installing the program, when you run it, you may need to change its settings, configure it, customize its interface (if this feature is available, and do other things according to your needs. This data is also stored on your computer’s hard disk, inside the AppData folder.
This data includes:
- program cache,
- app settings,
- temporary files, and
- app configuration files.
Why Does Windows Use a Separate AppData Folder?
Windows uses a separate AppData folder to store the application information, data, and files instead of the Program Files x86 or Program Files folder. This comes with several advantages, including:
- Ease of managing user data, especially if the PC has multiple accounts. This allows Windows to create separate AppData folders for each user, making it easy for each user to manage their settings for each particular app.
- Security of apps and programs: with a separate AppData folder, one user cannot access another user’s profile or folder, making their apps and programs secure.
- Preventing the system from suffering messed-up data because every user will have a separate AppData folder and app settings.
- Removal of unnecessary access to the Program Files x86or the Program Files folders. Windows only allow users with administrative rights to access the Program Files directory. If the AppData were stored in it, any user would have permission, and this can cause issues in the system.
Note: Some programs install in the AppData folder by default. On the other hand, some programs ask you permission to install in the AppData folder.
Where to Find the AppData Folder in Windows 10 and 11
Many users wonder where the AppData folder is on Windows 10. Because it’s hidden, you can’t see the AppData folder in Windows 10. But there is a way around this.
You need to first “show hidden files in the File Explorer or File Manager” to be able to see the folder.
Each user account in a Windows PC has its AppData folder continuing certain contents. This way, Windows apps can store multiple sets of settings if it’s a shared PC.
Each user account in Windows has an AppData folder in that particular user’s directory. It is located in C:\Users\
For instance, if your Windows username is “Bill,” your AppData folder is contained in the following directory by default:
C:\Users\Bill\AppData
If you open this folder, you will find three subfolders - Local, LocalLow, and Roaming - each containing particular AppData folders.
How to Find the Appdata Folder on Windows 10 and 11
The AppData is in the C:\Users\Bill\AppData folder. There are two ways you can view the AppData folder:
- Access it manually through the user folders.
- Access it using the “AppData” variable name.
To open the AppData folder on Windows 10, 8 & 7:
- Open File Explorer/Windows Explorer.
- Type %AppData% into the address bar and hit enter.
- Navigate to the required folder (Roaming or Local)
Here’s how to access this folder manually:
- Press the Windows logo Key + E to open File Explorer
- On the left pane, click “This PC”
- Double-click on Local Disk (C:)
- Now, scroll down to Users and double-click on i
- On the list of users, double-click on your user account profile
- On the list of contents, you will see AppData. Double-click on it if you want to access its contents
Alternatively, to view the AppData folder, you can just paste the C:\Users\Bill\AppData address into the File Explorer address bar.
Also, to go directly to the AppData\Roaming folder, you can type the %APPDATA% system variable into the Windows Run App. Here’s what to do:
- Press the Windows logo Key + R to launch the Run dialog box
- Once the box opens, type %APPDATA% and press “Enter”
- Windows will directly launch the Roaming folder in the AppData folder
How to Unhide AppData Folder in Windows 10 and 11
In Windows 10, the AppData folder is hidden by default. This is why you may sometimes not see, view, or operate it in the :C drive of your computer system.
If you can’t see the AppData folder in Windows 10, you will need to unhide it by enabling the "Show hidden files and folders" option in File Explorer first.
Follow the below steps to unhide the AppData folder on your system:
- Press the Windows logo Key + E to open the File Explorer.
- Go to the “View” tab, then click “Options”.
- Click the “Change folder and search options” pop-up.
- This will take you to the Folder Options window.
- Now, go to the “View” tab.
- Check the box next to the Show hidden files, folder, and drives under Hidden files and folders.
- Once done, click on the “Apply” button and then OK.
- This will save the changes you made.
- Now, you should be able to see the AppData folder on your computer through the C:\Users\Bill\AppData path.
Note: Although rare, sometimes under certain conditions, the option to unhide hidden folders does not work.
So, if you still can’t see the AppData folder on your computer, you can use advanced methods such as the Command Prompt to see the folder. Use the steps below to view the AppData folder from the command prompt:
- Press the Windows logo Key and type “cmd”.
- On the Command Prompt Apps, select Run as administrator.
- Once the Command Prompt opens, type (or copy and pasted) this command: attrib -s -h C:\Users\jabutojabuto\AppData (replace the “myusername” with your actual user name.)
- Press “Enter”.
- The command will remove any attributes set to hide this folder.
- If you want to test it, just hit the “arrow up” on your keyboard after executing the command, and it will appear again. You can then replace -s and -h with +s +h and see what happens.
- Now the AppData folder should be greyed out, and you’ll be able to access it.
What Happens If I Delete Appdata Folder?
Most Windows users shouldn’t even need to know about the AppData folder. That’s why the folder is hidden by default.
By now, you should know that your PC programs store their application data in the AppData folder.
So if you delete the AppData folder, you will reset all related settings and information of your programs and applications. Browsers, for example, will erase your user profile data and settings, while games will erase all your gaming data and settings.
Eventually, deleting the AppData folder will cause problems with the application installed on the computer, and it may even wreck your computer. This is something you do not want to experience.
You must be very careful when deleting any folder in the C:/ drive.
However, if you feel that the AppData folder is consuming much PC space and wish to free some space from the folder, you can delete all the temporary files that are not useful for Windows or any app. Here’s what to do:
- Press the Windows logo key + R to launch the “Run” App.
- In the Run app, type %temp% and hit enter.
- This will open the temporary files folder in the AppData app.
- Now, press “Ctrl + A” on your computer to select all the temporary files.
- Press “Delete” to delete all the temporary files in the folder.
Note: If your PC shows signs of lagging or operational inefficiency, you can use a third-party tool to optimize your computer to protect your machine.
Remove Red Cross From Folder, Files & Icons in Windows 11/10 - 100% Solved
Final Word
There it is: We hope you find this article useful when it comes to the AppData folder in Windows 10.
If you don’t need to, don’t access this folder. If you have to access this folder, you need to take care not to tamper with any AppData. It may mess with your computer’s functionality.