Funktioniert der Druckbildschirm unter Windows 11 nicht? Diese Anleitung bietet Ihnen umfassende Lösungen zur Behebung des Problems, dass der Druckbildschirm unter Windows 11 nicht funktioniert.

Ihr Druckbildschirm funktioniert nicht unter Windows 11 (prt sc funktioniert nicht), wenn Sie Ihren Bildschirm erfassen möchten ? Sie wären sehr frustriert. Aber keine Panik. Sie können dieses Problem leicht beheben und Ihren Bildschirm ausdrucken.
Bildschirm drucken (prt sc-Taste) ist für viele Windows-Benutzer eine wichtige Funktion, mit der sie schnell Screenshots ihres Bildschirms aufnehmen können.
Einige Benutzer haben berichtet, dass der Druckbildschirm unter Windows 11 nicht funktioniert, was frustrierend sein kann.
In diesem Artikel werden die häufigsten Gründe für dieses Problem erläutert und Lösungen bereitgestellt, die Ihnen bei der Behebung helfen.
Warum funktioniert der Druckbildschirm unter Windows 11 nicht?
Es gibt mehrere Gründe, warum der Druckbildschirm unter Windows 11 möglicherweise nicht funktioniert. Zu den häufigsten Ursachen gehören:
- Tastatureinstellungen: Ihre Tastatureinstellungen haben sich möglicherweise geändert, sodass die Funktion zum Drucken des Bildschirms nicht mehr funktioniert.
- Treiber: Veraltete oder fehlende Treiber können auch dazu führen, dass die Druckbildschirmfunktion nicht mehr funktioniert.
- Windows-Updates: Windows-Updates können manchmal die Druckbildschirmfunktion beeinträchtigen.
- Softwarekonflikt: Andere auf Ihrem Computer installierte Software kann die Druckbildschirmfunktion beeinträchtigen und dazu führen, dass sie nicht mehr funktioniert.
9 Möglichkeiten, den Druckbildschirm zu beheben, der unter Windows 11 nicht funktioniert
Hier sind einige der effektivsten Lösungen zur Behebung des Problems, dass der Druckbildschirm unter Windows 11 nicht funktioniert.
Probieren Sie diese Korrekturen aus, wenn der Druckbildschirm von Windows 11 nicht funktioniert:
- Aktualisieren Sie Ihren Tastaturtreiber
- Überprüfen Sie Ihre Tastatureinstellungen (Überprüfen Sie, ob die Taste „Bildschirm drucken“ aktiviert ist)
- Verschiedene Tastaturkürzel ausprobieren
- Fenstertaste + Prtsc-Taste
- FN-Taste + Prtsc-Taste
- Windows-Taste + Umschalt + S zum Öffnen des Snipping Tools
- Windows-Taste + G
- Alle im Hintergrund laufenden Programme deaktivieren
- Führen Sie die Fehlerbehebung für die Tastatur aus
- Verwenden Sie das Snipping-Tool
- Screenshot-Software von Drittanbietern prüfen
- Starten Sie Ihren Computer neu
- Aktualisieren Sie Ihr Windows-Betriebssystem
So beheben Sie, dass der Druckbildschirm unter Windows 11 nicht funktioniert
#1. Aktualisieren Sie Ihre Tastaturtreiber und andere Treiber
Wenn Ihre Tastaturtreiber veraltet sind oder fehlen, kann dies dazu führen, dass die Bildschirmdruckfunktion nicht mehr funktioniert. Durch die Aktualisierung Ihrer Treiber kann das Problem behoben werden.
So aktualisieren Sie Ihre Treiber:
- Drücken Sie Windows+ X um das Windows-Schnellmenü zu öffnen.
-
Wählen Sie aus der Liste den Geräte-Manager aus.
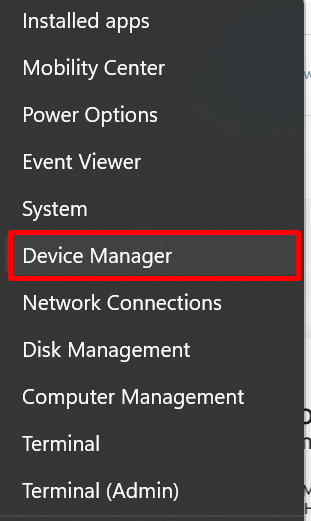
- Suchen Sie Ihre Tastatur in der Geräteliste > und erweitern Sie sie, indem Sie auf den Pfeil daneben klicken.
-
Klicken Sie mit der rechten Maustaste auf Standard PS/2-Tastatur und wählen Sie „Treiber aktualisieren“.
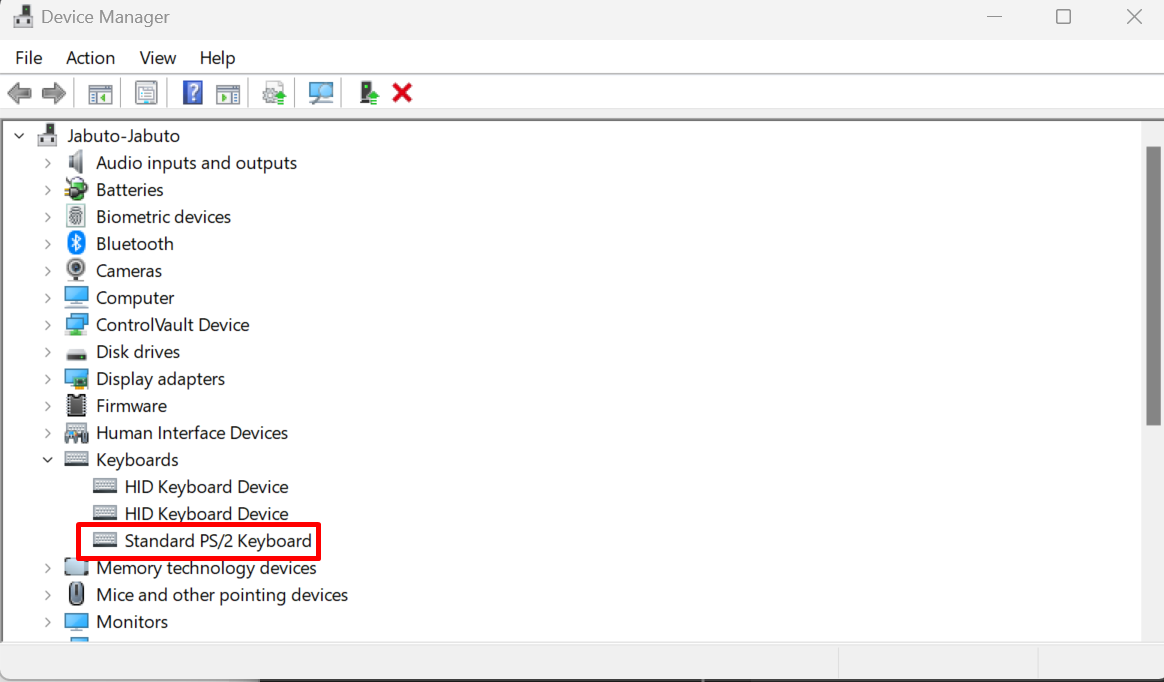
- Wählen Sie „Automatisch nach aktualisierter Treibersoftware suchen“, damit Windows 11 auf Ihrem lokalen Computer oder online nach dem neuesten Treiber suchen kann.
- Wenn ein Update gefunden wird, befolgen Sie die Anweisungen auf dem Bildschirm.
Sobald Sie fertig sind, überprüfen Sie, ob Ihre Taste „Bildschirm drucken“ funktioniert.
Sie können sofort sehen, ob die Methode erfolgreich war, indem Sie prüfen, ob ein neuer Screenshot zum Ordner „C:\Users\user\Pictures\Screenshots“ hinzugefügt wurde .
#2. Überprüfen Sie, ob die Druckbildschirmtaste aktiviert ist (prt sc-Taste aktiviert)
Sie müssen Ihre Tastatureinstellungen überprüfen und sicherstellen, dass der Druckbildschirm aktiviert ist. Um die Taste zu verwenden, stellen Sie sicher, dass die Taste „Bildschirm drucken“ nicht deaktiviert oder einer anderen Funktion zugeordnet ist.
So überprüfen Sie Ihre Tastatureinstellungen:
- Öffnen Sie die Systemsteuerung (drücken Sie die Wins-Taste + R und geben Sie dann „control“ ein)
- Klicken Sie auf die Option „Einfacher Zugriff“.
- Klicken Sie auf die Option „Tastatur“. (Man könnte es so schreiben: „Ändern Sie die Funktionsweise Ihrer Tastatur.“’).
- Gehe zu den Tastatureinstellungen.
- Stellen Sie sicher, dass die Taste „Bildschirm drucken“ nicht deaktiviert oder einer anderen Funktion zugeordnet ist.
Eine andere Möglichkeit besteht darin, die Taste F Mode oder die Taste F Lock zu drücken (sofern solche Tasten aktiviert sind). Ihrer Tastatur) und prüfen Sie dann, ob Print Screen funktioniert. Wenn nicht, überspringen Sie diesen Fix. Diese Taste verhindert möglicherweise, dass Sie die Taste „Bildschirm drucken“ verwenden können.
#3. Probieren Sie verschiedene Tastaturkürzel aus
Wenn die Taste „prtsc“ oder „Bildschirm drucken“ unter Windows 11 nicht funktioniert, können Sie ein paar Tastenkombinationen ausprobieren, um einen Screenshot zu erstellen. Keine Panik, bevor Sie zunächst die folgenden Tastenkombinationen ausprobieren:
- Versuchen Sie es mit Windows-Taste+ PrtScn, um eine Aufnahme zu machen und diese in einer Datei zu speichern.
- Versuchen Sie Alt+ PrtScn, um eine Aufnahme eines aktiven Fensters zu machen.
- Versuchen Sie fn+ PrtScn um den Screenshot zu machen (oder starten Sie eine Drittanbieter-App wie Lightshot)
- Versuchen Sie Windows-Taste+ Umschalttaste+ S, um das Snipping zu starten Tool für Screenshots.
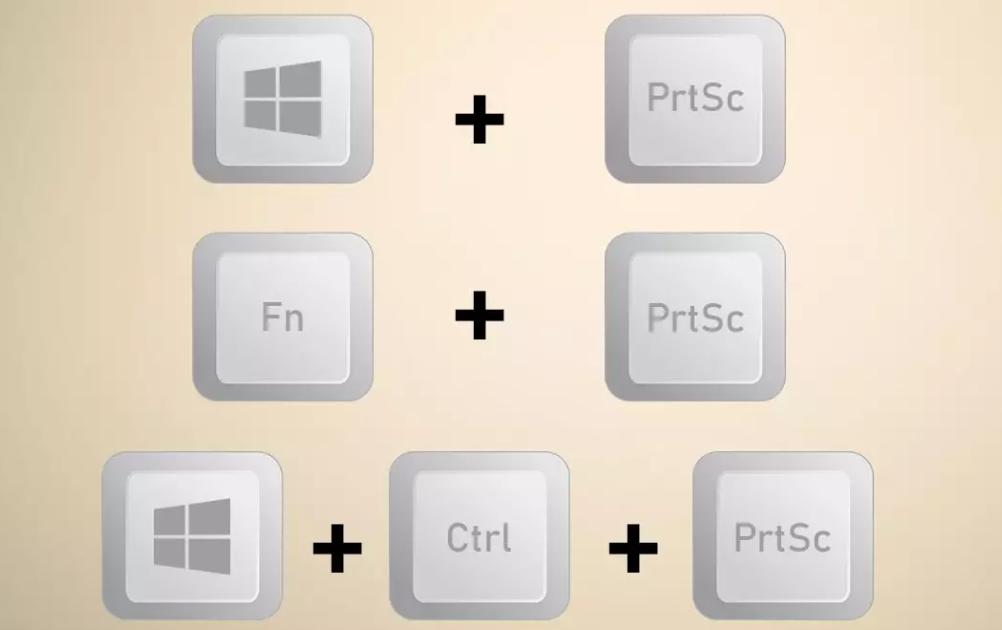
Dadurch wird der Screenshot automatisch in Ihrem Bilderordner gespeichert.
Wenn die PRT-SC-Taste nach den Tastenkombinationen immer noch nicht funktioniert, gibt es eine letzte Alternative.
Eine weitere Problemumgehung ist die Xbox Game Bar über die Tastenkombination Windows-Taste+ G , um die Xbox zu starten Spielleiste. Sobald es geöffnet ist, klicken Sie auf die Schaltfläche „Widgets“ > „Aufnahme“ und dann auf das Kamerasymbol, um Ihre Aufnahme zu machen. Sehen Sie, ob das funktioniert.
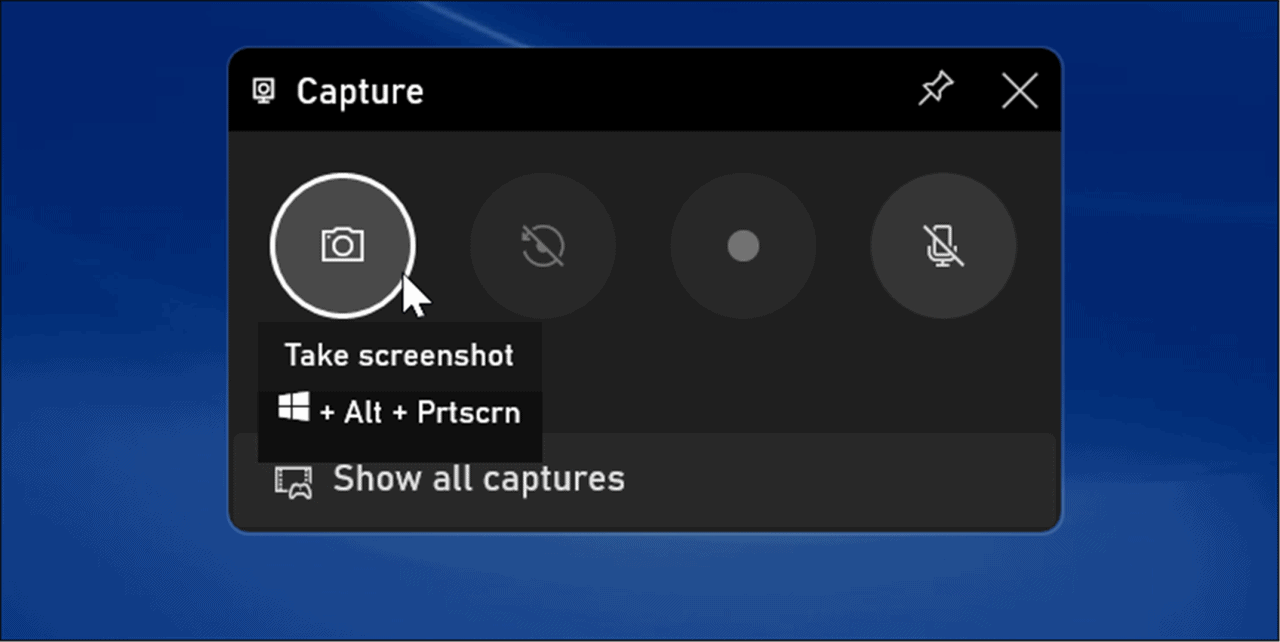
#4. Stoppen Sie im Hintergrund ausgeführte Programme
Wenn andere auf Ihrem Computer installierte Software die Druckbildschirmfunktion beeinträchtigt, müssen Sie sie möglicherweise deaktivieren. Um die Software zu deaktivieren, befolgen Sie diese Schritte:
- Rechtsklick auf Windows Start.
- Öffnen Sie den Task-Manager.
- Finden Sie die Software, die die Druckbildschirmfunktion stört.
- Klicken Sie mit der rechten Maustaste auf die Software und wählen Sie „Task beenden“."

Da einige Programme wie OneDrive, Dropbox und das Snipping-Tool die Taste „Bildschirm drucken“ übernehmen können, deaktivieren Sie alle laufenden Programme auf Ihrem PC und versuchen Sie dann erneut, den Bildschirm zu drucken, um zu sehen, ob es funktioniert.
#5. Führen Sie die Fehlerbehebung für die Tastatur aus
Wenn Ihr Druckbildschirm nicht funktioniert und Sie nicht sicher sind, ob Ihre Tastatur das Problem ist, führen Sie zur Bestätigung die Tastatur-Fehlerbehebung unter Windows 11 aus. Dadurch wird Ihre Tastatur getestet und festgestellt, ob ein Problem vorliegt. Wenn es das Problem ist, wird der Troubleshooter versuchen, eine Lösung zu finden.
Um die Tastatur-Fehlerbehebung unter Windows 11 auszuführen, führen Sie die folgenden Schritte aus:
- Klicken Sie auf die Schaltfläche „Start“, umdie App „Einstellungen“ zu öffnen (oder drücken Sie die Windows-Taste + I).
- In den Windows-Einstellungen navigieren Sie zu System > Fehlerbehebung
- Öffnen Sie nun die Option „Andere Fehlerbehebungen“.
- Scrollen Sie in der Liste nach unten, um „Tastatur“ zu finden, und klicken Sie dann als Nächstes auf die Schaltfläche „Ausführen“.
- Wenn die Fehlerbehebung beginnt, wird versucht, potenzielle Probleme zu finden und zu beheben – folgen Sie dem Bildschirmassistenten, wenn ein Problem erkannt wird.
#6. Verwenden Sie das Snipping Tool
Wenn die Funktion „Bildschirm drucken“ nicht funktioniert, können Sie mit dem Snipping Tool Screenshots unter Windows 11 erstellen. Das Snipping Tool ist ein integriertes Dienstprogramm, mit dem Sie Screenshots unter Windows erstellen können.
So verwenden Sie das Snipping-Tool:
- Klicken Sie auf die Windows-Schaltfläche und geben Sie Snipping Tool ein.
- Öffnen Sie die Snipping-Tool-App.
- Klicken Sie auf die Schaltfläche „Neu“.
- Wählen Sie den Bereich des Bildschirms aus, den Sie erfassen möchten.
- Speichern Sie den Screenshot am gewünschten Ort.
#7. Überprüfen Sie die Screenshot-Software von Drittanbietern
Wenn Ihre Taste zum Drucken des Bildschirms nicht funktioniert, können Sie das Problem möglicherweise mit einer Bildschirmaufnahme-App eines Drittanbieters beheben. Spezielle Bildschirmaufzeichnungs-Apps wie Screenpresso, Lightshot, Snagit usw. kann die Einstellungen Ihres Computers manipulieren und die Funktion der Druckbildschirmtaste blockieren.
Jede Software-App ist anders, aber der beste Ort, um dorthin zu gelangen, sind die Einstellungen oder Präferenzen der App.
Suchen Sie nach den Hotkeys, die zum Aufnehmen einer Aufnahme zugewiesen sind. Wenn beispielsweise „Bildschirm drucken“ auf die Standardeinstellung eingestellt ist, können Sie ihn auf eine andere Taste ändern.
#8. Starten Sie Ihren Computer neu
Wenn alle Lösungen nicht funktionieren, müssen Sie möglicherweise Ihren Computer neu starten, um zu sehen, ob es eine Lösung gibt. Durch einen Neustart des Systems werden alle PC-Funktionen neu gestartet und die Tastaturfunktion aktiviert. Starten Sie also Ihren Computer neu und prüfen Sie, ob die Druckbildschirmtaste wieder funktioniert.
#9. Aktualisieren Sie Ihr Betriebssystem
Überprüfen Sie, ob Ihr Betriebssystem auf dem neuesten Stand ist. Eine ältere oder nicht aktualisierte Betriebssystemversion kann die Funktionen des gesamten PC-Systems beeinträchtigen. So überprüfen Sie das Betriebssystem-Update:
- Klicken Sie gleichzeitig auf Windows+ I , um die Einstellungen zu öffnen.
- Scrollen Sie im linken Bereich nach unten zu Windows Update und klicken Sie darauf.
- Wenn Ihr Windows auf dem neuesten Stand ist, wird im rechten Bereich die Meldung „Sie sind auf dem neuesten Stand“ angezeigt.”
- Wenn nicht, klicken Sie auf „Nach Updates suchen“
Um sicherzustellen, dass Ihr Windows auf dem neuesten Stand ist, klicken Sie auf „Nach Updates suchen“, auch wenn dort angezeigt wird, dass Sie auf dem neuesten Stand sind.
Schlussfolgerung
Wenn der Druckbildschirm unter Windows 11 nicht funktioniert, sollten Ihnen diese Lösungen bei der Behebung des Problems helfen.
Ob Sie Ihre Tastatureinstellungen überprüfen, Ihre Treiber aktualisieren, das Snipping Tool verwenden, die Tastenkombination „Windows + Bildschirm drucken“ verwenden oder andere Software deaktivieren müssen, es stehen Ihnen Optionen zur Verfügung, die Ihnen bei der Aufnahme von Screenshots unter Windows 11 helfen .
Danke fürs Lesen :) Bitte teilen Sie diesen Artikel in Ihren sozialen Netzwerken. Jemand anderes könnte auch davon profitieren.
Noch etwas
Abonnieren Sie unseren Newsletter, um weitere Artikel wie diesen zu erhalten. Wir teilen auch unsere Produktaktualisierungen, Gutscheine, Werbeaktionen und mehr, von denen Sie profitieren können.
Lernen Sie weiter
» So beheben Sie, dass der Druckbildschirm unter Windows 10 nicht funktioniert
» So erstellen Sie einen Screenshot auf einem Mac
» So erstellen Sie einen Screenshot auf einem Windows-PC
» So verwenden Sie Snip & Sketch zum Erfassen und Bearbeiten von Screenshots in Windows 10
» So erfassen Sie scrollende Screenshots in Windows